Höfundur:
John Stephens
Sköpunardag:
28 Janúar 2021
Uppfærsludagsetning:
1 Júlí 2024
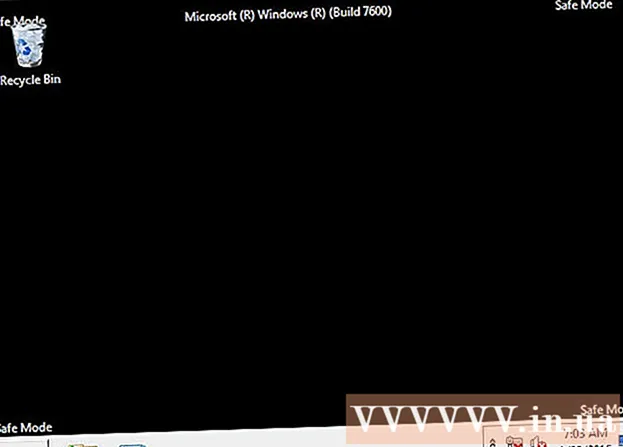
Efni.
Ertu að glíma við tölvu fulla af vírusum, eða geturðu ekki fjarlægt forrit? Safe Mode er aðferðin við að hlaða Windows með aðeins helstu skrár sem þarf til að keyra forritið. Þessi háttur gerir þér kleift að framkvæma margvísleg vandamál við úrræðaleit sem erfitt eða ómögulegt er að gera í venjulegum Windows. Niðurhalsferlið í Safe Mode er frekar einfalt, jafnvel þó að þú getir ekki ræst Windows. Þú getur vísað í skref 1 til að læra um Safe Mode.
Skref
Ákveðið hvort eigi að keyra Safe Mode eða ekki. Safe Mode virkar með því að leyfa aðeins nauðsynlegustu skrárnar og bílstjórana að keyra. Öll forrit sem ekki er krafist til að ræsa stýrikerfið (svo sem að ræsa hugbúnað) verða ekki keyrð. Ef þú átt í vandræðum með að ræsa tölvuna þína eða sum forrit keyra vitlaust strax eftir að hafa ræst hana skaltu endurræsa tölvuna í Safe Mode til að hefja bilanaleit.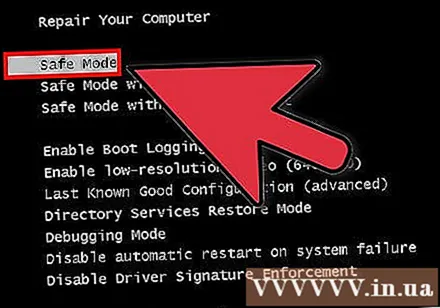
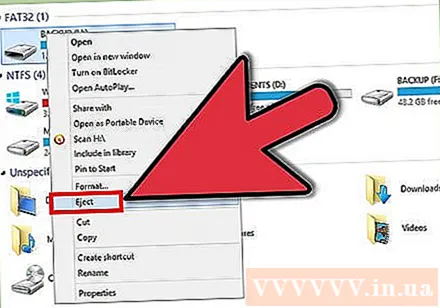
Fjarlægðu alla diska úr tölvunni. Inniheldur geisladisk, DVD, diskling og USB drif. Þetta er til að koma í veg fyrir að allir diskar reyni að ræsa meðan tölvan er endurrædd.
Ræstu tölvuna í Safe Mode. Það eru tvær mismunandi leiðir til að ræsa í Safe Mode. Þú getur endurræst tölvuna þína og stutt fljótt á F8 takkann til að hlaða Advanced Startup valmyndina, eða þú getur sett upp Windows til að ræsa beint í Safe Mode. Sú fyrsta er handhægari þegar þú getur ekki hlaðið Windows, en sú síðari er handhægari þegar Windows getur byrjað venjulega.
- Í fyrstu aðferðinni, ýttu fljótt á „F8“ takkann meðan þú endurræsir tölvuna. Gakktu úr skugga um að ýta á F8 takkann áður en Windows skjárinn birtist (þ.e. þegar skjárinn er svartur með Windows merkinu). Ef biðskjárinn birtist verður þú að endurræsa vélina aftur og reyna þessa aðgerð aftur.
- Eins og fyrir aðra leiðina skaltu setja tölvuna til að ræsa í Safe Mode frá Windows. Opnaðu bara valmyndina Run (ýttu á Windows + R takkasamsetningu) og sláðu inn "msconfig". Kerfisskipanarkassinn birtist. Smelltu á Boot flipann og hakaðu í reitinn „Safe boot“. Þetta gerir þér kleift að velja gerð Safe Mode sem þú vilt nota. Algengustu tegundir Safe Mode eru Minimal og Networking (sjá næsta skref).

Veldu gerð Safe Mode sem þú vilt keyra. Eftir að ýta á F8 verður farið á skjáinn „Advanced Boot Options“. Efst á listanum verða þrjár mismunandi leiðir til að fá Safe Mode.Ef þú setur upp Windows til að ræsa beint í Safe Mode, sérðu þessa valmynd ekki.- Safe Mode - Þetta er besti kosturinn ef þú ert ekki viss um hvað þú átt að velja. Þessi valkostur mun hlaða fæsta ökumenn sem þarf til að ræsa Windows 7. Þú munt ekki geta tengst internetinu. Þetta er „Lágmarks“ valkostur þegar Windows er sett upp til að ræsa í Safe Mode.
- Safe Mode with Networking - Þessi valkostur mun hlaða alla rekla og skrár eins og fyrsta valkostinn, en mun einnig hlaða nauðsynlegum ferlum. leyfir nettengingu. Veldu þennan valkost ef þú þarft innra net eða tengingu við bilanaleit.
- Safe Mode with Command Prompt - Þetta mun hlaða sama ferli og fyrsta valkosturinn, en veita þér strax aðgang að stjórn hvetja. Þessi valkostur er hentugur fyrir lengra komna notendur sem þurfa að leysa úr skipanalínunni. Athugið, mun ekki geta fengið aðgang að myndrænu umhverfi og Windows.

Bíddu eftir að skránni ljúki við niðurhal. Næsta skjár sýnir allar skrár sem hlaðið er inn. Á þessum tímapunkti þarftu ekki að gera neitt, nema skráin sé ekki hlaðin rétt. Ef skjárinn frýs á þessum tímapunkti skaltu gera athugasemd í lok skráarinnar sem hlaðið var með góðum árangri og leita síðan á internetinu til að finna bilanaleit út frá þeim upplýsingum.
Skráðu þig inn í Windows 7. Þegar innskráningarskjárinn birtist skaltu skrá þig inn á reikning með stjórnandaréttindi. Ef aðeins einn notendareikningur er í tölvunni er líklegt að reikningurinn hafi stjórnandaréttindi. Ef þú ert aðeins með einn reikning og ekkert lykilorð geturðu samt skráð þig inn sjálfkrafa.
Byrjaðu á bilanaleit. Þú veist hvort tölvan þín er í öruggri stillingu því ef tölvan er þegar í öruggri stillingu mun orðið „öruggur háttur“ birtast í fjórum hornum skjásins. Safe Mode er frábært umhverfi til að leita að vírusum og spilliforritum, fjarlægja skemmd forrit og breyta skránni.
- Þegar þú ert búinn í Safe Mode skaltu endurræsa tölvuna til að fara aftur í venjulega Windows 7 lotu.
- Ef þú stillir tölvuna til að ræsa í Safe Mode í gegnum System Configuration kassann þarftu að opna reitinn aftur í Safe Mode og taka hakið úr valkostinum „Safe boot“. í Boot flipanum. Ef ekki, mun tölvan halda áfram að ræsa í Safe Mode við endurræsingu.
Ráð
- Hugbúnaður um vírusskönnun mun keyra hraðar í öruggum ham.



