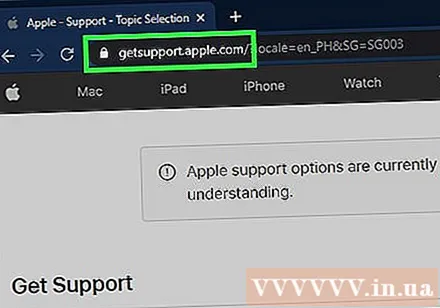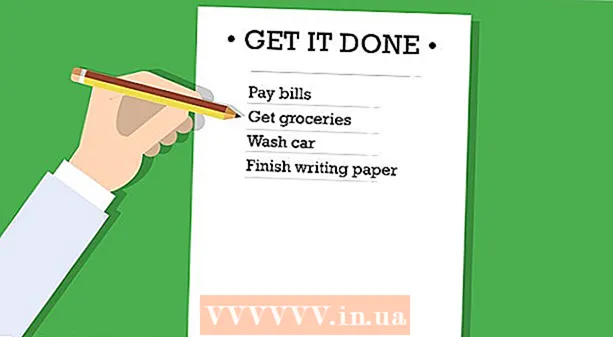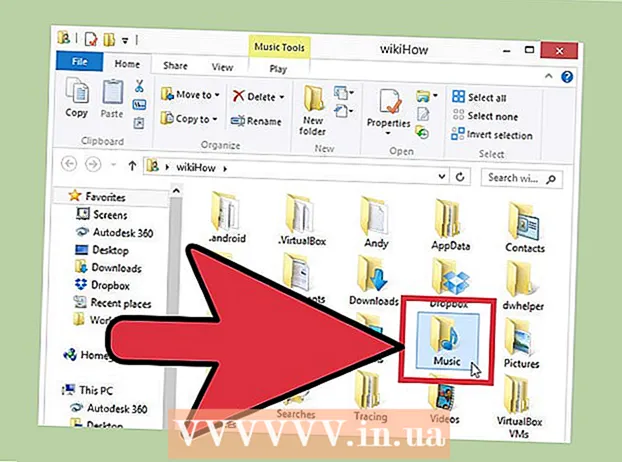Höfundur:
Monica Porter
Sköpunardag:
20 Mars 2021
Uppfærsludagsetning:
1 Júlí 2024
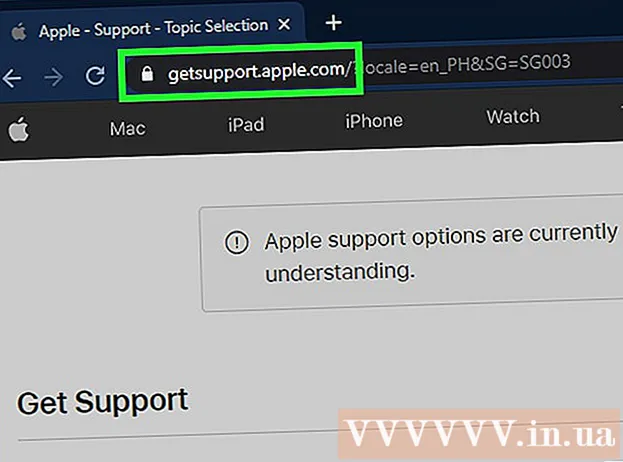
Efni.
Þetta er grein sem sýnir þér hvernig á að neyða iPhone til að frysta og endurræsa. Ef þú endurheimtir iPhone stillingar með því að nota harða takka þarf að ýta á fjölda takkasamsetninga eftir gerðum. Ef afl endurræsa iPhone virkar ekki, getur þú einnig vísað til þess hvernig á að laga stýrikerfisvilluna með því að tengja iPhone við tölvuna.
Skref
Aðferð 1 af 4: Þvingaðu iPhone 8 og nýrri gerðir til að endurræsa
Ýttu á og slepptu hljóðstyrkstakkanum. Þetta er hnappurinn vinstra megin við símann, nálægt efri brúninni.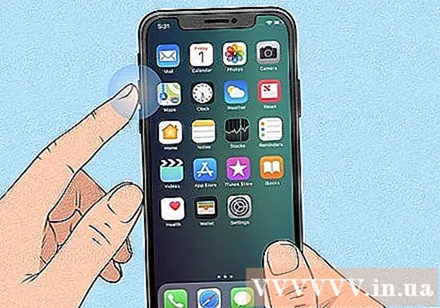
- Þessi aðferð mun virka á iPhone 8, 8 Plus, XR, XS, XS Max, 11, 11 Pro, 11 Pro Max og iPhone SE (annarri kynslóð).
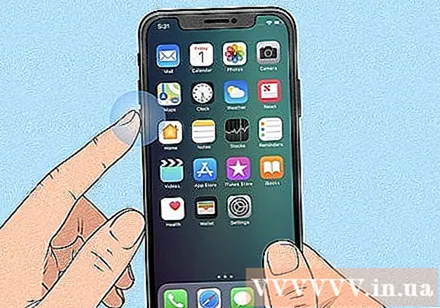
Ýttu á og slepptu hnappinum til að lækka hljóðstyrkinn. Þú finnur þennan hnapp vinstra megin í símanum, rétt fyrir neðan hljóðstyrkstakkann.
Haltu inni hnappinum hinum megin. Þetta er hnappurinn hægra megin við símann. Haltu hnappinum inni þar til Apple merkið birtist.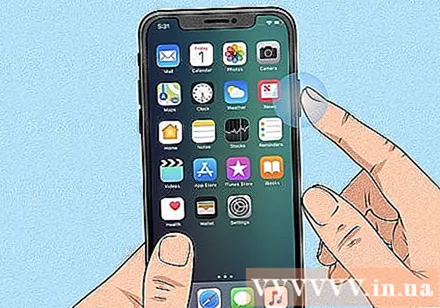

Slepptu hendinni þegar Apple merkið birtist. Þetta mun neyða iPhone til að frysta og endurræsa.- Ef iPhone þinn mun enn ekki endurræsa, reyndu að hlaða hann í um klukkustund og endurtaktu ofangreind skref. Ef þú getur enn ekki endurræst iPhone skaltu skoða Festa iPhone ekki að endurræsa.
Aðferð 2 af 4: Þvingaðu iPhone 7 eða 7 Plus til að endurræsa
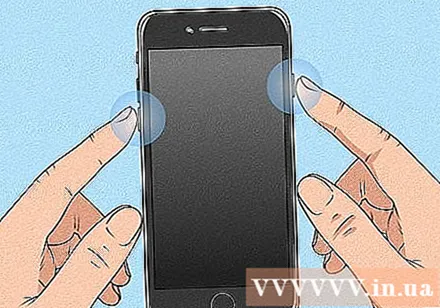
Haltu inni hnappinum til að lækka hljóðstyrkinn ásamt aflhnappnum. Hnappur til að lækka hljóðstyrkinn er vinstra megin á iPhone, en aflhnappurinn er efst á brúninni. Haltu áfram að halda á þessum hnöppum þar til Apple merkið birtist.
Losaðu hendurnar frá hnappunum þegar þú sérð Apple-merkið. Ef endurstilla er lokið, mun iPhone þinn endurræsa venjulega.
- Ef iPhone þinn mun enn ekki endurræsa, reyndu að hlaða hann í um klukkustund og endurtaktu ofangreind skref. Ef þú getur enn ekki endurræst iPhone skaltu skoða Festa iPhone ekki að endurræsa.
Aðferð 3 af 4: Þvingaðu iPhone 6, 6s Plus eða iPhone SE (1. kynslóð) til að endurræsa
Haltu inni rofanum og heimahnappnum. Rafmagnstakkinn er efst í brún iPhone, en Heimahnappurinn er stór hringlaga hnappur í miðju neðst á skjánum. Haltu áfram að halda á þessum hnöppum þar til þú sérð Apple merkið birtast á skjánum.
Slepptu hnappunum þegar Apple merkið birtist á skjánum. IPhone þinn mun endurræsa venjulega ef endurstillingu er lokið með góðum árangri.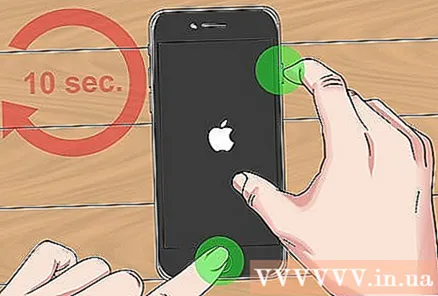
- Ef iPhone þinn mun enn ekki endurræsa, reyndu að hlaða hann í um klukkustund og endurtaktu ofangreind skref. Ef þú getur enn ekki endurræst iPhone skaltu skoða Festa iPhone ekki að endurræsa.
Aðferð 4 af 4: Festa iPhone ekki að endurræsa
Tengdu iPhone við tölvuna. Ef iPhone sýnir aðeins Apple merkið á einlita skjá þegar neyðist til að endurræsa, getur þú prófað að nota Windows eða Mac tölvu til að laga vandamálið án þess að óttast gagnatap. Fyrst skaltu tengja iPhone við tölvuna þína með hleðslutækinu.
Opnaðu Finder (á Mac) eða iTunes (á Windows tölvu). Ef þú ert með Mac Catalina eða nýrri tölvu skaltu smella á tveggja lita andlitstáknið í Dock hlutanum til að opna Finder. Ef þú ert í Windows tölvu eða eldri útgáfu af macOS opnarðu iTunes frá Start valmyndinni eða forritamöppunni þinni.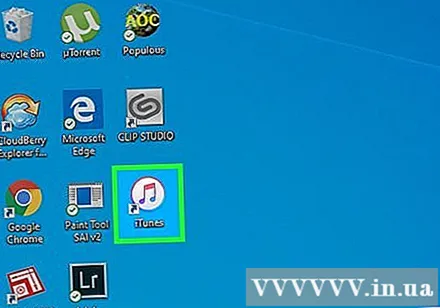
Opnaðu iPhone möppuna. Ef þú notar Finder, smelltu á nafn iPhone í vinstri spjaldinu, rétt fyrir neðan „Staðsetningar“. Ef þú notar iTunes smellirðu á hnappinn með iPhone tákninu nálægt efra vinstra horni forritsins (hægra megin við vallistann).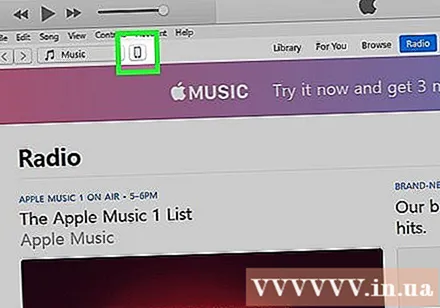
Settu iPhone í bataham. Þessi aðgerð verður mismunandi fyrir hverja gerð:
- Líkön með Face ID: Ýttu á og slepptu hljóðstyrkstakkanum, ýttu síðan á og slepptu hljóðstyrkstakkanum. Haltu inni hnappinum á efri brún þangað til iPhone byrjar í endurheimtastillingu.
- iPhone 8 eða nýrri: Ýttu á og slepptu hljóðstyrkstakkanum og ýttu síðan á og slepptu hljóðstyrkstakkanum. Haltu inni hnappinum hægra megin þar til iPhone fer í bataham.
- iPhone 7/7 Plus: Haltu hnappinum inni efri brúninni (eða hnappinum hægra megin í sumum gerðum) og hnappinum til að lækka hljóðstyrkinn á sama tíma. Slepptu hendinni þegar þú sérð símann þinn í endurheimtastillingu.
- iPhone með heimahnapp, iPhone 6 og eldri gerðir: Haltu inni heimahnappnum og hnappnum efst (eða hægri veggnum) á sama tíma. Slepptu hendinni þegar endurheimtaskjárinn birtist.
Smelltu á hnappinn Uppfærsla (Uppfært) í tölvunni. Þetta er hnappurinn í tilkynningunni sem birtist í Finder eða iTunes þegar iPhone fer í bataham. Þessi valkostur lagar iOS villuna án þess að eyða gögnunum þínum.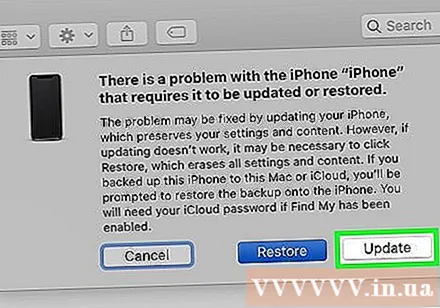
- IPhone mun endurræsa venjulega ef villan er lagfærð með góðum árangri.
- Ef uppfærslunni er ekki lokið við að hlaða niður eftir meira en 15 mínútur mun iPhone fara sjálfkrafa úr bataham. Í þessu tilfelli, endurtaktu skref 4 til að fara aftur í bataham og reyndu aftur.
- Ef iPhone hefur verið uppfært með góðum árangri en þú getur ekki notað tækið hefurðu líklega endurheimt verksmiðjustillingar. Við skulum endurtaka þessa aðferð og velja Endurheimta (Endurheimta) í staðinn Uppfærsla (Uppfærsla). Gögnum á iPhone verður þó eytt; þess vegna ættir þú aðeins að velja þessa aðferð þegar þú hefur prófað allt.
Hafðu samband við Apple þjónustuna ef iPhone þinn mun samt ekki endurræsa sig. Apple mælir með því að hafa samband við stuðning ef þú finnur enn fyrir einhverjum af eftirfarandi vandamálum: skjárinn er enn svartur eða annar einliti, skjárinn lítur eðlilega út en iPhone svarar ekki þegar þú snerta, eða iPhone sýnir bara Apple merkið. Til að hafa samband við stuðninginn, farðu á https://getsupport.apple.com, veldu líkanið þitt og fylgdu leiðbeiningunum á skjánum. auglýsing