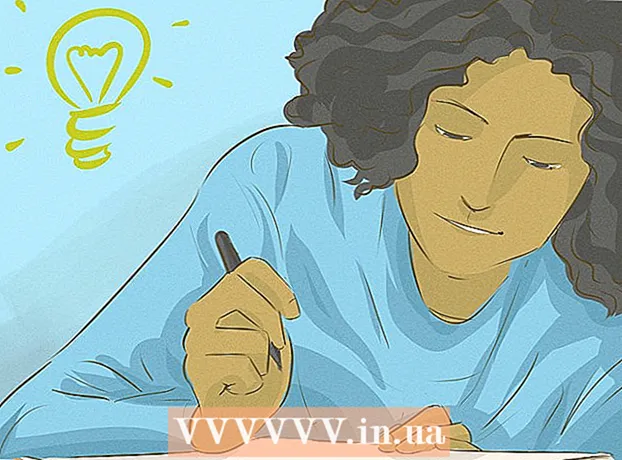Höfundur:
Peter Berry
Sköpunardag:
12 Júlí 2021
Uppfærsludagsetning:
1 Júlí 2024
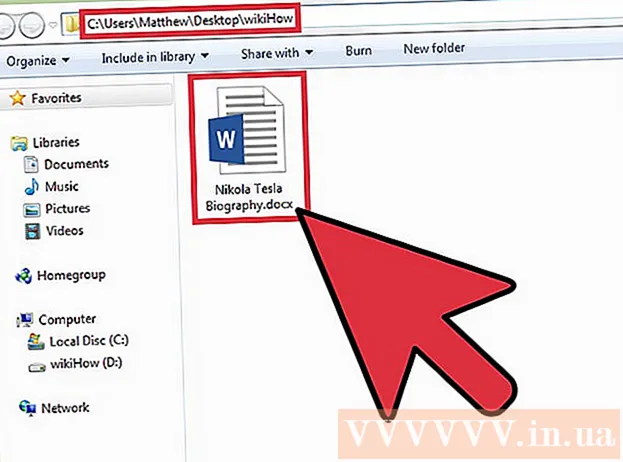
Efni.
Þú getur vistað Microsoft Word skjalið þitt með því að fara í File valmyndina og ýta á „Vista“. Ef þörf er á útgáfu eða prentun verður „Vista sem“ aðgerðin notuð til að vista skjalið á öðru sniði en MS Word (td PDF). Þú verður að vista skjalið þegar þú hefur lokið því ef þú vilt að Word haldi vinnuflæði þess.
Skref
Aðferð 1 af 2: Vista Microsoft Word skjalið
Gakktu úr skugga um að skjalið sé opið. Þú getur opnað MS Word með því að tvísmella á Word táknið eða tvísmella á Word skjalið.

Finndu og smelltu á „File“ flipann. Þessi „File“ flipi er staðsettur efst í vinstra horni Microsoft Word tengisins.
Smelltu á „Vista“ eða „Vista sem“. Ef þú smellir á „Vista“ hlutinn á skjali sem ekki er vistað verður þér vísað í valmyndina „Vista sem“.
- Ef skjalið hefur verið vistað áður þarftu ekki að velja vistunaráfangastað (til dæmis skjáborð) eða núverandi skráarheiti verða uppfærð.

Veldu vistunarstað undir „Vista sem“. Dæmigerðir staðsetningar fela í sér „Þessi PC“ og OneDrive, en þú getur líka smellt á „Browse“ til að velja ákveðna staðsetningu.- Ef þú velur „Þessi tölva“ verður þú að velja undirmöppu - til dæmis á skjáborðinu þínu (skjáborði).

Tvísmelltu á vista staðsetningu. Þetta færir þig á skjalið fyrir skjalanöfn.
Í reitnum „Skráarheiti“, sláðu inn valið skráarheiti.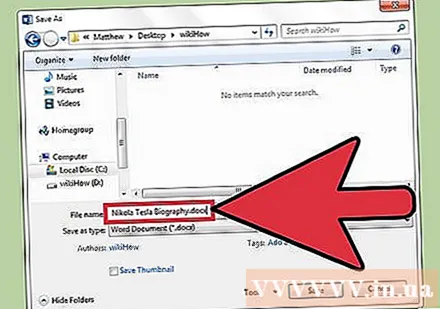
Smelltu á „Vista“ til að vista skrána.
Staðfestu að skráin sé vistuð áður en skjalinu er lokað. Ef skráin er á völdum vistunarstað hefur skránni verið vistað með góðum árangri! auglýsing
Aðferð 2 af 2: Vista með öðrum sniðum
Gakktu úr skugga um að skjalið sé opið. Þú getur opnað MS Word með því að tvísmella á Word táknið eða tvísmella á Word skjalið.
Smelltu á „Vista sem“. Ef skjalið hefur ekki verið vistað áður, mun "Vista" áfram vísað til hlutans "Vista sem".
Veldu vistunarstað undir „Vista sem“. Dæmigerðar staðsetningar fela í sér „Þessi PC“ og OneDrive, en þú getur líka smellt á „Browse“ til að velja ákveðna staðsetningu.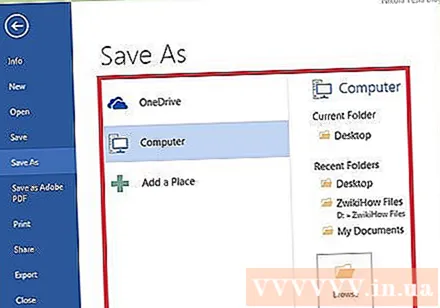
- Ef þú velur „Þessi tölva“ verður þú að velja undirmöppu - til dæmis á skjáborðinu þínu (skjáborði).
Tvísmelltu á vista staðsetningu. Þetta færir þig á skjalið fyrir skjalanöfn.
Í reitnum „Skráarheiti“, sláðu inn valið skráarheiti.
Finndu og bankaðu á reitinn „Vista sem gerð“. Þú getur nú valið skráarsniðið til að vista skjölin í.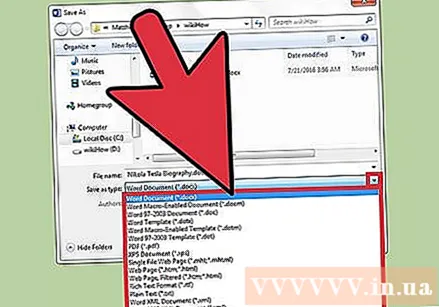
- Skráargerðir fela í sér PDF, vefsíðu og eldri útgáfur af Word (til dæmis 1997-2003).
Smelltu á „Vista“ til að vista skrána.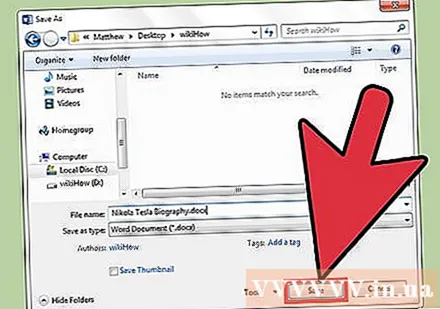
Staðfestu að skráin sé vistuð áður en skjalinu er lokað. Ef skráin er á völdum vistaðri staðsetningu og sniði sem tilgreind hefur verið hefur skránni verið vistað með góðum árangri! auglýsing
Ráð
- Þú getur líka vistað skjalið meðan þú ert að breyta hvenær sem er með því að ýta á takkann Stjórnun + S Eða smelltu á disklingatáknið efst í hægra horninu á skjánum.
- Word spyr oft hvort þú viljir vista framfarir þínar þegar þú reynir að loka skránni án þess að smella á Vista.
- Ef þú vilt fá aðgang að skjölum sem vistuð eru á mörgum kerfum, með því að velja „OneDrive“ valkostinn þegar skjalið er vistað, færðu aðgang að skjalinu í hvaða tengdum síma, spjaldtölvu eða tölvutæki sem er. Internet.
Viðvörun
- Skjal sem ekki er vistað áður en Microsoft Word er lokað verður líklega eytt eða breytingar sem gerðar eru á skjalinu sem fyrir er munu glatast.