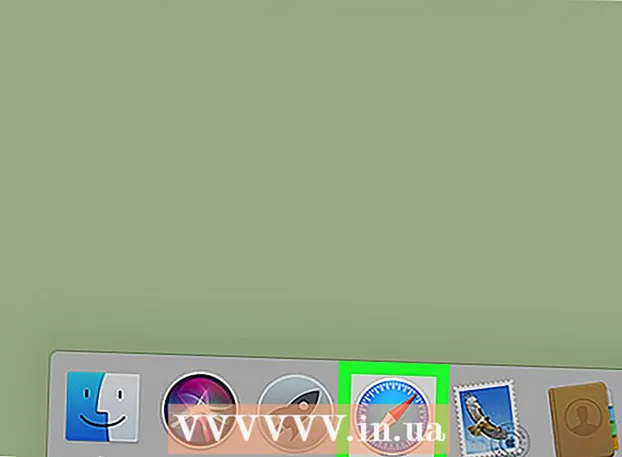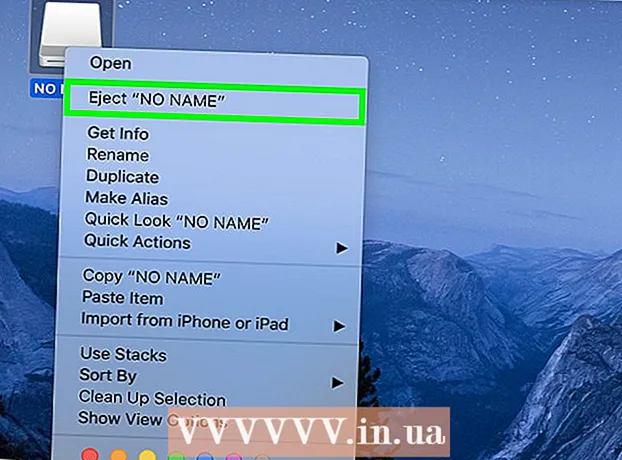Höfundur:
Louise Ward
Sköpunardag:
11 Febrúar 2021
Uppfærsludagsetning:
28 Júní 2024
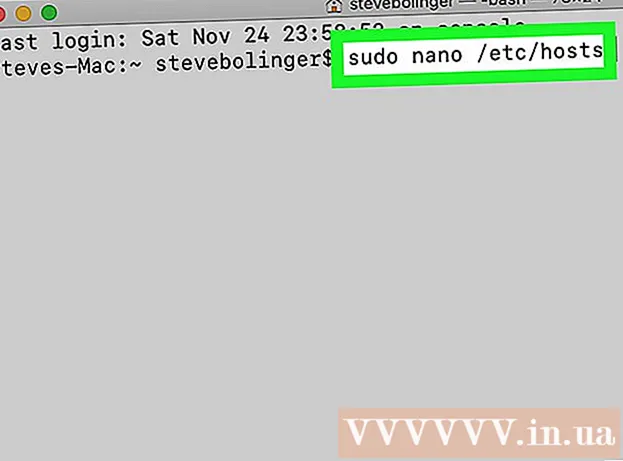
Efni.
Þú getur opnað hvaða Mac forrit sem er með ítarlegri stjórnandaréttindi (rótarréttindi), svo framarlega sem þú ert með lykilorð stjórnanda. Eins og alltaf, ekki nota háþróaðan aðgang nema að þú vitir hvað þú ert að gera, annars gætir þú valdið banvænum villum í forritinu eða tölvunni.
Skref
Aðferð 1 af 3: Á admin reikningnum
Vita áhættuna. Flest grafíkforrit eru ekki hönnuð fyrir aukagjald. Takmarkaðu þig við sérstök verkefni sem þú skilur, annars gerirðu gögn óaðgengileg, forrit hrun eða öryggisholur.

Opna flugstöðina. Skráðu þig inn sem stjórnandi á tölvunni. Farðu í Forrit → Utilities og ræstu Terminal.- Stjórnandareikningurinn verður að hafa lykilorð sem ekki eru autt, annars veitir Terminal þér ekki rótaraðgang.

Reyndu hraðar. Sudo skipunin gerir okkur kleift að ræsa forrit með aðgangi á efsta stigi, en til þess þarf slóðina að keyrslunni í forritapakkanum. Flest Mac-forrit með mörgum forritum frá þriðja aðila eru með svipuð pakkafyrirkomulag og reyndu því:- Sláðu inn sudo "skráarslóð frá harða diskinum í forritið.app / Innihald / MacOS /umsóknarheiti’.
Til að opna iTunes, sláðu inn sudo „/Applications/iTunes.app/Contents/MacOS/iTunes“ og ýttu á ⏎ Aftur. - Sláðu inn lykilorð stjórnandareikningsins sem þú venjulega skráir þig inn á. Ýttu á ⏎ Aftur.
- Ef skipunin virkar þá opnast forritið með aukagjaldi. Ef flugstöðin segir „skipun fannst ekki“ skaltu halda áfram að næsta skrefi.
- Sláðu inn sudo "skráarslóð frá harða diskinum í forritið.app / Innihald / MacOS /umsóknarheiti’.

Opnaðu innihald forritapakkans. Ef fljótleg opnun virkar ekki skaltu leita að forritinu í Finder. Hægri smelltu (eða ýttu á Stjórnun og smelltu) á forritstáknið og veldu Sýna innihald pakka úr fellivalmyndinni.
Finndu keyrsluna. Þú ættir að sjá eina eða fleiri möppur inni í forritinu. Leitaðu að keyrslunni í skránni. Þessi skrá er venjulega staðsett í / Innihald / MacOS slóð.
- Keyrslan hefur yfirleitt sama nafn og forritið, en það getur líka verið annað nafn, svo sem „run.sh.“
- Framkvæmdarstjórinn er venjulega með svartan ferningstákn með smá „exec“ inni í því.
Sláðu inn sudo skipunina í Terminal. Sláðu inn sudo og síðan bil. Ekki fara inn núna.
Dragðu keyrsluna og slepptu henni á skipanalínu Terminal. Leiðin að keyrslunni verður sett sjálfkrafa inn.
Staðfestu pöntunina með lykilorði. Ýttu á ⏎ Aftur. Sláðu inn lykilorð stjórnandareikningsins sem þú notaðir til að skrá þig inn, smelltu á ⏎ Aftur Aftur. Forritið verður ræst með úrvalsaðgangi. auglýsing
Aðferð 2 af 3: Á reikningnum sem ekki er stjórnandi
Opnaðu Terminal með reikningi sem ekki er stjórnandi. Margir stjórnendur kjósa að vinna á venjulegum notendareikningum til að takmarka möguleika á að valda galla eða verða fyrir árásum af spilliforritum. Þessi aðferð krefst enn lykilorð stjórnanda, en gerir þér kleift að fá tímabundinn aðgang að efsta stigi án þess að skipta um reikning. Til að byrja, opnaðu Terminal glugga.
Skiptu yfir í stjórnandaréttindi í Terminal. Sláðu inn skipunina su - fylgt eftir með bili og notendanafni fyrir stjórnandareikning tölvunnar. Sláðu inn lykilorð þessa stjórnandareiknings. Svo þú munt láta eins og þessi notandi.
- Bandstrik í skipuninni eru valfrjáls, en mælt með því. Það stillir umhverfisbreytuna og möppuna fyrir þennan admin notanda og takmarkar möguleikann á að gera villuna óvart.
Opnaðu forritið með sudo skipuninni. Algengasta leiðin til að gera þetta er að skrifa sudo "skráarslóð frá harða diskinum í forritið.app / Innihald / MacOS /umsóknarheiti". Ef þetta virkar ekki, eða þú þarft frekari leiðbeiningar, sjáðu leiðbeiningarnar um notkun reiknings stjórnandans hér að ofan.
Farðu aftur á reikninginn þinn. Eftir að þú hefur lokið verkefnunum sem krefjast rótaraðgangs slærðu inn exit í Terminal. Þessi skipun mun hætta við stjórnandareikninginn og fara aftur á venjulega reikninginn þinn. auglýsing
Aðferð 3 af 3: Úrræðaleit
Slökkva á kerfisheilbrigðisvernd (SIP). Þessi eiginleiki (kynntur á Mac OS 10.11 El Capitan) takmarkar aðgang að mikilvægum gögnum, jafnvel fyrir lengra komna. Ef þú getur ekki gert þær breytingar sem þú vilt skaltu slökkva á SIP. Athugið að áhættan fyrir þessa nálgun er mjög mikil. Þú ættir aðeins að beita þessu ef þú ert öruggur með hæfileika þína og mundu að ef villa kemur upp verður tölvan þurrkuð, jafnvel ófær:
- Endurræstu tölvuna. Halda niðri ⌘ Skipun + R eftir að þú heyrir ræsingarhljóðið til að komast í Recovery Mode.
- Veldu Utilities úr efsta valmyndinni og síðan Terminal.
- Sláðu inn csrutil slökkva; endurræsa í Terminal.
- Láttu tölvuna endurræsa eins og venjulega. Nú getur þú beitt skrefunum hér að ofan til að opna hvaða forrit sem er með rótarréttindi. Þegar þessu er lokið skaltu íhuga að framkvæma þessar leiðbeiningar aftur með skipaninni virkt í stað þess að gera hana óvirka til að endurheimta SIP.
Notaðu nano í stað myndræns textaritils. Þessi valkostur verður öruggari og áreiðanlegri við að breyta stillingarskrám með textaritli beint frá flugstöðinni. Nano er einfaldi valkosturinn sem er fáanlegur sjálfgefið. Til að nota þennan eiginleika með háþróaðri aðgang skaltu einfaldlega slá inn sudo nano, fylgt eftir með bili og leið að textaskjalinu. Þú getur síðan breytt skjalinu beint frá flugstöðinni. Þegar klippingu er lokið, ýttu á Stjórnun + O til að vista ýttu síðan á Stjórnun + X að hætta nano.
- Til dæmis mun skipunin sudo nano / etc / hosts opna netþjónaskrána með háum heimildum.
- Mælt er með að taka afrit áður en þú breytir stillingum. Til að gera þetta, sláðu inn sudo cp filepath_of_config_filenýr_filpath af afritun. Til dæmis mun skipunin sudo cp / etc / hosts /etc/hosts.backup taka afrit af hýsingarskránni sem hosts.backup. Ef þú gerir mistök geturðu fært rangstilltu skrána með sudo mv / etc / hosts /etc/hosts.bad (til dæmis með hosts.backup skránni) og endurheimt varabúnaðinn með sudo skipuninni. cp /etc/hosts.backup / etc / vélar.
Ráð
- Tilvitnanirnar fyrir og eftir stíginn eru aðeins nauðsynlegar ef stígurinn inniheldur bil.
Viðvörun
- Ein villa sem notar háþróaðan aðgang getur þurrkað tölvuna þína hreina eða lokað henni. Þessi áhætta er enn meiri í útgáfu 10.10 og eldri, eða í útgáfu 10.11 þegar SIP er óvirk. Þú ættir að takmarka að deila lykilorð stjórnanda til að koma í veg fyrir að aðrir öðlist rótarréttindi.