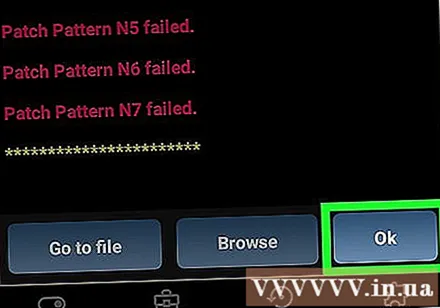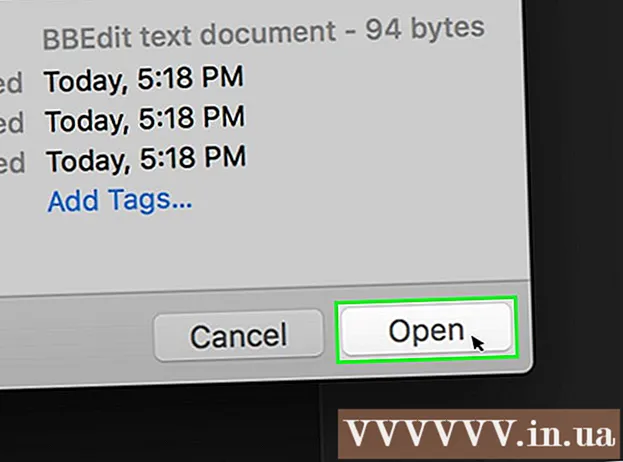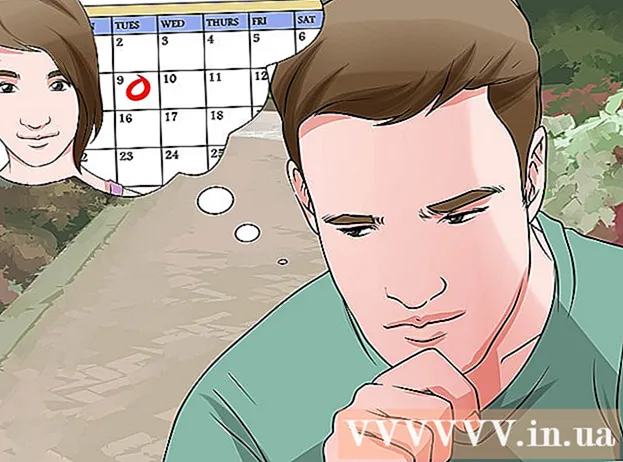Höfundur:
Louise Ward
Sköpunardag:
7 Febrúar 2021
Uppfærsludagsetning:
1 Júlí 2024
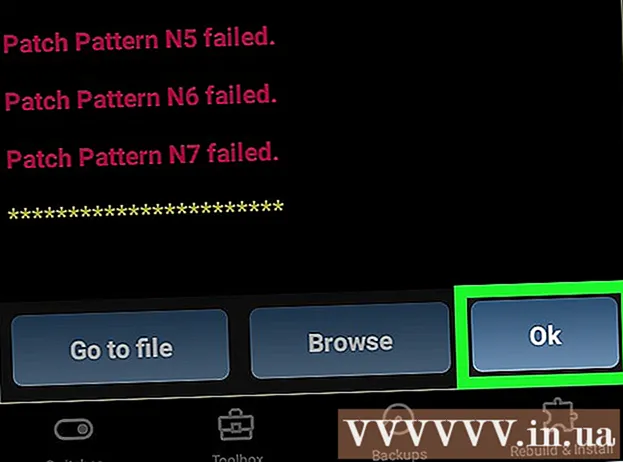
Efni.
Þessi wikiHow kennir þér hvernig á að nota Lucky Patcher á Android síma. Lucky Patcher gerir okkur kleift að fínstilla forrit til að fjarlægja leyfisvottun, Google Ads (Google Ads), breyta heimildum, setja upp plástra og búa til sérsniðnar APK skrár. Þú þarft að nota Android tæki sem hefur verið rætur til að grípa til rótar áður en þú getur breytt forritum í símanum þínum með Lucky Patcher.
Skref
Aðferð 1 af 5: Eyða leyfisvottun
Rót Android tæki. Þú þarft að nota rótað Android tæki til að geta breytt forritum í símanum þínum með Lucky Patcher. Rótarferlið er mismunandi eftir Android tækjum, en þessi aðgerð er hugsanlega skaðleg fyrir símann og er utan ábyrgðar. Vertu mjög varkár og fylgdu nýjustu leiðbeiningunum fyrir símann þinn.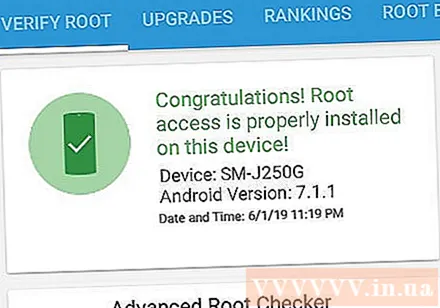
- Sjá nánar á netinu hvernig á að róta Android tæki sem ekki notar tölvu til að fá frekari upplýsingar.

Opnaðu Lucky Patcher. Forritið hefur gula broskalla. Lucky Patcher mun opna með lista yfir forrit sem eru uppsett í símanum þínum.- Sjáðu meira um hvernig á að hlaða niður Lucky Patcher á Android til að fá frekari upplýsingar.
Pikkaðu á ákveðin forrit. Þetta er forritið sem þú vilt fjarlægja staðfestingu leyfis fyrir. Valmynd með mismunandi valkostum birtist.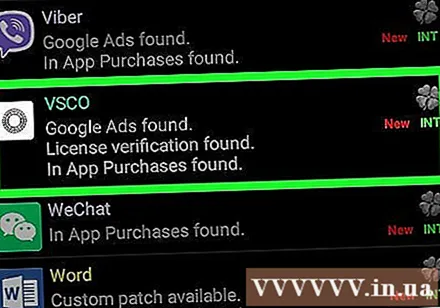
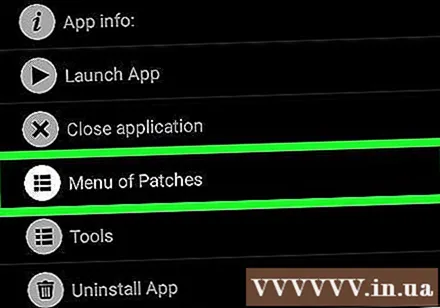
Smellur Matseðill plástra (Patch listi). Listi yfir plástra sem hægt er að setja upp fyrir forritið birtist.
Smellur Fjarlægðu staðfestingu leyfis (Hreinsa sannprófun leyfis). Valmynd með mismunandi plástrum til að fjarlægja staðfestingu leyfis birtist.
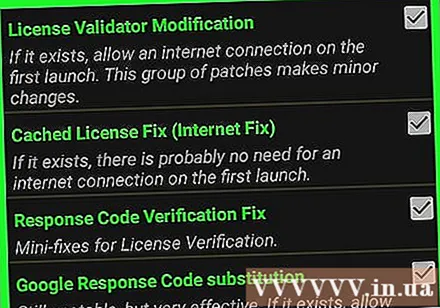
Smelltu á plásturinn sem þú vilt nota. Við hliðina á mismunandi plástrunum er gátreiturinn. Smelltu á gátreitinn til að velja plásturinn sem þú vilt nota.
Smellur Sækja um (Sækja um). Umsóknarferlið til að fjarlægja staðfestingu leyfis hefst og tekur nokkrar mínútur.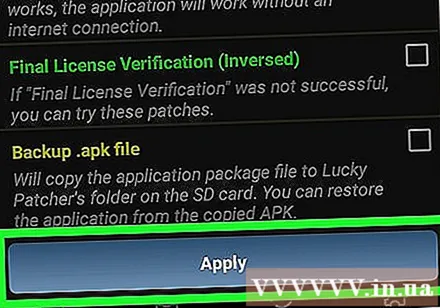
Smellur Allt í lagi. Ef plásturinn virkar sérðu árangursskjá með niðurstöðunum. Vinsamlegast ýttu á „Ok“ til að halda áfram. auglýsing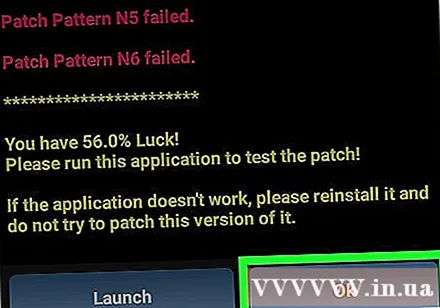
Aðferð 2 af 5: Fjarlægðu Google auglýsingar
Rót Android tæki. Þú þarft að nota rótað Android tæki til að geta breytt forritum í símanum þínum með Lucky Patcher. Rótarferlið er mismunandi eftir Android tækjum en þessi aðgerð er hugsanlega skaðleg fyrir símann og er utan ábyrgðar. Vertu mjög varkár og fylgdu nýjustu leiðbeiningunum fyrir símann þinn.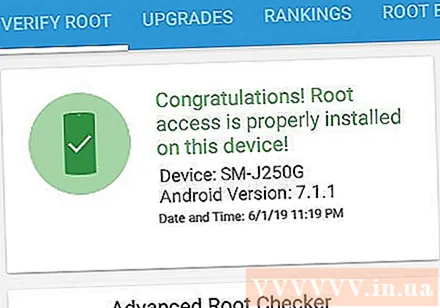
- Sjá nánar á netinu hvernig á að róta Android tæki sem ekki notar tölvu til að fá frekari upplýsingar.
Opnaðu Lucky Patcher. Forritið hefur gula broskalla. Lucky Patcher mun opna með lista yfir forrit sem eru uppsett í símanum þínum.
- Sjá meira um hvernig á að hlaða niður Lucky Patcher á Android til að fá meiri upplýsingar.
Pikkaðu á ákveðin forrit. Þetta er forritið sem þú vilt fjarlægja Google auglýsingar fyrir.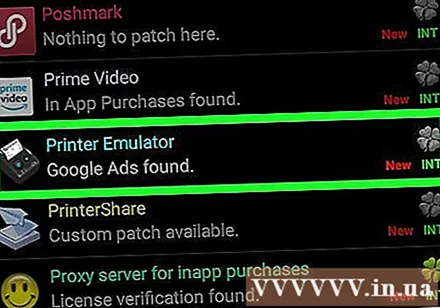
Smellur Matseðill plástra. Listi yfir plástra sem hægt er að setja upp fyrir forritið birtist.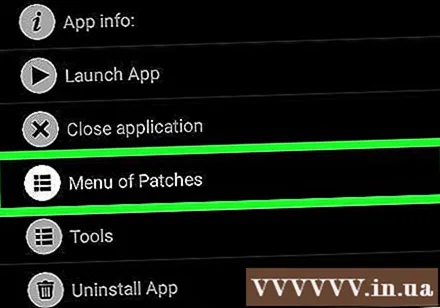
Smellur Fjarlægðu Google auglýsingar (Fjarlægðu Google Ads). Valmynd með tveimur valkostum birtist.
Smellur Patch til að fjarlægja Google auglýsingar (Plástur til að fjarlægja Google auglýsingar). Þetta er fyrsti kosturinn í sprettivalmyndinni.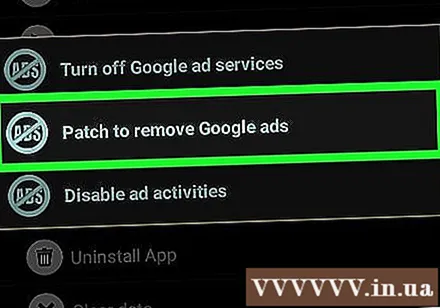
Smellur Sækja um. Forritið til að fjarlægja Google Ads mun byrja og taka nokkrar mínútur.
Smellur Allt í lagi. Ef plásturinn virkar þá birtist farsæll skjár með niðurstöðunum. Vinsamlegast ýttu á „Ok“ til að halda áfram. auglýsing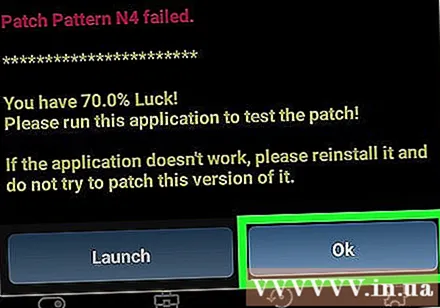
Aðferð 3 af 5: Notaðu sérsniðinn plástur
Rót Android tæki. Þú þarft að nota rótað Android tæki til að geta breytt forritum í símanum þínum með Lucky Patcher. Rótarferlið er mismunandi eftir Android tækjum en þessi aðgerð er hugsanlega skaðleg fyrir símann og er utan ábyrgðar. Vertu mjög varkár og fylgdu nýjustu leiðbeiningunum fyrir símann þinn.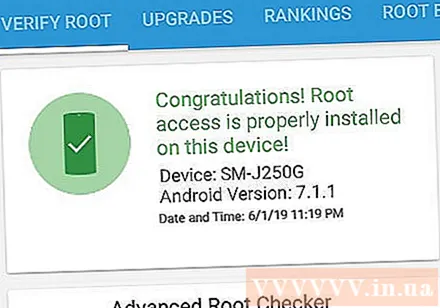
- Sjá nánar á netinu hvernig á að róta Android tæki sem ekki notar tölvu til að fá frekari upplýsingar.
Opnaðu Lucky Patcher. Forritið hefur gula broskalla. Lucky Patcher mun opna með lista yfir forrit sem eru uppsett í símanum þínum.
- Sjá meira um hvernig á að hlaða niður Lucky Patcher á Android til að fá frekari upplýsingar.
Pikkaðu á ákveðin forrit. Þetta er forritið sem þú vilt nota sérsniðinn plástur fyrir.
Smellur Matseðill plástra. Listi yfir plástra sem hægt er að setja upp fyrir forritið birtist.
Smellur Sérsniðin plástur (Sérsniðinn plástur). Þú munt líklega sjá matseðil með sérsniðnum plástrum. Ef aðeins einn sérsniðinn plástur er í boði verður þú spurður hvort þú viljir nota hann.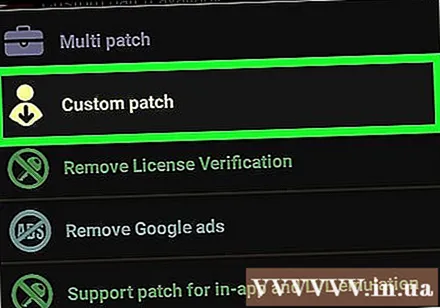
- Til að hlaða niður nýjustu sérsniðnu plástrunum, ýttu á „⋮“ hnappinn efst í hægra horninu og veldu síðan „Sæktu sérsniðna plástra“ úr stillingarvalmyndinni.
Smelltu á sérsniðna plástur. Gluggi birtist með lýsingu á notkun plástursins.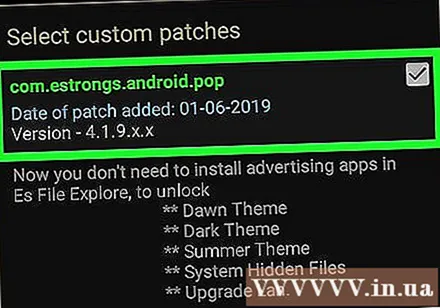
Smellur Sækja um. Sérsniðnum plástrum verður beitt. Þetta getur tekið nokkrar mínútur.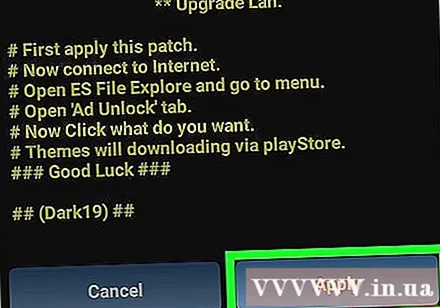
Smellur Allt í lagi. Ef plásturinn virkar þá birtist farsæll skjár með niðurstöðunum. Vinsamlegast ýttu á „Ok“ til að halda áfram. auglýsing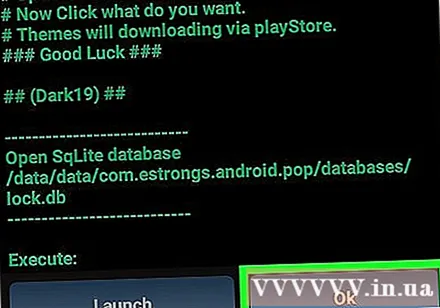
Aðferð 4 af 5: Breyttu heimildum forrita
Rót Android tæki. Þú þarft að nota rótað Android tæki til að geta breytt forritum í símanum þínum með Lucky Patcher. Rótarferlið er mismunandi eftir Android tækjum en þessi aðgerð er hugsanlega skaðleg fyrir símann og er utan ábyrgðar. Vertu mjög varkár og fylgdu nýjustu leiðbeiningunum fyrir símann þinn.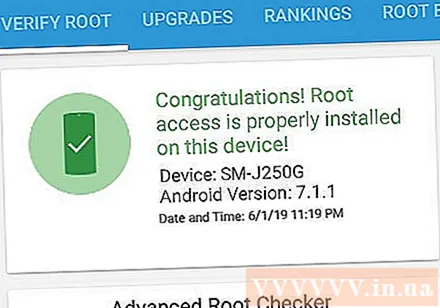
- Sjá nánar á netinu hvernig á að róta Android tæki sem ekki notar tölvu til að fá frekari upplýsingar.
Opnaðu Lucky Patcher. Forritið hefur gula broskalla. Lucky Patcher mun opna með lista yfir forrit sem eru uppsett í símanum þínum.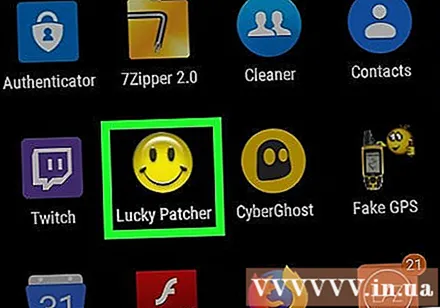
- Sjáðu meira um hvernig á að hlaða niður Lucky Patcher á Android til að fá frekari upplýsingar.
Pikkaðu á ákveðin forrit. Þetta er forritið sem þú vilt breyta heimildum fyrir.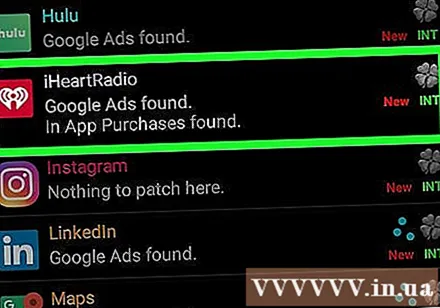
Smellur Matseðill plástra. Listi yfir plástra sem hægt er að setja upp fyrir forritið birtist.
Smellur Breyttu heimildum (Breyting á heimildum). Listi yfir heimildir mun birtast.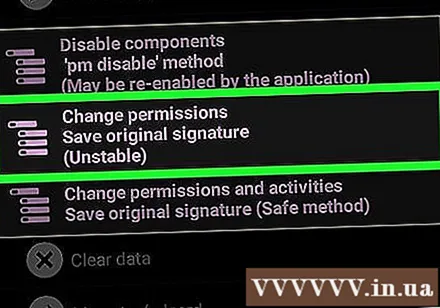
Pikkaðu á einstakar heimildir. Ef textinn um leyfi er grænn er heimildin virk. Ef heimildartextinn er rauður er sú heimild óvirk.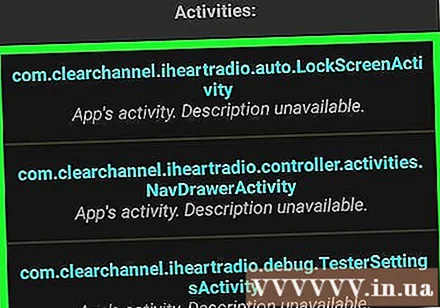
Smellur Sækja um. Umsókn mun endurræsa með breytingum á leyfi. auglýsing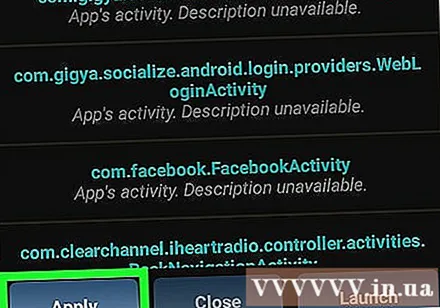
Aðferð 5 af 5: Búðu til breytta APK skrá
Rót Android tæki. Þú þarft að nota rótað Android tæki til að geta breytt forritum í símanum þínum með Lucky Patcher. Rótarferlið er mismunandi eftir Android tækjum en þessi aðgerð er hugsanlega skaðleg fyrir símann og er utan ábyrgðar. Vertu mjög varkár og fylgdu nýjustu leiðbeiningunum fyrir símann þinn.
- Sjá nánar á netinu hvernig á að róta Android tæki sem ekki notar tölvu til að fá frekari upplýsingar.
Opnaðu Lucky Patcher. Forritið hefur gula broskalla. Lucky Patcher mun opna með lista yfir forrit sem eru uppsett í símanum þínum.
- Sjáðu meira um hvernig á að hlaða niður Lucky Patcher á Android til að fá frekari upplýsingar.
Pikkaðu á ákveðin forrit. Þetta er forritið sem þú vilt búa til breyttu APK skjalið fyrir.
Smellur Búðu til breytta APK skrá (Búðu til breytta APK skjal). Þessi valkostur er í valmyndinni sem birtist upphaflega þegar þú pikkar á forritið.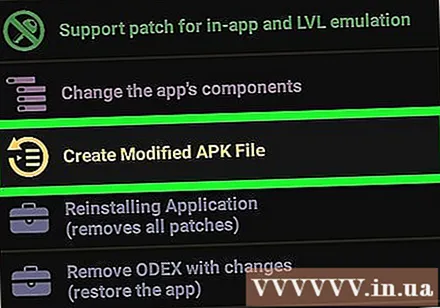
Smelltu á plástur til að breyta APK skránni. Listi yfir plástra sem þú getur notað til að búa til breytta APK skjal birtist.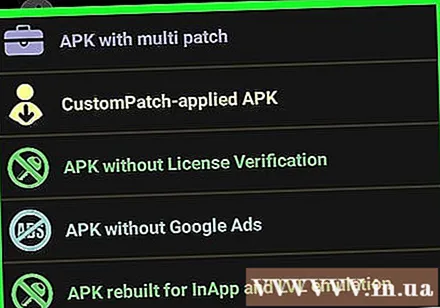
Smellur Endurbyggja forritið (Endurbyggja umsókn). Þessi blái hnappur er neðst á skjánum. APK-skjalið í patched forritinu er aðskilið frá upprunalega forritinu. Þú getur fundið APK skrána í skráasafninu / sdcard / LuckyPatcher / breytt /.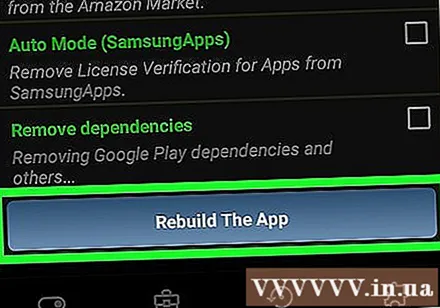
Smellur Allt í lagi til að staðfesta að APK skráin hafi verið búin til. Þú getur líka smellt á „Fara í skrá“ til að fara í skráasafnið þar sem APK skráin er staðsett. auglýsing