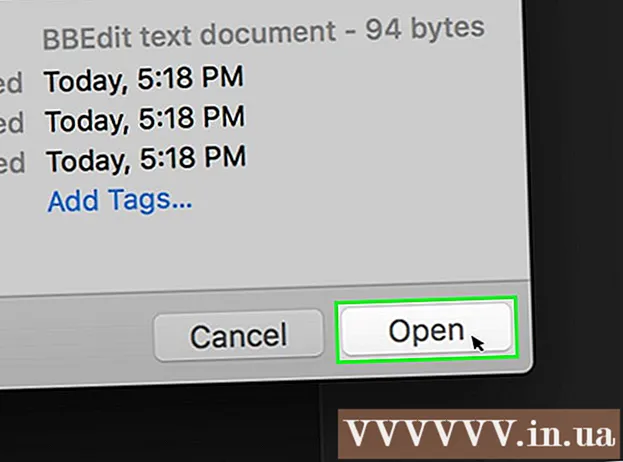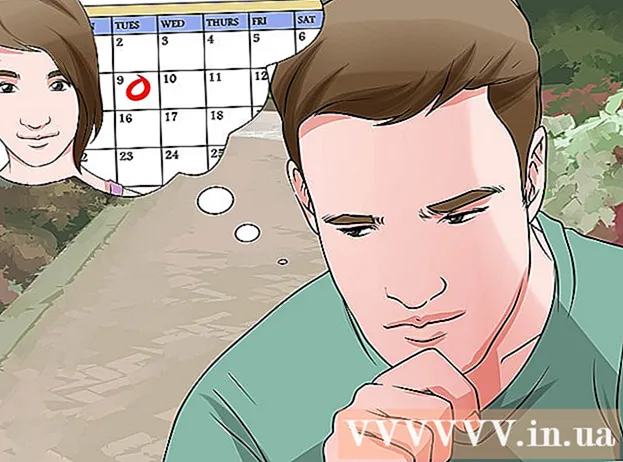Höfundur:
Peter Berry
Sköpunardag:
15 Júlí 2021
Uppfærsludagsetning:
1 Júlí 2024
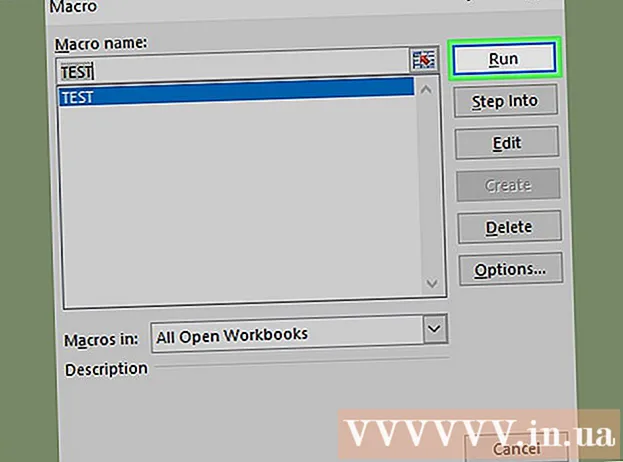
Efni.
Þessi wikiHow kennir þér hvernig á að virkja, búa til, framkvæma og vista fjölva í Microsoft Excel. Fjölvi eru lítil forrit sem gera notendum kleift að framkvæma flókin verkefni eins og að reikna út formúlur eða búa til töflur í Excel. Fjölvi getur sparað þér töluverðan tíma í endurteknum aðgerðum og þökk sé „Record Macro“ aðgerðinni geturðu samt búið til þjóðskipunarskipanir, jafnvel þó að þú vitir ekkert um forritun.
Skref
Hluti 1 af 4: Virkja fjölva
Opnaðu Excel. Tvísmelltu á Excel forritstáknið með hvítu „X“ í græna reitnum og smelltu síðan á Auð vinnubók (Nýtt töflureiknasett).
- Ef þú vilt opna tiltekna skrá í Excel skaltu tvísmella á hana.

Smelltu á kortið Skrá (File) efst til vinstri í Excel glugganum.- Smelltu á kortið á Mac tölvu Excel efst í vinstra horni skjásins til að opna fellivalmynd.
Smellur Valkostir (Valkostur). Þessi hlutur er vinstra megin í Excel glugganum.
- Smelltu á Mac tölvu Óskir ... (Sérsniðin) í fellivalmyndinni.

Smellur Aðlaga borði (Aðlaga borðið). Valkosturinn er vinstra megin í valkostaglugga Excel.- Smelltu á Mac tölvu Borði og tækjastika (Tækjastikur og tætlur) í stillingaglugganum.
Merktu við „Hönnuður“ reitinn. Þessi reitur er nálægt botni fellilistans „Aðalflipar“.

Smellur Allt í lagi nálægt botni gluggans. Nú getur þú notað fjölskipunarskipanir í Excel.- Smelltu á Mac tölvu Vista (Vista) hér.
2. hluti af 4: Upptaka fjölva
Sláðu inn nauðsynleg gögn. Ef þú ert með auðan hóp vinnubóka skaltu slá inn öll gögnin sem þú vilt nota áður en þú heldur áfram.
- Þú getur líka lokað Excel og tvísmellt á skrána til að opna tiltekna vinnubók.
Smelltu á kortið Hönnuður efst í Excel glugganum. Tækjastika opnast hér.
Smelltu á valkost Taka upp Makró staðsett á tækjastikunni. Gluggi mun skjóta upp kollinum.
Sláðu inn nafn fyrir fjölskipunina. Í textareitnum „Makróheiti“, sláðu inn nafn fyrir fjölskipastjórnina. Þetta mun hjálpa þér að þekkja þjóðhagsskipunina síðar.
Búðu til flýtilykla (ef þú vilt). Ýttu á ⇧ Vakt ásamt ákveðnum stafatökkum (til dæmis: E) til að búa til flýtilykla. Þú getur notað þessa takkasamsetningu til að framkvæma þjóðhagsskipanir seinna.
- Á Mac mun flýtilykill innihalda lykla ⌥ Valkostur+⌘ Skipun og persóna (til dæmis: ⌥ Valkostur+⌘ Skipun+T).
Smelltu á fellivalmyndina „Geymdu fjölvi í“. Þessi rammi er í miðjum glugganum. Fellivalmynd birtist.
Smellur Þessi vinnubók (Safnaðu þessu töflureikni). Þessi valkostur er í fellivalmyndinni. Makróskipanirnar verða felldar inn í þennan töflureikni og allir með skrána geta notað makróið.
Smellur Allt í lagi neðst í glugganum. Stillingar þjóðhagsskipunarinnar eru vistaðar og upptaka hefst.
Fylgdu skrefum þjóðhagsins. Allar aðgerðir sem þú hefur framkvæmt síðan þú smellir Allt í lagi þar til smellt er á Hættu að taka upp (Stöðva upptöku) verður öllum bætt við fjölvi. Til dæmis, ef þú vilt búa til fjölvi til að vinna með gagnagildi í tveimur dálkum í töflu:
- Smelltu og dragðu músina yfir gögnin til að velja þau.
- Smellur Settu inn (Settu inn)
- Veldu töfluform.
- Smelltu á töfluna sem þú vilt nota.
Smelltu á aðgerðina Hættu að taka upp staðsett á tækjastikunni Hönnuður. Makróskipunin verður vistuð. auglýsing
Hluti 3 af 4: Vistaðu makróvirka vinnubókina
- Þú verður að skilja hvers vegna við þurfum að vista vinnubókina þar sem makró er virkt. Ef þú vistar ekki sem virkjaða vinnubók (XLSM snið) verður þjóðskipunarskipunin ekki vistuð sem hluti af skránni, sem þýðir að notendur á annarri tölvu geta ekki notað fjölskipunarskipunina ef þú sendir vinnubókina til eftirnafn.
Smellur Skrá efst í vinstra horni Excel (Windows) glugga eða skjáborðs (Mac). Fellivalmynd birtist.
Smellur Vista sem (Vista sem). Þessi valkostur er vinstra megin í glugganum (Windows) eða í fellivalmyndinni (Mac).
Tvísmella Þessi PC (Þessi tölva). Valkosturinn er í staðardálknum sem á að vista nálægt vinstri hlið gluggans. Glugginn „Vista sem“ opnast.
- Slepptu þessu skrefi á Mac tölvu.
Sláðu inn heiti fyrir Excel skrána. Sláðu inn heiti fyrir Excel töflureikninn í textareitnum „Nafn“.
Umbreyta skráarsniðinu í XLSM. Smelltu á fellivalmyndina „Vista sem gerð“ og veldu síðan Excel Makróvirkt vinnubók (Sett af fjölvirkum töflureiknum) í fellivalmyndinni sem birtist.
- Á Mac þarftu að skipta um „xlsx“ viðbót í lok skjalanafnsins xlsm.
Veldu vistað staðsetningu. Smelltu á möppuna þar sem þú vilt vista Excel skrána (til dæmis: Skrifborð).
- Á Mac þarftu fyrst að smella á fellivalmyndina „Hvar“.
Smelltu á valkost Vista neðst í glugganum. Excel töflureikninn með fjölskipunarskipunum verður vistaður á þeim stað sem þú kýst. auglýsing
Hluti 4 af 4: Framkvæmd fjölva
Opnaðu töflureikninn sem virkjar fjölvi. Tvísmelltu á samþætta töflureikninn til að opna hann í Excel.
Smellur Virkja efni (Virkja efni). Valkostir eru á gulu stikunni efst í Excel glugganum. Töflureikninn opnar og gerir þér kleift að nota fjölskipunarskipun.
- Ef þú sérð ekki kostinn hér að ofan, slepptu þessu skrefi.
Smelltu á kortið Hönnuður efst í Excel glugganum.
- Eða þú getur ýtt á takkasamsetningu sem þegar er sett upp fyrir þjóðskipun. Ef þú velur þennan valkost geturðu sleppt restinni af aðferðinni.
Smelltu á valkost Fjölvi í tækjastiku kortsins Hönnuður. Gluggi mun skjóta upp kollinum.
Veldu stórskipun. Smelltu á heiti fjölskipunarskipunarinnar sem þú vilt framkvæma.
Smelltu á aðgerðina Skjálfti (Framkvæma) er hægra megin við gluggann. Makróskipunin byrjar að framkvæma.
- Bíddu eftir að makróskipuninni ljúki. Það getur tekið nokkrar sekúndur, háð lengd þjóðskipunarskipunarinnar. auglýsing
Ráð
- Fjölvi eru oft gagnlegir við sjálfvirkni verkefna sem þú verður að framkvæma oft, svo sem útreikning launa um helgar.
Viðvörun
- Þó að flestar þjóðskipunarskipanir séu skaðlausar, þá geta nokkrar gert hættulegar breytingar eða eytt upplýsingum í tölvu. Aldrei opna makró frá ótraustum aðila.