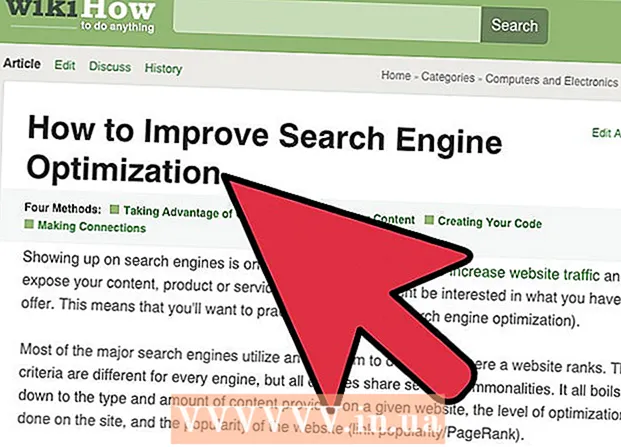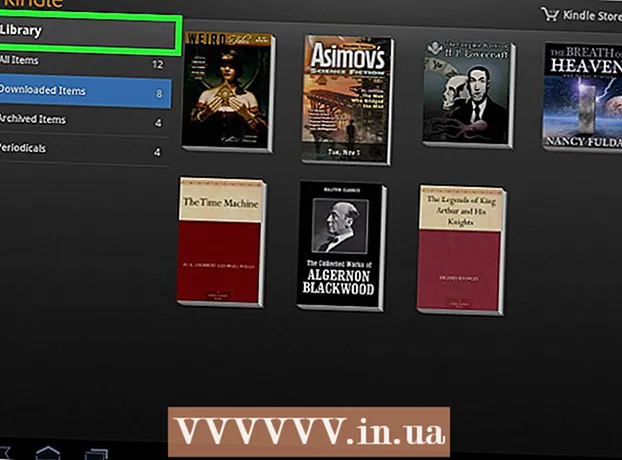Höfundur:
Robert Simon
Sköpunardag:
18 Júní 2021
Uppfærsludagsetning:
23 Júní 2024
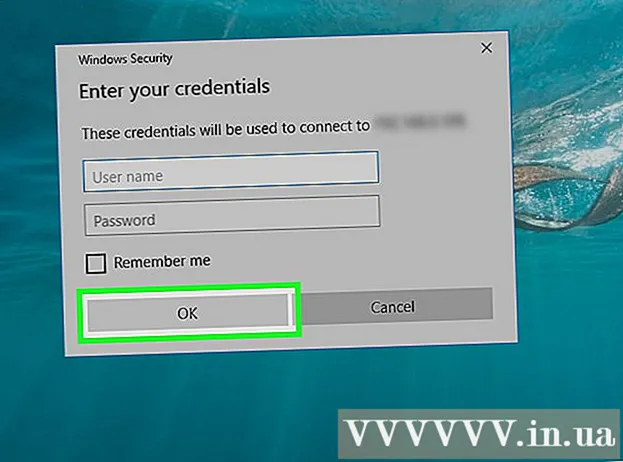
Efni.
Þessi wikiHow kennir þér hvernig á að virkja og nota Remote Desktop á tveimur Windows 7. tölvum. Remote Desktop er innbyggt í Windows 7, þessi aðgerð gerir notendum kleift að stjórna einni tölvu frá annarri í gegnum tenginguna. Netsamband. Til að nota Remote Desktop þarftu að virkja aðgerðina í marktölvunni og finna IP-tölu þessarar tölvu, þá geturðu tengst við marktölvuna frá annarri tölvu.
Skref
Hluti 1 af 4: Virkja fjarborð
. Smelltu á marglitu Windows táknið sem er staðsett neðst í vinstra horninu á skjánum. Start valmyndin mun skjóta upp kollinum.

í neðra hægra horninu á Start valmyndinni og veldu Skrá út. Á þessum tímapunkti geturðu haldið áfram að tengja marktölvuna við aðra Windows 7 tölvu. auglýsing
Hluti 4 af 4: Tengist með fjartölvu
í annarri tölvu. Smelltu á Windows merkið neðst í vinstra horninu á skjánum.

Smelltu á leitarstikuna neðst í Start valmyndinni.
Finndu fjartengda skrifborðið. Tegund ytra skjáborð að koma inn. Þú munt sjá lista yfir niðurstöður birtast í Start glugganum.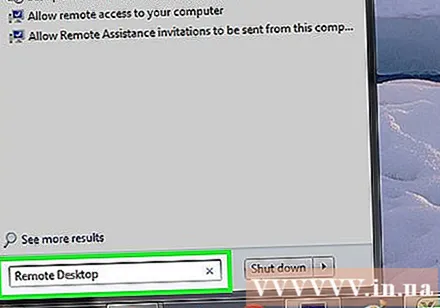
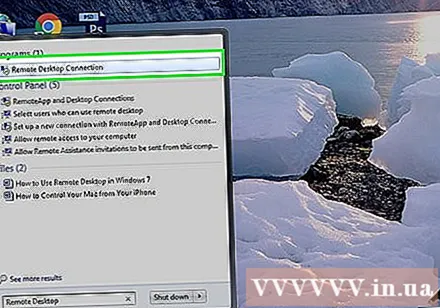
Smellur Tenging fjartölvu er efst á niðurstöðulistanum í Start valmyndinni. Fjallborðsglugginn opnast.- Kannski þarftu bara að smella Remote Desktop hérna.
Sláðu inn IP-tölu marktölvunnar. Smelltu á „Tölva“ textareitinn í miðjum ytra skjáborðsglugganum og sláðu síðan inn almenna IP-tölu marktölvunnar.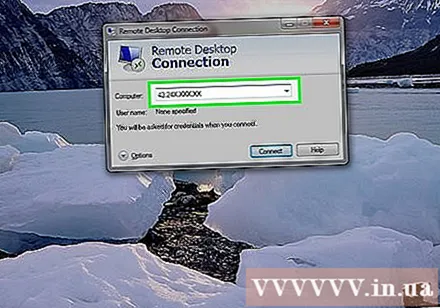
Smellur Tengjast (Tengjast) neðst í glugganum.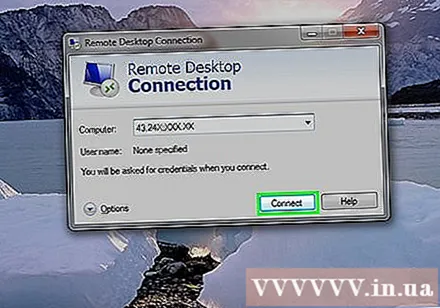
Sláðu inn innskráningarupplýsingar marktölvunnar. Þegar þú ert beðinn um slærðu inn stjórnandanafn og lykilorð fyrir reikninginn sem þú virkjaðir Remote Desktop á.
- Ef þú hefur bætt öðrum notanda við Remote Desktop geturðu slegið inn persónuskilríki hans til að fá aðgang að þessum reikningi.
Smellur Allt í lagi neðst í glugganum. Tölvan mun tengjast marktölvunni, þetta getur þó tekið nokkrar mínútur að ljúka; Eftir að skjár annarrar tölvunnar birtist á Remote Desktop geturðu notað fjartölvuna eins og þú vilt. auglýsing
Ráð
- Remote Desktop er frábært fyrir upplýsingatækniumhverfi, en þú getur líka notað það til að fá aðgang að eða senda skrár þínar frá vinnu eða heimili.
- Ef þú getur ekki notað Remote Desktop af einhverjum ástæðum geturðu sett upp TeamViewer.
Viðvörun
- Þú ættir að íhuga að slökkva á Remote Desktop ef það er ekki í notkun.
- Ef þú stillir ekki kyrrstæða IP-tölu fyrir miðtölvuna verðurðu að finna almenna IP-tölu tölvunnar í hvert skipti sem þú vilt tengjast lítillega, sem þýðir að einhver sem hefur aðgang að tölvunni verður að finna IP-töluna.