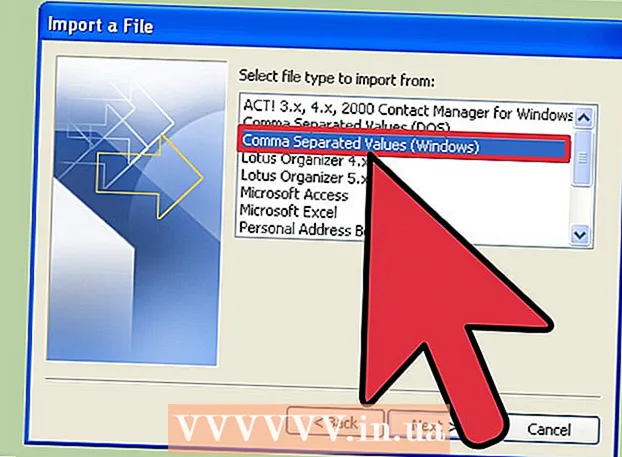Höfundur:
Louise Ward
Sköpunardag:
3 Febrúar 2021
Uppfærsludagsetning:
1 Júlí 2024
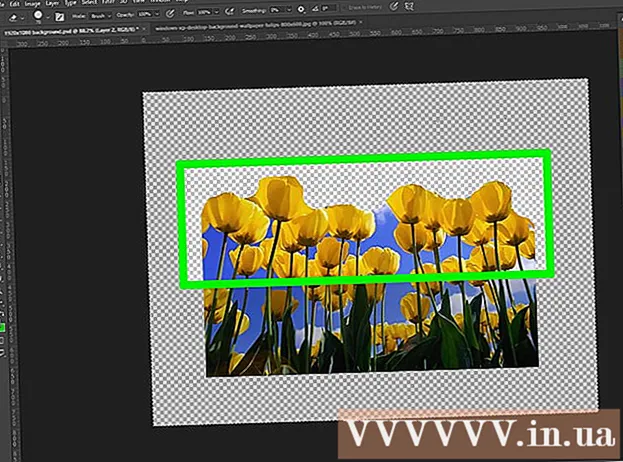
Efni.
Photoshop gerir okkur kleift að búa til litlausar myndir (bakgrunn, lög eða gagnsæi) með ýmsum gagnsæisvalkostum í gegnum ógagnsæismæli sem birtist þegar þú býrð til handverkið þitt. nýtt efni. Ennfremur er hægt að nota val- eða strokleðatólið til að búa til nokkur gagnsæ svæði á myndinni. Fólk notar oft gagnsæisáhrif í Photoshop þegar það vill prenta pappír með mynstraða hönnun eða bæta mynd við áferðarfallegan bakgrunn á vefsíðu (vegna þess að mynstrið birtist í gegnum gegnsæja svæðið). Með smá æfingu verður þú fljótt að bæta gegnsæi við Photoshop myndir.
Skref
Aðferð 1 af 4: Búðu til gagnsæjan bakgrunn

Smelltu á „File“ → „Nýtt“. Farðu í skjalatriðið í efsta valmyndarglugganum og veldu „Nýtt“. Nýr gluggi birtist þar sem þú getur úthlutað eiginleikum í nýja Photoshop skjalið.
Veldu „Transparent“. Valmynd birtist, smelltu á „Bakgrunnsinnihald“ og veldu „Gegnsætt“. Þessi hnappur er nálægt botni sprettiglugga nýja skjalsins.

Smelltu á OK.
Kíktu á bekkinn. Horfðu á lagagluggann eða lagflipann í eiginleikastiku skjalsins (alltaf opinn sjálfgefið). Bakgrunnslagið mun líta út eins og köflótt rist með gráu, hvítu (táknar engan lit). auglýsing
Aðferð 2 af 4: Gerðu lagið gegnsætt

Veldu bekkinn þinn. Veldu lagið sem þú vilt gera gegnsætt úr í Lagalistanum á flipanum Lag.
Veldu gagnsæisáhrif. Smelltu á númerakassann sem birtist við hliðina á ógagnsæisfyrirsögninni efst á lagaflipanum. Sjálfgefna færibreytan fyrir gagnsæi er 100%.
Draga úr ljósinu. Smelltu og dragðu örina á ógagnsæis reglustikunni til að breyta ógagnsæi lagsins. Ef þú vilt að lagið sé alveg gegnsætt, stilltu ógagnsæi á 0%. auglýsing
Aðferð 3 af 4: Búðu til gagnsætt svæði
Veldu bekkinn þinn. Veldu ógagnsætt lag en vertu viss um að lögin fyrir neðan valið lag (þ.m.t. bakgrunnslagið) séu gagnsæ.
Veldu svæðið sem á að umbreyta. Veldu val með einu af valverkfærunum.
Smelltu á Afrita til að afrita valið.
Ýttu á Delete til að eyða valinu. Ímynd þín mun hafa gat í henni.
Búðu til nýtt lag. Límdu afritaða valið í nýja lagið.
Draga úr ljósinu. Valið sem þú hefur úthlutað verður gegnsætt. auglýsing
Aðferð 4 af 4: Búðu til gagnsæ högg
Búðu til eða veldu bekk. Veldu lag (lagið ætti að hafa ógagnsæi hærra en 0%, helst 100% ógegnsætt). Öll lög fyrir neðan þetta lag verða að vera gegnsæ.
Smelltu á Eraser tólið. Veldu strokleður strokleður úr tækjastikunni.
Breyttu stillingum. Stilltu stærð og lögun strokleðisins með því að nota valkostastikuna sem birtist þegar strokleðurstólið er valið.
Notaðu Eraser tólið til að teikna. Þú ert í grundvallaratriðum að eyða svæðunum sem þú „málaðir“ á og afhjúpar gagnsæ lögin fyrir neðan. auglýsing
Ráð
- Smelltu á augntáknið við hliðina á laginu til að gera bakgrunnur lagsins gegnsæjan.
Viðvörun
- Þegar gagnsæi er bætt við Photoshop með einhverjum gagnsæisvalkostum verða upplýsingar ekki geymdar þegar myndin er vistuð á JPEG sniði. Best er að vista myndir með gagnsæisáhrifum á Photoshop Document (PSD) sniði.