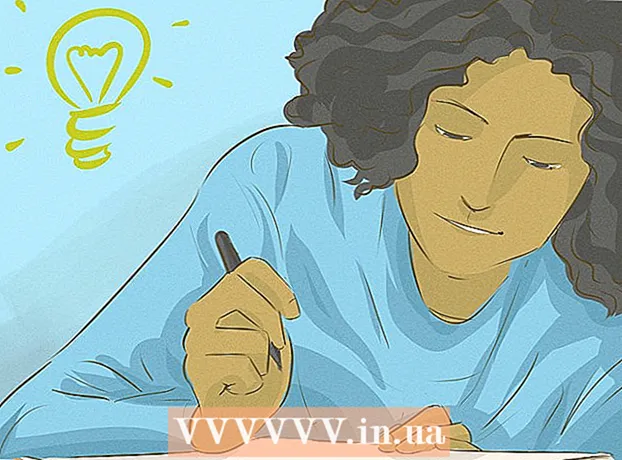Höfundur:
John Stephens
Sköpunardag:
2 Janúar 2021
Uppfærsludagsetning:
1 Júlí 2024
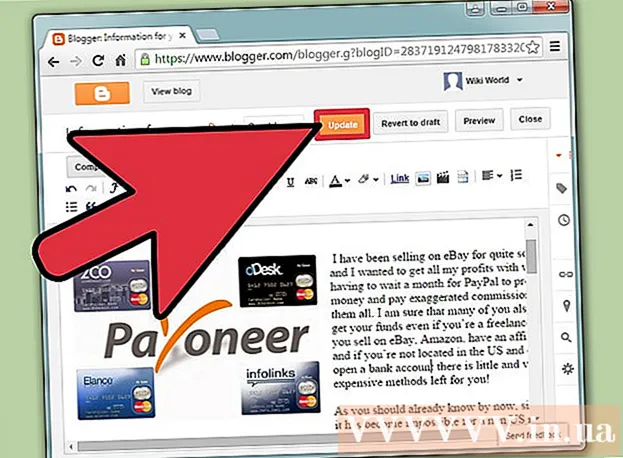
Efni.
Margir nota Google síður til að búa til sína eigin vefsíðu. Þetta er frábær leið til að setja mark á þig eða selja til viðskiptavina þinna. Margar af hjálparsíðum Google síðunnar eru þó frekar óljósar og erfitt að átta sig á þeim sjálfum. Að bæta við myndum mun bæta vefsíðuna þína verulega og gera vefsíðuna þína faglegri. Sem betur fer geturðu bætt myndum við Google síðuna þína með örfáum einföldum töppum.
Skref
Hluti 1 af 2: Að hlaða niður Google Site Photos
Taktu mynd. Notaðu myndavélina og taktu myndir af heimili þínu, vinum eða gæludýrum. Þú getur líka fundið viðkomandi myndir á netinu. Þar sem Google vefsvæðið er opinber síða skaltu ganga úr skugga um að myndefni sé viðeigandi.

Sækja mynd. Ef þú ert að nota myndir úr stafrænni myndavél skaltu tengja myndavélina við tölvuna fyrst með USB. Það fer eftir forritinu sem þú notar, nýr skjár birtist. Veldu „flytja inn myndir“. Þú getur valið einstakar myndir eða allar. Ef þú hleður inn myndum á netinu skaltu hægrismella (PC) eða tvísmella (Mac) á myndina.- Fellivalmynd birtist, veldu „Vista sem“. Þú ert beðinn um að nefna ljósmynd, mundu að nefna eitthvað sem auðvelt er að muna.

Farðu á vefsíðu Google Sites. Sláðu inn veffangastikuna eða smelltu á bókamerkið. Þú getur gert þetta í hvaða vafra sem er, til dæmis Google Chrome eða Internet Explorer. Smelltu á „Breyta“ hnappinn (með blýantstákn) efst í hægra horninu á skjánum. Þú verður skipt yfir í „Edit Mode“ til að gera það auðvelt að breyta / bæta við myndum
Smelltu á hægri brún hlutarins eða texta hér að neðan. Ýttu á takkann ⏎ Aftur til að skapa rými. Þetta er sú aðgerð að bæta við rými svo myndin festist ekki við hlutinn eða hylur yfir texta.
Veldu hnappinn „Settu inn“. Þessi hnappur er efst í vinstra horninu á skjá vafrans. Fellivalmynd birtist. Skrunaðu niður og veldu „Mynd“.
Smelltu á „Veldu skrá“ eða „Vafra“. Veldu myndir sem þú vilt bæta við úr tölvunni þinni. Forskoðunarmyndin mun birtast í glugganum. Þú getur hlaðið inn mörgum myndum með því að smella á hnappinn „Veldu skrá“ hægra megin í forskoðunarglugganum. Þegar þú hefur valið mynd skaltu bara tvísmella á hana og hún verður sett inn á Google Site.
Tengill á vefslóð. Í stað þess að hlaða niður myndum af tölvunni þinni geturðu tengt á netföng. Veldu „Veffang“ undir „Settu inn“ flipann í stað „Mynd“. Þú verður beðinn um að nota þínar eigin myndir en ekki höfundarréttarvarðar myndir. Forðastu sjórán. Þegar þetta er valið þarftu bara að líma slóðina í gluggann sem birtist.
- Gefðu upp rétta slóð, myndin mun birtast í glugganum til að athuga, að hlaða inn stórum myndum mun taka lengri tíma. Ef þú lendir í vandræðum skaltu athuga slóðina aftur.
Smelltu á „OK“ hnappinn neðst í vinstra horni sprettigluggans. Þetta er sú aðgerð að setja mynd inn á Google síðuna. Eftir að myndin birtist skaltu loka öllum öðrum gluggum og stilla myndina. auglýsing
Hluti 2 af 2: Sniðið myndir á Google síðu
Færðu myndina í viðkomandi stöðu. Smelltu á myndina og hreyfðu þig. Þegar búið er að ljúka birtist blár rétthyrningur utan um myndina sem býður upp á nokkra valkosti sem hér segir: breyttu stöðu myndarinnar, vefjaðu eða breyttu myndinni. Ekki hika við að aðlaga með þessum valkostum.
Útlínumyndir. Smelltu á „HTML“ efst í hægra horninu á Google Site síðunni. Þegar heimilisfang ljósmyndarinnar birtist skaltu bæta við útlínubroti. Heimilisfang myndarinnar birtist á milli tveggja tákna sem hér segir: <(myndfang)>.Þú bætir kóðanum við á eftir heimilisfanginu, fyrir seinni svigann.
- Til dæmis: <(myndföng) style = "border: 1px solid svart; padding: 5px;"> Þessi kóði mun búa til svartan ramma 1 pixla á breidd, 5 pixla frá myndinni.
- Til dæmis: <(myndföng) style = "border: 5px dashed blue; padding: 15px;"> Þessi kóði mun búa til strikaðan blue border með breiddina 5 pixlar, kanturinn 15 pixlar frá myndinni.
Myndjöfnun. Opnaðu „Edit Mode“ og smelltu á myndina. Breytingarglugginn birtist. Þú munt sjá valkosti til að stilla vinstri, miðju og hægri. Smelltu á valkostinn sem þú vilt stilla myndina. Smelltu á „Vista“ þegar því er lokið.
Stærð á myndinni. Opnaðu „Edit Mode“ og smelltu á myndina. Smelltu á S, M, L eða Original. Ofangreindir stafir standa fyrir litla, meðalstóra, stóra eða upprunalega stærð myndarinnar. Þú getur smellt á annan valkost til að sérsníða stærðina. Þegar þessu er lokið skaltu velja „Vista“.
Vista. Ef drögin hafa ekki verið vistuð, smelltu á „Vista“ efst í hægra horninu á skjánum. Vistaðu alltaf breytingarnar annars verður þú að byrja upp á nýtt. auglýsing
Ráð
- Vísaðu til annarra flókinna útlínukóða búta. Þú getur notað kóða frá einföldum til mjög flóknum.
- Aðlaga valkosti. Það eru engir fastir valkostir, svo þú getur mögulega breytt stærð og stillt myndum hinum megin á síðunni.
Viðvörun
- Mundu að vista allt. Athugaðu 2 eða 3 sinnum.
- Gakktu úr skugga um að myndefni þitt sé viðeigandi fyrir almenning þar sem það birtist þegar fólk leitar að heimilisfangi Google vefsvæðis þíns.