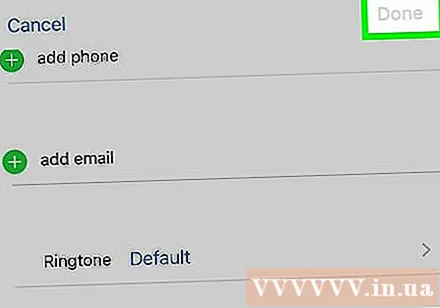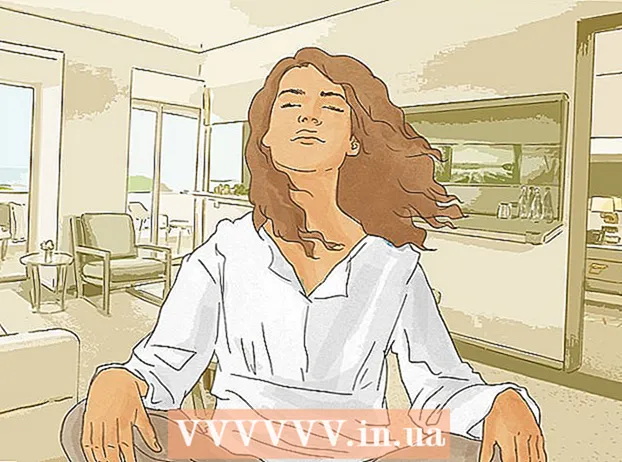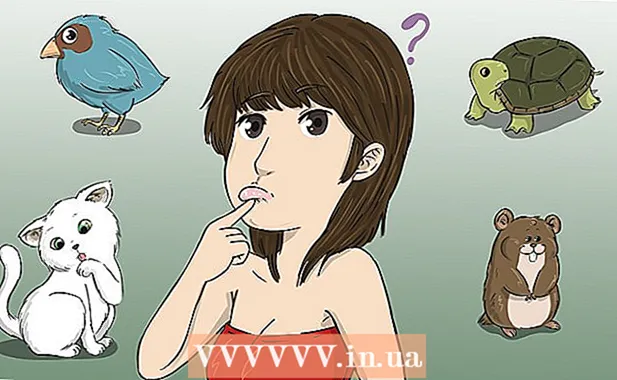Höfundur:
Peter Berry
Sköpunardag:
20 Júlí 2021
Uppfærsludagsetning:
1 Júlí 2024
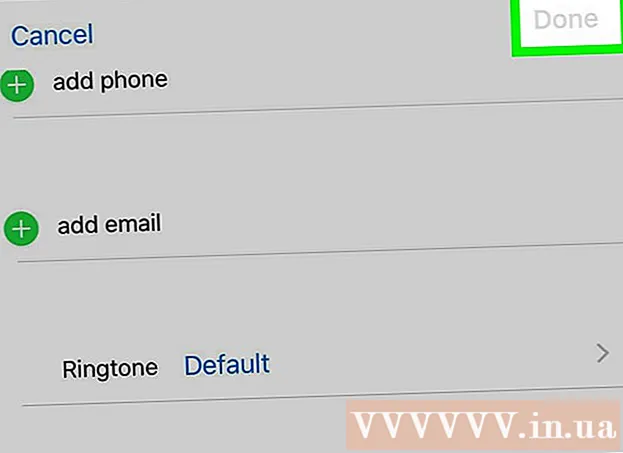
Efni.
Þessi wikiHow kennir þér hvernig á að setja hringitóna sem þú keyptir eða bjó til fyrir þinn iPhone.
Skref
Aðferð 1 af 4: halaðu niður keyptri tónlist
Opnaðu iTunes Store hringitóna á iPhone. Forritið er fjólublátt með hvítum tón í miðjum hvítum hring.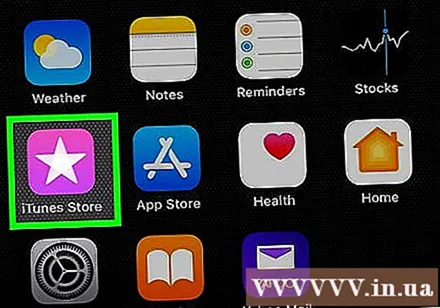
- Þú munt geta hlaðið niður hringitóna héðan ef þú ert að endurheimta öryggisafrit í nýja símanum þínum; annars geturðu afritað tónlist sem þú hefur hlaðið niður úr gamla símanum þínum.
- Þú getur einnig framkvæmt þetta ferli með því að tengja iPhone við iTunes til að samstilla bókasafnið þitt.
- Ef þú ert ekki skráður inn á Apple auðkenni þitt þarftu að skrá þig inn til að fá aðgang að keyptum lagalista þínum.
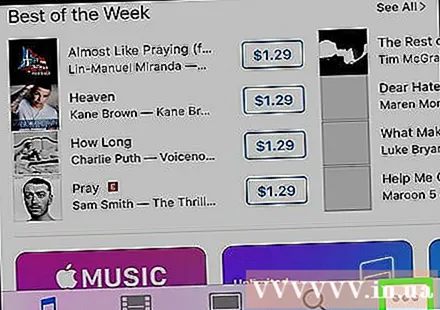
Smellur Meira (Bæta við) neðst í hægra horninu á skjánum.
Smellur Keypt (Keypt). Þessi valkostur er nálægt efsta hluta skjásins.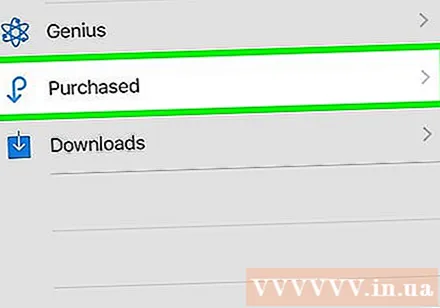
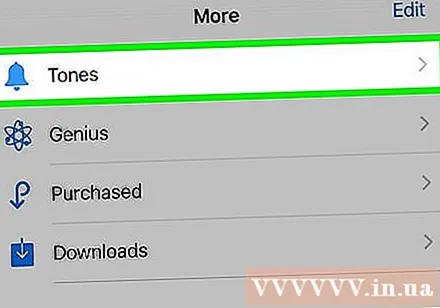
Smellur Tónar (Hringur). Ef þú sérð þennan möguleika ekki á síðunni „Keypt“ er iPhone hringitónninn þinn þegar í símanum þínum.
Pikkaðu á hringitón. Hringitónsíðan opnast.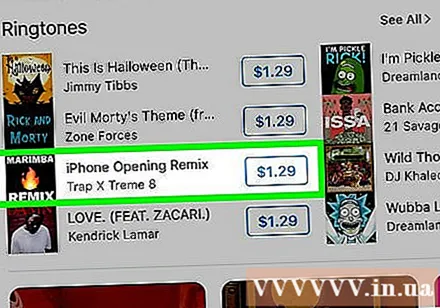
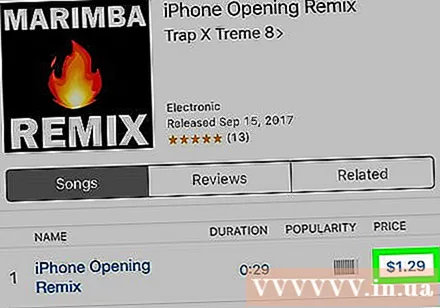
Smelltu á skýjatáknið hægra megin við nafn hringitóna. Hringitóni verður hlaðið niður á iPhone þinn; Þegar því er lokið verður lagið á „hringitóna“ lista símans. auglýsing
Aðferð 2 af 4: Settu sérsniðinn hringitón fyrir iTunes
Opnaðu iTunes á tölvunni þinni. Forritið er með hvítt tákn með marglitum tón. Ef þú ert ekki með iTunes uppsett á tölvunni þinni þarftu að hlaða niður og setja það upp fyrst.
- Ef pop-up biður þig um að uppfæra iTunes, smelltu á Sækja uppfærslu (Sæktu uppfærsluna) og bíddu eftir að iTunes uppfærist. Þú þarft að endurræsa tölvuna þína eftir að iTunes uppfærslunni er lokið.
Smelltu og dragðu hringitóninn til að detta inn í iTunes. Ef hringitónninn er þegar til á iTunes skaltu sleppa þessu skrefi.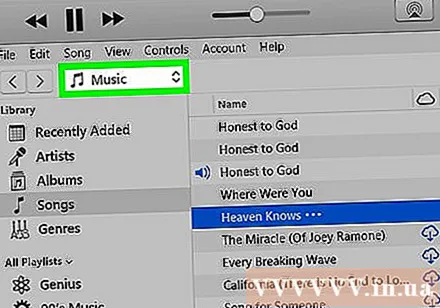
- Þú getur tvísmellt á hringitóninn ef iTunes er sjálfgefinn hljóðspilari á tölvunni þinni.
Smelltu á stikuna Tónlist. Þessi valkostur er í efra vinstra horni iTunes gluggans, rétt fyrir neðan dálkinn "Library".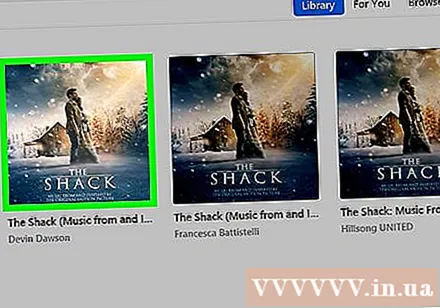
Smellur Tónar í fellivalmyndinni. Þú munt sjá hringitóninn þinn. Ef þú tvísmellir á skrána og tónlistin byrjar að spila, geturðu afritað hana á iPhone.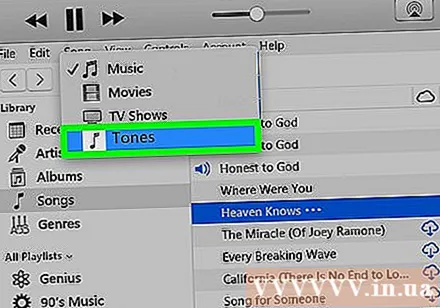
- Ef þú ert beðinn um að finna skrána skaltu smella og draga hringitóninn til að detta inn í iTunes gluggann áður en haldið er áfram.
Tengdu símann við tölvuna. Settu endann á stóru snúrunni í USB tengið á tölvunni þinni og stingdu síðan endanum á hleðslutækinu í botninn á iPhone.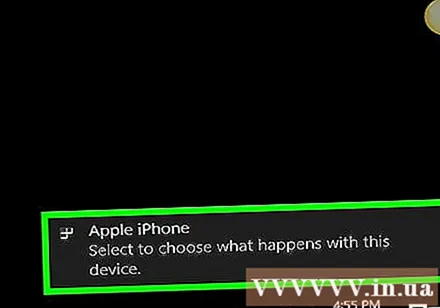
Smelltu á iPhone-lagaða táknið fyrir ofan valkostadálkinn vinstra megin í iTunes glugganum.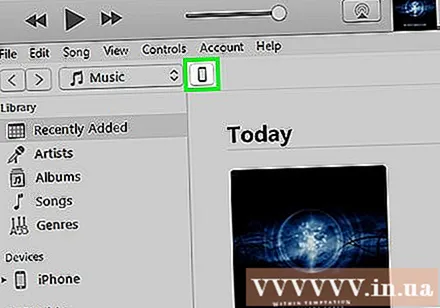
Smelltu á valkost Tónar er staðsettur undir nafni iPhone þíns í vinstri dálki iTunes gluggans.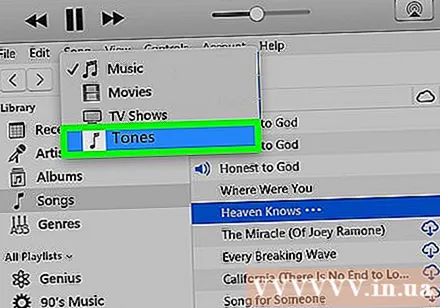
Gakktu úr skugga um að tóninn sé valinn til samstillingar. Ef það er enginn gátmerki í reitnum við hliðina á "Tónar" efst á síðunni, smelltu á "Tónar" reitinn og smelltu síðan á "Fjarlægja og samstilla" þegar þess er óskað.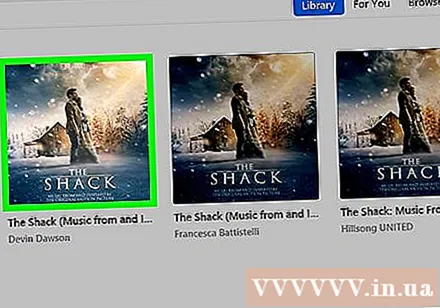
- Ef samstilling verður að vera virk skaltu taka iPhone úr sambandi og stinga honum aftur í samband til að halda áfram. Þú þarft að smella á tækjatáknið aftur og smella síðan Tónar.
Smellur Valdir tónar (Valinn hringitónn) er undir fyrirsögninni „Tónar“ efst á síðunni. Listi yfir hringitóna í iTunes bókasafninu verður opnaður.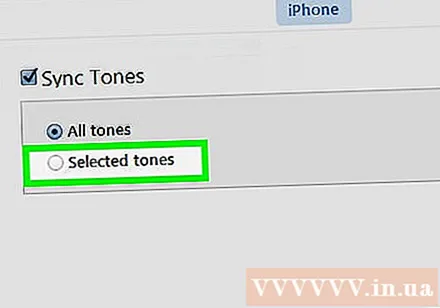
Smelltu á reitinn við hliðina á hringitónheitinu til að velja hringitóna til að hlaða niður á þinn iPhone.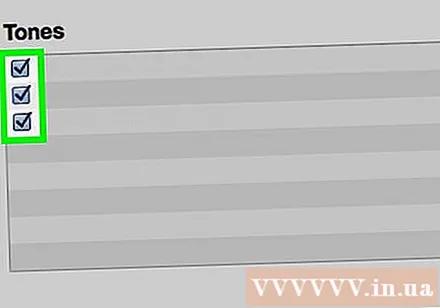
Smelltu á hnappinn Sækja um (Sækja um) er staðsett nálægt neðra hægra horninu á iTunes glugganum.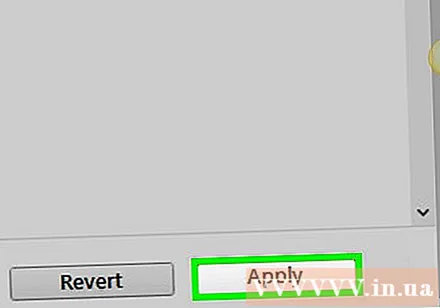
Smellur Gjört (Lokið) eftir að samstillingu er lokið. Þessi valkostur er í neðra hægra horninu á iTunes glugganum. Þegar samstillingu er lokið heyrirðu staðfestingarhljóð og framvindustikan efst í glugganum hverfur. Hringitónninn er nú á iPhone og hægt er að nálgast hann í Stillingar hlutanum á iPhone.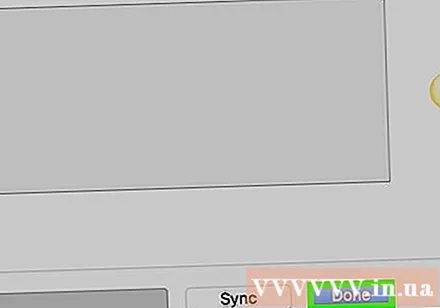
- Þú gætir þurft að samstilla iTunes bókasafnið aftur við iPhone eftir þetta ferli. Þetta hefur ekki áhrif á hringitóninn þinn.
Aðferð 3 af 4: Stilltu hringitón sem sjálfgefinn
Opnaðu stillingarforritið með gráum gírmynd, venjulega staðsett á heimaskjánum.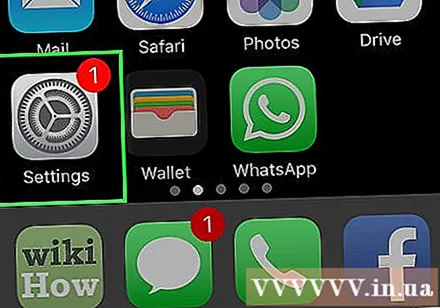
Flettu niður og bankaðu á Hljómar (Hljóð) er nær efst á „Stillingar“ síðunni.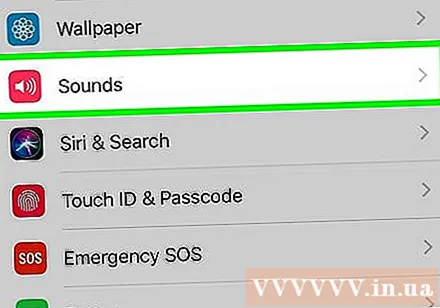
- Ef þú ert með iPhone 7 eða 7 Plus pikkarðu á Hljóð & Haptics (Hljóð og titringur).
Smellur Hringitónn nálægt botni skjásins.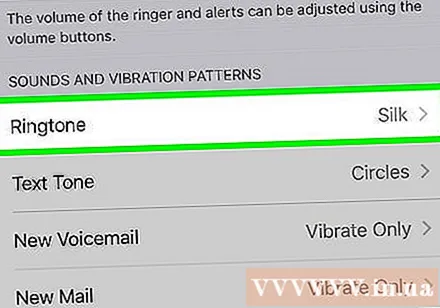
- Ef iPhone er með 4,7 tommu skjá þarftu að fletta niður til að sjá þennan valkost.
Flettu efst í „hringitón“. Allir niðurhalaðir hringitónar eru hér; Þú getur bankað á hringitónheitið efst á síðunni til að stilla það sem sjálfgefinn hringitón fyrir öll símtöl eða símtöl á FaceTime. auglýsing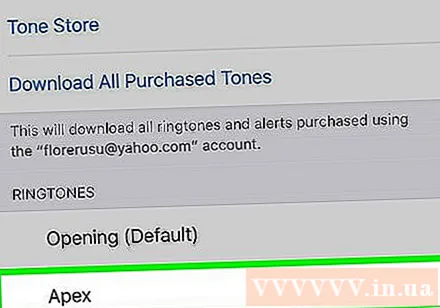
Aðferð 4 af 4: Settu hringitón fyrir tengiliðinn
Opnaðu tengiliðaforritið á iPhone. Forritið er grátt með svörtum höfuðskugga að innan.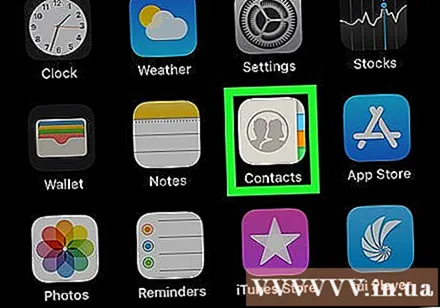
- Eða opnaðu Sími (Hringdu) og ýttu á kortið Tengiliðir neðst á skjánum.
Pikkaðu á nafn tengiliðar. Þú gætir þurft að fletta niður til að velja tengiliðinn til að leita.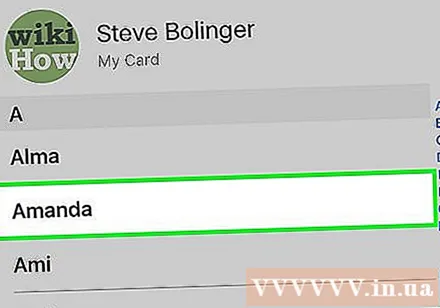
Smellur Breyta (Breyta) efst í hægra horninu á skjánum.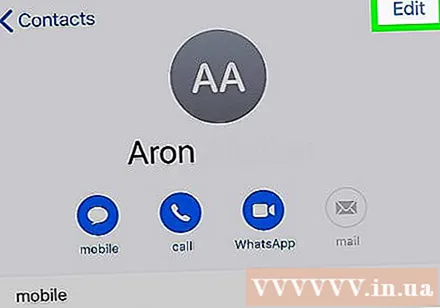
Smelltu á valkostinn Hringitónn nálægt botni skjásins.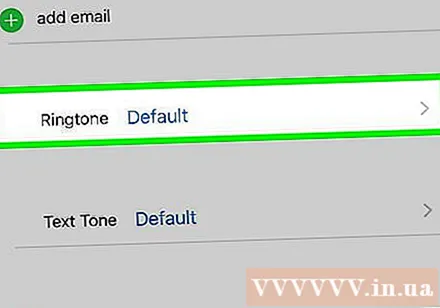
Flettu niður og bankaðu á hringitóninn. Fyrir neðan titilinn „Hringitónar“ efst á síðunni eru allir hringitónar í símanum; Smelltu til að velja hringitóninn sem þú vilt.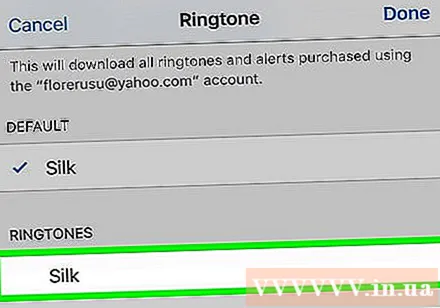
- Allir hringitónar sem þú hefur sjálfur bætt við símann þinn birtast fyrir neðan hringitóninn „Opnun (Sjálfgefið)“, en víetnamska útgáfan er „Opnun (Sjálfgefin)“ efst í valmyndinni „Hringitónn“.
Smellur Gjört efst í hægra horninu á skjánum.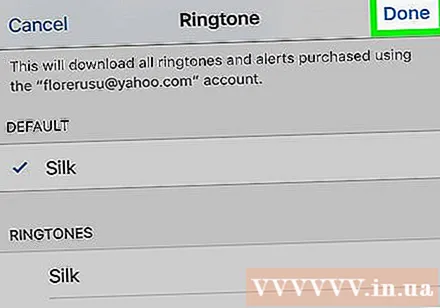
Smellur Gjört til að vista breytingar. Aftur er þessi valkostur efst í hægra horninu á skjánum. Héðan í frá, í hvert skipti sem valinn tengiliður hringir í þig, heyrir þú sérsniðinn hringitón (hvort aðal hringitónn þinn á iPhone er annað hljóð). auglýsing