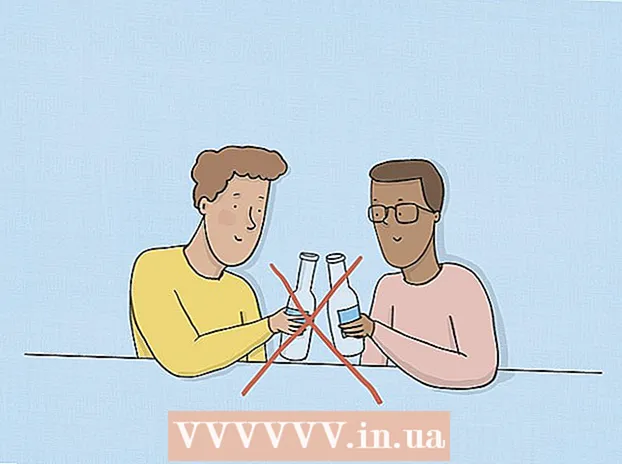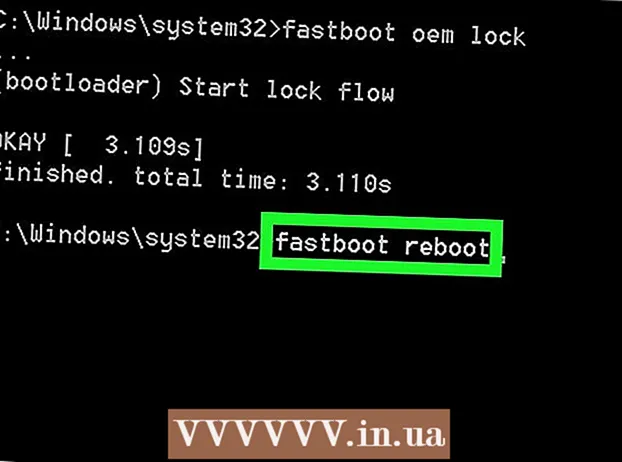Höfundur:
Monica Porter
Sköpunardag:
17 Mars 2021
Uppfærsludagsetning:
1 Júlí 2024
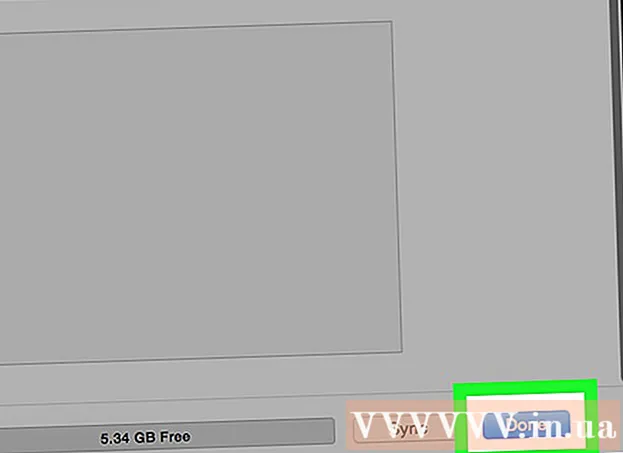
Efni.
Ekkert er pirrandi en að þú sért með mörg frábær lög á iTunes reikningnum þínum en veist ekki hvernig á að skipta yfir í iPod. iTunes getur verið vandasamt forrit til að nota, sérstaklega ef þú hefur tengt iPodinn við reikninginn þinn á tölvunni þinni í fyrsta skipti. Ef þú ert ennþá í erfiðleikum skaltu ekki láta hugfallast! Þessi handbók mun hjálpa þér að skilja hvernig Apple forrit virka núna. Lærðu hvernig á að flytja tónlist frá iTunes bókasafninu yfir á iPodinn þinn (sem og hvernig á að flytja tónlist án iTunes), sjá skref 1 hér að neðan.
Skref
Hluti 1 af 2: Bættu tónlist við iPod
Tengdu iPodinn þinn og opnaðu iTunes. Til að hefja ferlið við að bæta tónlist við iPod þurfum við að opna iTunes. Ef þú ert ekki búinn að tengja iPodinn við tækið þitt, ætti að setja hann í samband um leið og þú opnar iTunes. Eftir nokkrar sekúndur mun iTunes þekkja tækið og birta lítið „iPod“ tákn efst til hægri. Smelltu á þennan hnapp.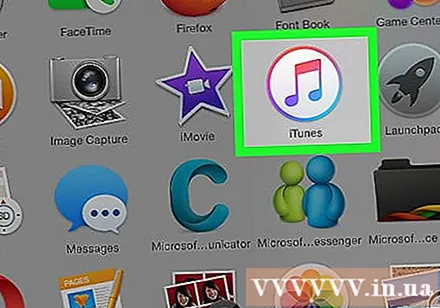
- Athugið: með iPad, iPod Shuffle og öðrum iTunes samhæfum tækjum verður tengingarferlið svipað en merkimiðar hnappanna verða öðruvísi.
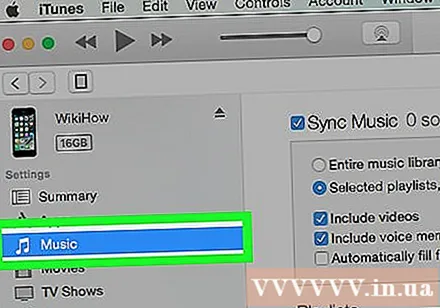
Smelltu á "Music" á næsta skjá. Eftir að þú smellir á „iPod“ hnappinn birtist skjár sem sýnir röð af upplýsingum um iPodinn, þar á meðal heiti tækisins, geymslurými og mörgum öðrum valkostum. Engin þörf á að hugsa of mikið, smelltu bara á "Music" efst í glugganum til að halda áfram.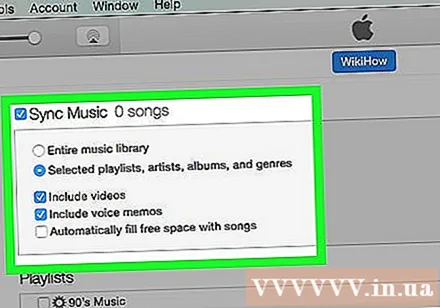
Veldu á milli samstillingar á öllu bókasafninu og sértækum lögum. Í því skrefi að flytja tónlist yfir á iPod hefurðu tvo möguleika: iTunes getur sjálfkrafa flutt allt bókasafnið yfir í spilarann eða látið þig velja lagið sem þú vilt. Athugaðu hnappinn við hliðina á „Allt tónlistarsafnið“ ef þú vilt bæta við öllu bókasafninu eða „Valdir lagalistar, listamenn, albúm og tegundir“ ef þú vilt velja lögin þín sjálf.- Á þessum tímapunkti ættir þú einnig að skoða ýmsa valkosti hér að neðan. Til dæmis, ef þú vilt bæta við tónlistarmyndböndum sem eru í bókasafninu þínu skaltu haka í reitinn „Hafa tónlistarmyndbönd með“ og svo framvegis.
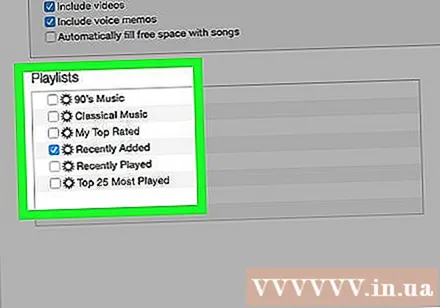
Ef þú vilt velja að bæta við handvirkt skaltu velja lagalista / listamann. Með möguleika á að bæta lögum við iPod handvirkt geturðu notað valmyndirnar í neðri helmingi iTunes gluggans til að velja hvaða lög á að bæta við. Flettu yfir valmyndir spilunarlistans, listamannsins, tegundarinnar og albúmsins og merktu við reitinn við hliðina á laginu sem þú vilt bæta við iPodinn þinn.- Til dæmis, ef þú vilt bæta lögum Al Green söngvara við iPodinn þinn þarftu að fletta á listamanninum þar til þú finnur nafnið Al Green og hakaðu síðan í reitinn við hliðina á honum. Á hinn bóginn, ef þú vilt bara bæta við lögum af bestu plötu þessa listamanns skaltu fletta á plötulistanum þar til þú finnur hana. Mesta hits af Al Green og merktu við reitinn við hliðina á þeim valkosti.
- Hafðu ekki áhyggjur af því að sum val þitt skarist þar sem iTunes bætir ekki sama laginu við iPod tvisvar.
Smelltu á „Sync“ (stytting á „Synchronize“) til að bæta laginu við. Hvort sem þú velur að bæta við lögum handvirkt eða sjálfkrafa, eftir að þú hefur valið lög, þarftu að smella á „Sync“ neðst til hægri á skjánum. iTunes mun nú byrja að bæta lögunum sem þú valdir við iPod strax. Þú getur fylgst með framvindunni í gegnum framfarastikuna sem birtist efst í iTunes glugganum.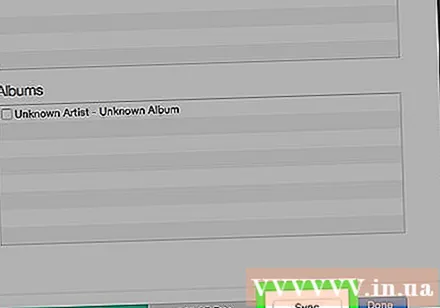
- Ekki aftengja iPod meðan á þessu ferli stendur. Samstillingin verður rofin og lögin sem þú valdir verða ekki flutt að fullu. Að auki getur iTunes einnig fryst eða virkað ekki á réttan hátt.
Njóttu tónlistarinnar. Svo þú hefur tekist að bæta lögum við iPodinn þinn. Til að spila tónlist skaltu aftengja iPodinn þinn, stinga heyrnartólunum í samband, velja lagið úr „Music“ valkostinum neðst til hægri í aðalvalmynd iPodsins og byrja að njóta.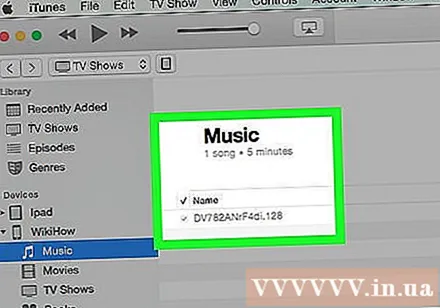
- Athugið: þó að þessi kennsla lýsi því hvernig bæta megi lögum við iPod er ferlið svipað fyrir önnur margmiðlunarform. Til dæmis, ef þú vilt bæta kvikmyndum við iPodinn þinn þarftu að smella á „iPod“ táknið og smella svo á „Kvikmyndir“ efst í iTunes glugganum og halda áfram eins og leiðbeiningarnar hér að ofan.
Afmerktu samstillingarvalkostinn til að eyða laginu. Þegar þú vilt eyða lögum af iPod þínum skaltu tengja tækið við tölvuna og halda áfram eins og venjulega á samstillingarskjáinn. Ef valkosturinn er ekki þegar valinn þarftu að smella á útvarpshnappinn við hliðina á „Handbók“ til að bæta við lagi. Nú skaltu byrja að fletta yfir listamannagluggana, lagalista og svo framvegis ómerkt kassann við hliðina á efninu sem þú vilt eyða af iPodnum þínum. Þegar valið er skaltu smella á „Samstilla“ til að beita breytingunum. auglýsing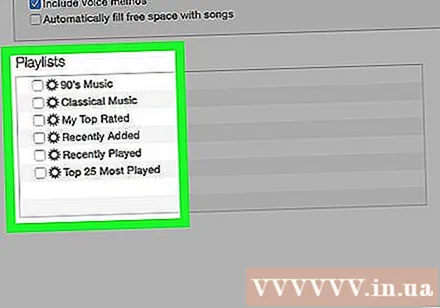
2. hluti af 2: Tengist iTunes í fyrsta skipti
Sæktu nokkrar iTunes stillingar. Ef þú ert ekki með iTunes þarftu að hlaða niður og setja það upp áður en þú heldur áfram.Þó að við getum bætt tónlist við iPod án iTunes (sjá hér að ofan) er þetta vinsælasta leiðin þessa dagana. Að auki er iTunes ókeypis, þú þarft bara að hlaða niður og setja upp til að njóta margra gagnlegra eiginleika eins og aðgangs að iTunes versluninni í forritinu og möguleikar til að samstilla iPod bókasafn sjálfkrafa við bókasafn á tölvunni. .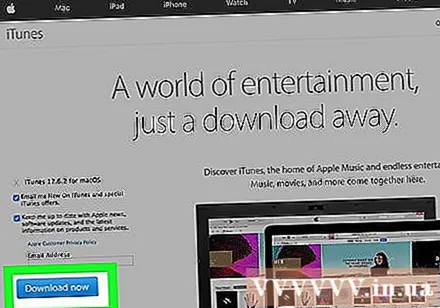
- Til að hlaða niður iTunes skaltu einfaldlega fara á iTunes.com og smella á hlekkinn „Hlaða niður iTunes“ efst til hægri. Gefðu upp netfangið þitt og smelltu síðan á „Sækja núna“ til að hefja niðurhal.
Tengdu iPod við tölvuna. Nýlega keypti iPodinn mun fylgja USB snúru. Þessi kapall gerir notendum kleift að flytja margmiðlunargögn milli tölvu og iPod. Þú þarft að stinga litlu, sléttu snúrunni í iPodinn þinn (samsvarandi tengi verður á neðri brún spilarans), hinn endinn stinga í USB tengið á tölvunni þinni til að byrja.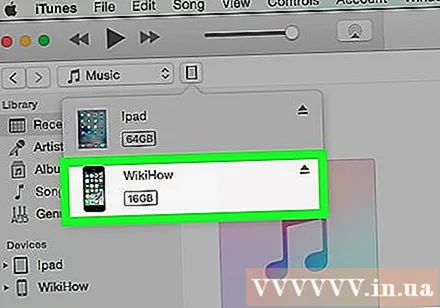
- Athugið: iPod gerðir aðrar en venjuleg útgáfa (td iPod Shuffle) munu hafa kapal með öðru tengi. Samt sem áður eru öll iPod kapalafbrigði með USB tengitengi.
Bíddu eftir að iTunes þekki iPodinn. Þegar þú tengir iPodinn þinn byrjar iTunes sjálfkrafa. Ef ekki, getur þú opnað forritið sjálfur. Á nokkrum augnablikum mun iTunes viðurkenna iPodinn og Apple auglýsingamerkið birtist á iPod án staðfestingar þinnar. Á sama tíma mun framfarastikan einnig birtast efst í iTunes glugganum sem sýnir iTunes er að hlaða niður gögnum sem þarf til að hafa samskipti við iPodinn. Þetta ferli getur tekið nokkrar mínútur, bíddu þar til iTunes er búið að undirbúa.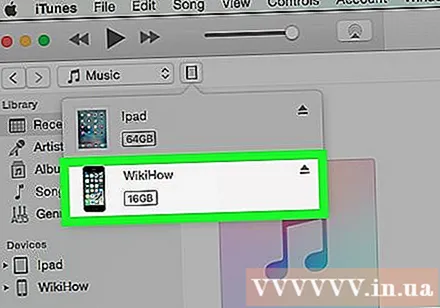
- Ef iTunes kannast ekki við tækið sjálft, ekki hafa áhyggjur. iTunes hrynur oft með nýjum tækjum. Prófaðu að aftengja iPodinn og tengja síðan við, opna og loka iTunes eða endurræsa tölvuna áður en þú ferð á stuðningssíðu iTunes.
- Einnig, ef rafhlaðan á iPodnum þínum er tæp, þarftu að bíða eftir að hún hlaðist í nokkrar mínútur með tölvukrafti áður en iTunes gerir sér grein fyrir því.
Fylgdu leiðbeiningunum á skjánum. Að lokum mun iTunes opna sjálfkrafa stór velkomin skilaboð. Smelltu á „Halda áfram“ til að halda áfram. Þú munt þá sjá skjá sem ber titilinn „Samstilla með iTunes“. Smelltu á „Byrjaðu“ á skjáborðinu til að fara á kynningarskjáinn með ýmsum valkostum eins og: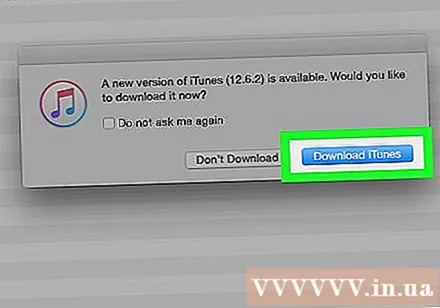
- Uppfærðu í nýjustu vélbúnaðar fyrir iPod. Ef hugbúnaður iPodsins er úreltur mun nýjasta uppfærslan hlaða niður og setja upp þegar smellt er á „Uppfæra“. Þessi eiginleiki heldur iPod þínum fullum af eiginleikum og öryggisleiðréttingum.
- Búðu til gagnaafrit á iPod. Engin gögn eru til afritunar ef þetta er í fyrsta skipti sem þú notar iPod en val á sjálfvirkri afritunarstað (á tölvunni þinni eða iCloud) mun hjálpa okkur að hafa ekki áhyggjur í framtíðinni.
Smelltu á "Lokið". Til að hætta á núverandi skjá, smelltu einfaldlega á bláa "Lokið" hnappinn efst til hægri í iTunes glugganum. Eftir að þú hættir í iTunes snýrðu aftur á skjáinn sem þú varst að nota áður.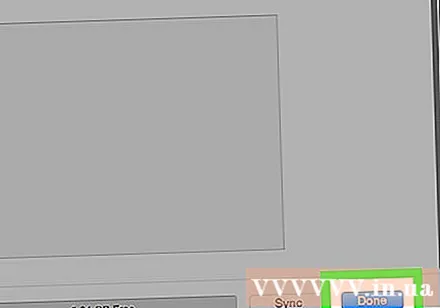
- Héðan geturðu bætt tónlist við iPodinn þinn eins og venjulega (sjá efst).
Ráð
- Til að kaupa ný lög þarftu að opna iTunes Store. Þú getur fengið aðgang að iTunes versluninni með hnappnum efst til hægri í iTunes glugganum.
- Hlustaðu á lagið áður en þú kaupir það. Þú getur hlustað áður en þú kaupir með því að tvísmella á lagið í versluninni.