Höfundur:
John Stephens
Sköpunardag:
21 Janúar 2021
Uppfærsludagsetning:
1 Júlí 2024
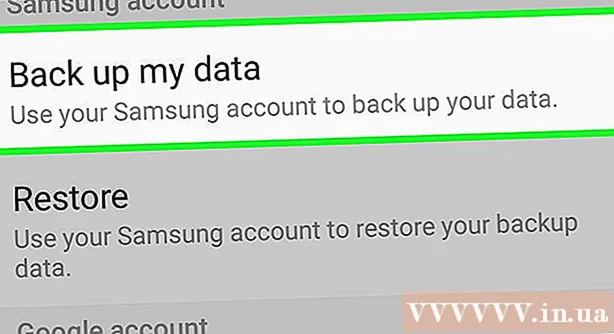
Efni.
Þetta er grein sem leiðbeinir þér að endurræsa tölvuna, spjaldtölvuna eða snjallsímann venjulega eftir að kveikt hefur verið á henni í Safe Mode. Í öruggri stillingu hleður tölvan, spjaldtölvan eða síminn aðeins forritin og upplýsingarnar sem þarf til að keyra nokkrar grunnaðgerðir, gagnlegar til að greina vandamál eða fjarlægja illgjarnan kóða. Þú ættir aðeins að hætta í Safe Mode þegar þú ert viss um að vandamálið sem veldur því að þú notar Safe Mode hafi verið lagað.
Skref
Aðferð 1 af 4: Í Windows
, smellur Kraftur

, og veldu Endurræsa. Í flestum tilfellum ætti þetta að vera nóg fyrir þig til að hætta í Safe Mode á tölvunni þinni.- Ef tölvan kemur aftur í Safe Mode eftir endurræsingu, farðu í næsta skref.
. Smelltu á Windows merkið neðst í vinstra horninu á skjánum.
, smellur Kraftur

, veldu síðan Lokaðu að slökkva á tölvunni.
, smellur Endurræsa ... og Endurræsa einu sinni enn þegar spurt er. Í flestum tilfellum ætti þetta að vera nóg til að hætta í Safe Mode í tölvunni.
- Eftir endurræsingu, ef tölvan er enn í Safe Mode, farðu í næsta skref.

, smellur Lokaðu ... og Lokaðu einu sinni enn þegar þess er óskað.
Opnaðu Mac. Ýttu á „Power“ hnappinn á Mac á lyklaborðinu (fartölvu) eða á skjánum (iMac).
Haltu inni ⌥ Valkostur+⌘ Skipun+P+R undir eins. Gerðu þetta um leið og þú ýtir á „Power“ hnappinn á þinn Mac.
Haltu takkunum þangað til Mac-ið gefur frá sér annað ræsingarhljóð. Þetta tekur um það bil 20 sekúndur. Mac þinn mun ræsast á þessum tíma.
- Ef Mac-ið þitt gefur ekki ræsihljóð skaltu bara bíða eftir að Apple merkið glóir í annað sinn.
Bíddu eftir að Macinn þinn ljúki endurræsingu. Allt ferlið endurstillir tímabundnar kerfisstillingar Mac. Tækið þitt fer aftur í venjulegan hátt eftir að Mac er endurræst.
- Ef þinn Mac er ekki kominn aftur í venjulegan hátt ættirðu að fara með hann á tæknimiðstöð til skoðunar.
Aðferð 3 af 4: Á iPhone
Ákveðið hvort iPhone þinn hafi verið brotinn í fangelsi. Óslitnir iPhone-símar eru ekki með innbyggðan Safe Mode, sem þýðir að þú munt upplifa óviðkomandi þegar tækið hrynur.
Haltu inni „Volume down“ og „Power“ hnappunum. Þetta mun neyða iPhone til að endurræsa í venjulegum ham. Þú þarft að halda á þessum tveimur hnöppum í nokkrar sekúndur.
Slepptu því þegar slökkt er á símanum. Þú hættir að ýta á hnappana þegar skjárinn verður svartur.
Bíddu eftir að síminn endurræsist. Þú ættir að sjá Apple merkið birtast frá nokkrum sekúndum í nokkrar mínútur. Eftir endurræsingu mun iPhone snúa aftur í venjulegan hátt.
Prófaðu að eyða forritum eða stillingum sem eru erfiðar. Ef iPhone þinn endurræsist ekki venjulega og hefur verið flogið í fangelsi, settirðu líklega upp eitthvað sem olli því að síminn hrundi nýlega. Vinsamlegast eyttu forritum, hugbúnaði, breyttum stillingum til að koma símanum í eðlilegan gang.
- Þetta skref á við bæði óslitna iPhone.
Endurheimtu iPhone. Besta leiðin til að koma símanum í venjulegan ham er að endurheimta öryggisafritið. Ef iPhone þinn er þegar farinn í fangelsi fjarlægir það það.
- Ef síminn þinn hefur ekki verið opnaður, ætti að laga vandamálið að endurheimta öryggisafrit af gömlu útgáfu stýrikerfisins.
Aðferð 4 af 4: Á Android
Notaðu tilkynningartöflu. Strjúktu niður efst á Android skjánum til að opna tilkynningarborðið og veldu síðan Öruggur háttur eða veldu með svipuðu nafni. Þetta mun hjálpa Android tækinu að hætta í Safe Mode, en mun endurræsa.
- Ekki eru öll Android tæki með þennan möguleika. Ef þú sérð ekki möguleika Öruggur háttur í tilkynningaskjánum, farðu í næsta skref.
Endurræstu Android tækið. Haltu inni „Power“ hnappinn og ýttu síðan á Endurræsa eða Endurræstu í glugganum sem birtist. Þetta gengur alltaf út í öruggri stillingu Android tækisins.
- Eftir endurræsingu, ef Android tækið er enn í Safe Mode, farðu í næsta skref.
Slökktu á vélinni um stund. Til að gera þetta skaltu slökkva á tölvunni og bíða í nokkrar mínútur áður en þú kveikir á henni aftur:
- Haltu inni „Power“ hnappinn
- Veldu Lokaðu
- Slökktu á símanum í nokkrar mínútur.
Opnaðu símann þinn og haltu inni „Volume down“ hnappinum. Ýttu á og á milli „Power“ hnappsins og „Volume down“ hnappsins til að kveikja á símanum aftur eftir að slökkt hefur verið á símanum um stund.
Hreinsaðu Android skyndiminni. Þetta eyðir öllum tímabundnum skrám sem tengjast því að ræsa Android og önnur forrit í símanum eða spjaldtölvunni.
Prófaðu að eyða nýlegum forritum. Ef þú ert nýbúinn að setja upp forrit getur þetta verið ástæðan fyrir því að Android tækið er áfram í öruggri stillingu. Eyttu forritunum sem þú varst að setja upp og endurræstu tækið.
Endurstilla Android tæki. Ef engin aðferðanna virkar þarftu að endurstilla tækið til að fara aftur í verksmiðjustillingar. Þetta eyðir fyrirliggjandi gögnum á Android tækinu þínu, svo vertu viss um að taka afrit af tækinu áður en þú endurstillir það.
- Ef þetta slekkur enn ekki á Safe Mode þarftu að koma Android tækinu þínu í tæknimiðstöð til skoðunar.
Ráð
- Í flestum tilfellum þar sem Safe Mode á í hlut er nóg að endurræsa tölvuna.
- Fjarlægðu öll jaðartæki (svo sem USB, mús, hleðslutæki osfrv.) Í tölvunni áður en þú byrjar að endurræsa hana.
Viðvörun
- Að hætta í Safe Mode áður en vandamálið er leyst getur valdið því að tölvan festist í endurræsingarferli kerfisins eða leitt til fullkominnar bilunar.



