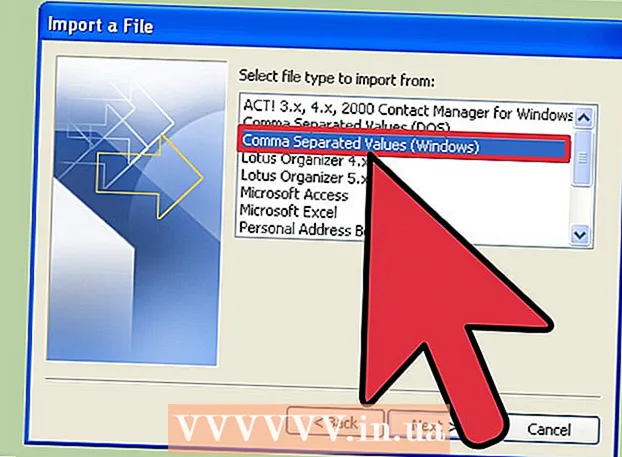Höfundur:
Louise Ward
Sköpunardag:
9 Febrúar 2021
Uppfærsludagsetning:
1 Júlí 2024
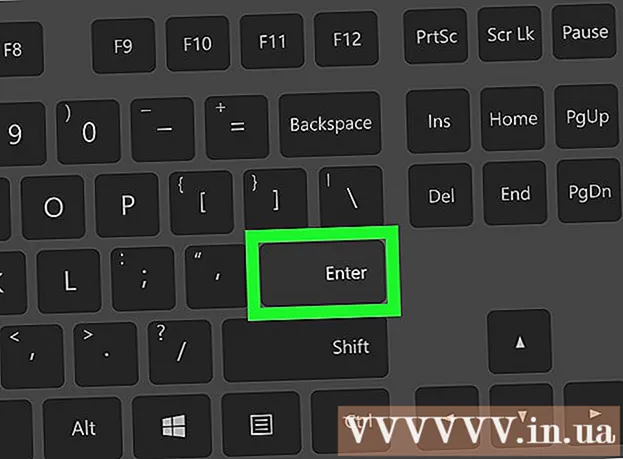
Efni.
Þessi wikiHow kennir þér hvernig á að breyta mörgum skrám í eina ISO skrá á Linux tölvunni þinni. Þú þarft að nota Linux skipanalínuna til að gera þetta.
Skref
Aðferð 1 af 2: Búðu til ISO skrá úr mörgum skrám
Sameina ISO skrárnar í aðal möppuna. Settu hvaða skrá sem þú vilt breyta í ISO skrá í möppu inni í möppunni aðal.
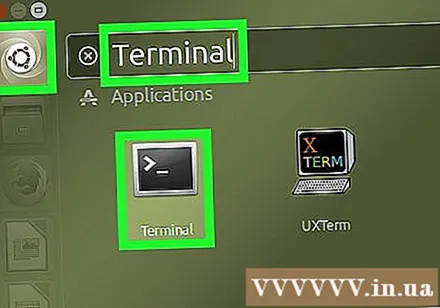
Opna flugstöðina. Opið Matseðill, smelltu síðan á Flugstöð að opna. Terminal forritið er leiðin fyrir þig til að fá aðgang að skipanalínunni svipað og Command Prompt í Windows eða Terminal á Mac.- Linux dreifingar hafa mismunandi uppsetningu, svo þú þarft að finna Terminal forrit í skrá undir Matseðill.
- Þú gætir þurft að finna Terminal á skjáborðinu þínu eða í tækjastikunni efst / neðst á skjánum.
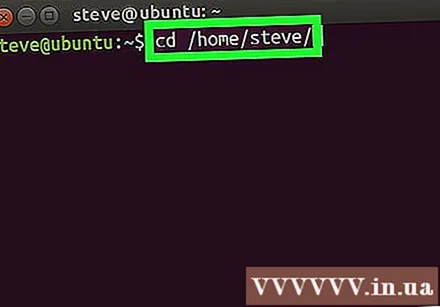
Sláðu inn skipunina „breyta möppu“. Vinsamlegast skrifaðu geisladiskur / heimili / notandanafn / (skiptu um notandanafn þitt notendanafn) ýttu síðan á ↵ Sláðu inn. Núverandi möppu verður breytt í möppu aðal.- Til dæmis, ef notendanafnið þitt er „kartafla“ þá er skipunin um að slá inn cd / heim / kartafla /.
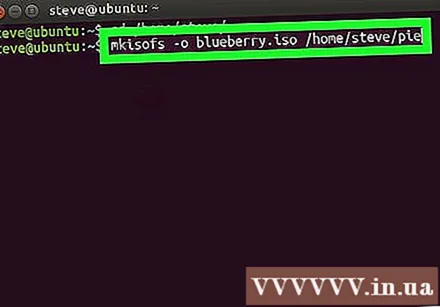
Sláðu inn skipun til að búa til ISO skrá. Vinsamlegast skrifaðu mkisofs -o destination-filename.iso / home / username / folder-nameMundu að skipta um „áfangaskráarnafn“ fyrir nafnið sem þú vilt gefa ISO skránni og skipta um „möppuheiti“ fyrir nafn skráarsafnsins þar sem íhlutaskrárnar eru geymdar.- Til dæmis, til að búa til ISO skrá sem heitir "blueberry" úr skrám í "pie" möppunni, sláðu inn mkisofs -o blueberry.iso / home / username / pie.
- Skráar- og möppuheiti eru hástafir, svo vertu viss um að nýta það sem þú þarft til að nota með hástöfum.
- Ef þú vilt fjölheitaheiti skaltu bæta við undirstrikanir milli orða (til dæmis „bláberjabaka“ verður að „bláberja_böku“).
Ýttu á ↵ Sláðu inn. Skipunin mun framkvæma og búa til ISO skrá sem inniheldur skrárnar í völdu möppunni. Þessi ISO skrá verður staðsett í aðalskránni.
- Kerfið gæti beðið þig um að slá inn lykilorð áður en ISO skráin er búin til. Þegar þangað er komið slærðu inn lykilorðið þitt og pikkar á ↵ Sláðu inn.
Aðferð 2 af 2: Afritaðu ISO skrá af geisladiski
- Settu CD-RW sem þú vilt afrita í tölvuna þína. Þú getur ekki brennt ISO-skrá af lesnum / skrifuðum geisladiski (svo sem hljóð- eða kvikmyndadiski).
Opna flugstöðina. Opið Matseðill, smelltu síðan á Flugstöð að opna. Terminal forritið er leiðin fyrir þig til að fá aðgang að skipanalínunni svipað og Command Prompt í Windows eða Terminal á Mac.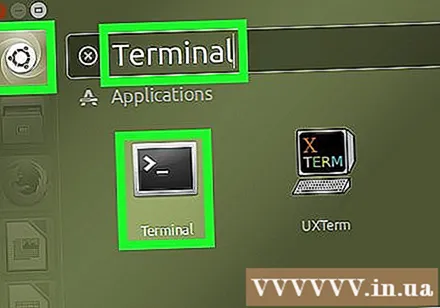
- Linux dreifingar hafa mismunandi uppsetningu, svo þú þarft að finna Terminal forrit í skrá undir Matseðill.
- Þú gætir þurft að finna Terminal á skjáborðinu þínu eða í tækjastikunni efst / neðst á skjánum.
Sláðu inn skipunina „breyta möppu“. Vinsamlegast skrifaðu geisladiskur / heimili / notandanafn / (skiptu um notandanafn þitt notendanafn) ýttu síðan á ↵ Sláðu inn. Núverandi möppu verður breytt í möppu aðal.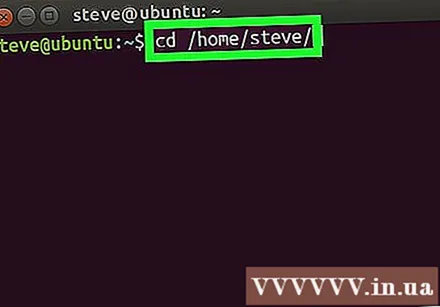
- Til dæmis, ef notendanafnið þitt er „teresa“ þá er skipunin um að slá inn cd / heim / teresa /.
Sláðu inn brennandi skipun. Vinsamlegast skrifaðu
dd ef = / dev / cdrom af = / home / username / iso-name.iso, hvar, skiptu um "/ dev / cdrom" fyrir geisladisk staðsetninguna og "iso-name" með ISO skjalanafninu sem þú vilt. setja.- Til dæmis þarftu að slá inn
af = / heimili / notandanafn / pudding.iso ef þú vilt búa til ISO skrá sem kallast „pudding“ í heimaskránni þinni. - Ef tölvan er með mörg geisladrif verða þessi drif númeruð 0 eða hærra (til dæmis getur fyrsta drifið heitið „cd0“, annað drifið verður „cd1“ og svo framvegis) .
- Til dæmis þarftu að slá inn
Ýttu á ↵ Sláðu inn. Svo lengi sem skráin á geisladisknum er rétt mun tölvan búa til ISO skrána úr innihaldi hennar og vista hana í aðalskrá.
- Kerfið gæti beðið þig um að slá inn lykilorð áður en ISO skráin er búin til. Þegar þangað er komið slærðu inn lykilorðið þitt og pikkar á ↵ Sláðu inn.
Ráð
- Flestar Linux dreifingar hafa skjalastjóra sem gerir þér kleift að búa til ISO skrár með því að nota hægri-smelltu valmyndirnar.
Viðvörun
- Ekki eru allar Linux útgáfur eins. Ef þú finnur ekki geislaslóðina eða ISO skipunin virkar ekki, getur þú leitað handbókarinnar varðandi þessa dreifingu.