Höfundur:
Monica Porter
Sköpunardag:
18 Mars 2021
Uppfærsludagsetning:
2 Júlí 2024
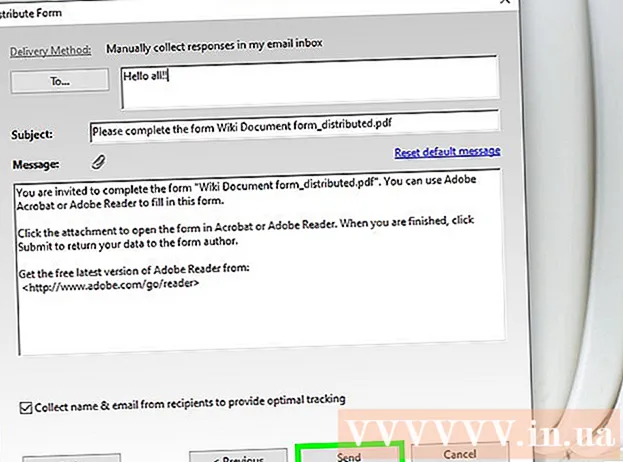
Efni.
Fyllanlegt PDF eyðublað er oft notað í stað formlegra pappírsskjala þegar við þurfum að ljúka mikilvægu pappírsvinnu á netinu. Þú getur búið til eyðublöð úr næstum hvaða skjölum sem eru í boði eins og skönnuð pappírsskjöl (skönnuð), óvirkt PDF eyðublað, töflureikni og Word skjöl. Þessi wikiHow kennir þér hvernig á að búa til fyllanlegar PDF skrár úr hvaða skjalagerð sem er með Adobe Acrobat Pro.
Skref
Hluti 1 af 3: Búa til form úr skjali
Opnaðu Adobe Acrobat DC á tölvunni þinni. Adobe Acrobat DC er opinbert forrit fyrir skráningarvettvang til að búa til og halda utan um PDF skrár. Bæði Standard og Pro pakkar gera notendum kleift að búa til fyllanlegar PDF skrár.
- Sjá meira á netinu til að læra hvernig á að setja upp Adobe Acrobat.

- Adobe Acrobat Pro býður upp á ókeypis prufupakka. Smelltu á þennan hlekk til að fara á vefsíðu Adobe og halda áfram með skráninguna.

- Sjá meira á netinu til að læra hvernig á að setja upp Adobe Acrobat.

Smelltu á valmyndina Verkfæri (Verkfæri) efst í forritinu.
Smellur Undirbúa eyðublað (Undirbúa form). Þessi valkostur er nálægt miðju gluggans.

Smellur Veldu skrá (Veldu skrá). Þetta gerir þér kleift að flytja inn eyðublað úr annarri skrá inn í Acrobat, td Word, Excel eða PDF skjal sem ekki er hægt að fylla út.- Ef þú vilt skanna pappírsskjal, smelltu á Skannaðu skjalog fylgdu síðan leiðbeiningunum á skjánum til að flytja skjalið inn úr skannanum.

- Ef þú vilt skanna pappírsskjal, smelltu á Skannaðu skjalog fylgdu síðan leiðbeiningunum á skjánum til að flytja skjalið inn úr skannanum.
Veldu skjalið sem þú vilt flytja inn. Þú getur haldið áfram með því að tvísmella á heiti skjalsins.
- Ef þú vilt biðja um stafræna undirskrift, merktu við reitinn við hliðina á „Þetta skjal þarf undirskrift“.

- Ef þú vilt biðja um stafræna undirskrift, merktu við reitinn við hliðina á „Þetta skjal þarf undirskrift“.
Smellur Byrjaðu (Byrjaðu) til að búa til eyðublað með því að flytja skjöl inn í Acrobat. Forritið byrjar að búa til fyllanlega reiti byggða á skipulagi skjalsins. Þú getur breytt og bætt við fleiri reitum ef þörf krefur. auglýsing
Hluti 2 af 3: Að breyta reitum í forminu
Smelltu á valmyndina Verkfæri og veldu Undirbúa eyðublað (Undirbúa form). Þessi valkostur er efst á skjánum. Þú munt skipta yfir í formbreytingarham. Nú þegar við höfum flutt inn formið getum við breytt núverandi reitum, búið til nýja reiti eða bætt við öðrum þáttum eins og valmyndum og listum.
Breyttu fyrirliggjandi textareitum. Acrobat mun búa til reit byggðan á skjalaskipan. Listi yfir reiti birtist í hægri rúðunni, undir fyrirsögninni „Reitir“. Hér eru nokkrar leiðir til að breyta núverandi reit:
- Til að breyta stærð reitsins skaltu smella á hlutinn svo að handföngin birtist í kring og draga síðan handfangið að þeirri stærð sem þú vilt.

- Til að eyða reitnum, smelltu á hlutinn og smelltu síðan á Eyða á lyklaborðinu.

- Sjá skref 5 til að læra meira um hugmyndir að sérsniðnum textareitum.
- Til að breyta stærð reitsins skaltu smella á hlutinn svo að handföngin birtist í kring og draga síðan handfangið að þeirri stærð sem þú vilt.
Smelltu á textareitartólið til að bæta við nýjum reit. Þetta tól er með „T“ tákn með músarbendlinum og er staðsett á tækjastikunni fyrir ofan skjalið.
- Til að afrita núverandi reit skaltu hægrismella á hann og velja Afrita.

- Til að afrita núverandi reit skaltu hægrismella á hann og velja Afrita.
Smelltu þar sem þú vilt bæta við textareitinn. Reitur með sjálfgefna stærð birtist á þessum stað. Ef þú vilt teikna ramma með tiltekinni stærð geturðu smellt og tvöfaldað músarbendilinn í viðkomandi stærð. Þegar reiturinn er stofnaður birtist gulur reitur.
- Til að líma afritaða reitinn skaltu hægrismella á staðinn og velja hann Límdu.

- Til að líma afritaða reitinn skaltu hægrismella á staðinn og velja hann Límdu.
Sláðu inn heiti reitsins í reitinn „Heiti reits“. Þessi aðlögun er sértæk fyrir þig og mun ekki birtast í lokaútgáfu eyðublaðsins.
- Ef þú vilt að þessi reitur sé fylltur út geturðu merkt við reitinn við hliðina á „Nauðsynlegur reitur“ valkostur fyrir neðan „Reitinnafn“ reitinn.

- Ef þú vilt að þessi reitur sé fylltur út geturðu merkt við reitinn við hliðina á „Nauðsynlegur reitur“ valkostur fyrir neðan „Reitinnafn“ reitinn.
Smellur Allar eignir (Allir eiginleikar) til að fá aðgang að klippitækjum gagnagagna. Þetta er nýr gluggi þar sem þú getur breytt útliti reitsins og bætt við sérstökum valkostum.
Breyttu textareitnum. Í glugganum „Eiginleikar textasviðs“ geturðu smellt á mismunandi flipa til að sjá leiðir til að sníða reitinn.
- Smelltu á kortið Valkostir (Valfrjálst) til að bæta við eiginleikum eins og stafsetningu, fjöllínufærslu og stafatakmörkun.

- Smelltu á kortið Útlit (Layout) til að stilla liti og leturgerðarmöguleika.

- Smellur Aðgerðir (Aðgerðir) til að setja upp ákveðna eiginleika sem reiturinn mun framkvæma út frá textanum sem sleginn er inn.

- Smellur Lokaðu (Lokaðu) þegar þú hefur lokið við að breyta þessum textareit.

- Smelltu á kortið Valkostir (Valfrjálst) til að bæta við eiginleikum eins og stafsetningu, fjöllínufærslu og stafatakmörkun.
Bættu við hnöppum, valmyndum og öðrum valkostum. Táknin við hliðina á textareitartólinu fyrir ofan skjalið tákna aðra eiginleika sem þú getur bætt við eyðublaðið. Sveima yfir hverju tóli til að sjá hvers konar hluti tólið getur bætt við. Þú getur haft samráð við:
- Til að bæta listanum, smelltu á hakakassann eða hnappinn á tækjastikunni og smelltu síðan á staðinn þar sem þú vilt setja hlutinn. Þú getur smellt Bæta við öðrum hnappi til að bæta við fleiri hlutum eða Allar eignir til að laga hegðun listans.

- Til að bæta við fellivalmynd skaltu velja einn af valmyndarvalkostunum með örinni á tækjastikunni og aðlaga hana svo að vild.

- Til að biðja um stafræna undirskrift smellirðu á penna- og blekktáknið og smellir þar sem þú vilt að undirskriftin þín verði sett.

- Til að bæta við hnapp þarf að smella á táknið Allt í lagi á tækjastikunni, stilltu hvar hnappurinn á að birtast og smelltu síðan á Allar eignir að aðlaga.

- Til að bæta listanum, smelltu á hakakassann eða hnappinn á tækjastikunni og smelltu síðan á staðinn þar sem þú vilt setja hlutinn. Þú getur smellt Bæta við öðrum hnappi til að bæta við fleiri hlutum eða Allar eignir til að laga hegðun listans.
Hluti 3 af 3: Vistaðu og notaðu eyðublaðið
Smellur Forskoða efst í hægra horninu til að fara yfir eyðublaðið. Þetta gerir þér kleift að skoða og prófa fyllanlegar PDF skrár.
Smellur Breyta efst í hægra horninu til að fara aftur í breytingarstillingu. Þú munt fara aftur í breyttan hátt og geta gert síðustu breytingar þínar ef þörf krefur.
Vistaðu eyðublaðið á tölvunni þinni. Smelltu á valmyndina til að halda áfram Skrá (File) efst í vinstra horninu og veldu Vista sem (Vista sem). Haltu síðan áfram að velja vista staðsetningu og smelltu á Vista.
- Þú getur opnað aftur og breytt þessu eyðublaði hvenær sem er.
Smellur Dreifið (Dreifing). Þessi hnappur er í neðra hægra horninu á hægri spjaldinu í Acrobat klippibúnaði. Ef þú velur að senda eyðublaðið til viðtakanda með því að nota þennan eiginleika verður lokaskránni sjálfkrafa safnað á því sniði sem þú vilt.
- Ef þú sérð ekki möguleika Dreifiðþú verður að smella Breyta efst til hægri á skjánum til að fara aftur í breytingarstillingu.
- Það fer eftir tegund frumefnis sem bætt er við eyðublaðið, forritið getur hvatt þig til að gera frekari breytingar á þessu skrefi. Fylgdu leiðbeiningunum á skjánum ef beðið er um það.
Veldu hvernig þú vilt taka á móti breyttu skránni. Ef þú vilt fá skrána í tölvupósti geturðu valið Tölvupóstur. Ef þú ert með vefþjón sem er uppsettur til skrið, veldu Innri netþjónn og fylgdu leiðbeiningunum á skjánum til að tilgreina netþjóninn.
Smellur tiếp tục (Halda áfram). Með möguleika á að senda eyðublaðið með tölvupósti, biður forritið þig um að slá inn nokkrar viðbótarupplýsingar.
Sláðu inn netfang viðtakanda. Hvert netfang verður aðskilið með kommu (,). Ef þú ætlar ekki að senda eyðublaðið strax, getur þú slegið inn netfangið þitt.
Sláðu inn textann sem þú vilt sýna í tölvupóstinum með eyðublaðinu.
Veldu sérsniðna mælingar. Veldu „Safnaðu nafni og tölvupósti frá viðtakendum til að veita bestu mælingar“ ef þú vilt sjá nafn og netfang viðtakandans í tölvupóstinum sem þeir svara forminu. Þú getur einnig gert eða slökkt á nafnlausum sendiaðgerð.
Fylgdu leiðbeiningunum á skjánum til að senda inn eyðublaðið. Eyðublaðið birtist í innhólf viðtakandans sem viðhengi. auglýsing
Ráð
- Ef notandi fær villuna „Þessi aðgerð er ekki leyfð“ þegar hann fyllir út eyðublaðið getur það verið vegna þess að eyðublaðið inniheldur falda hluti eða leturgerðir eru ekki embed in. Vinsamlegast opnaðu File> Properties> Font til að athuga hvort stafir séu ekki innbyggðir.



