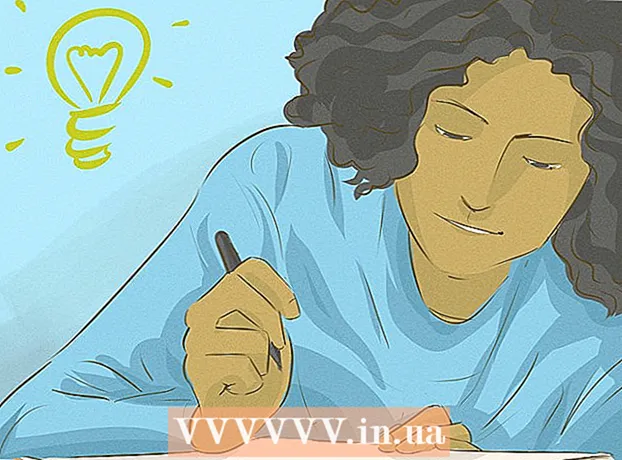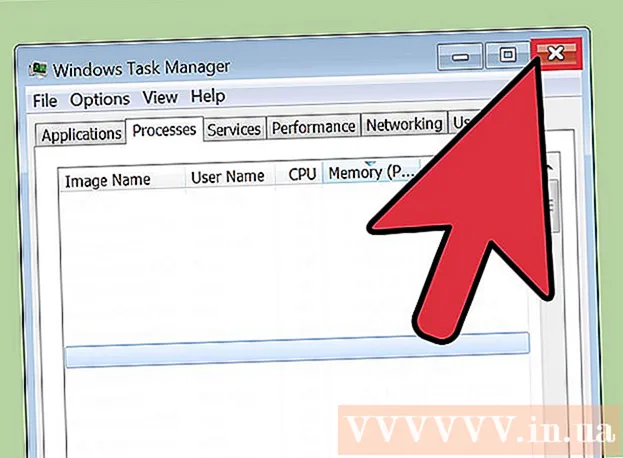
Efni.
Þegar þú ert að reyna að eyða skrá, gætirðu séð eftirfarandi villuboð:
Get ekki eytt
Gakktu úr skugga um að diskurinn sé ekki fullur eða skrifvarinn og að skráin sé ekki í notkun eins og er.
(Get ekki eytt
Gakktu úr skugga um að harði diskurinn sé ekki fullur eða skrifanlegur og skráin sé ekki í notkun).
Það eru nokkrar leiðir til að eyða þessari skrá fyrir fullt og allt, en áður en þú ferð í gegnum þessi skref er mikilvægt að ganga úr skugga um að skráin sem þú ert að reyna að eyða sé ekki í notkun. Ef það er raunin eru mörg ókeypis forrit frá þriðja aðila og einföld skipanalínutæki sem þú getur notað til að þvinga eyða skrám eða möppum. Skref
Aðferð 1 af 3: Lokaðu opnu skránni
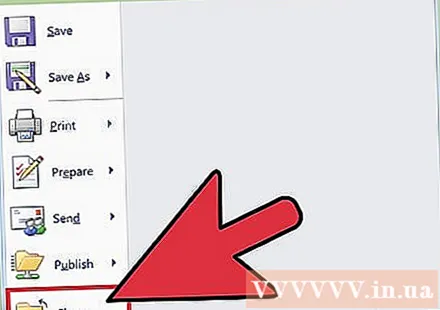
Lokaðu öllum opnum forritum. Algengasta orsök þessarar villu er forrit sem fær aðgang að skránni sem þú ert að reyna að eyða. Til dæmis reynir þú að eyða texta sem er opinn í Word eins og er, eða reynir að eyða lagi sem er að spila. 
Opnaðu "Verkefnastjóri.„Ýttu á Ctrl+Alt+Del og veldu „Task Manager“ úr valmyndinni. Smelltu á „Notandanafn“ flipann og leitaðu að færslunum undir notandanafninu þínu. Flest þessara forrita er hægt að loka án þess að valda kerfisvandamálum. 
Lokaðu forritum sem þú veist um. Þú getur gert þetta með því að velja þá og smella á „End Process“. 
Aðferð 2 af 3: Keyrðu forrit frá þriðja aðila




Aðferð 3 af 3: Notaðu skipan hvetja

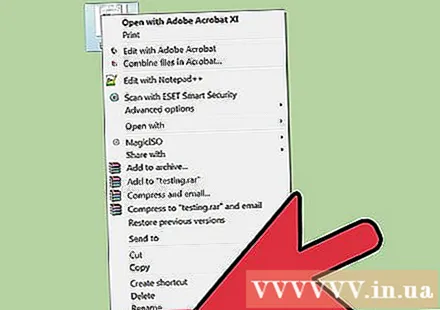

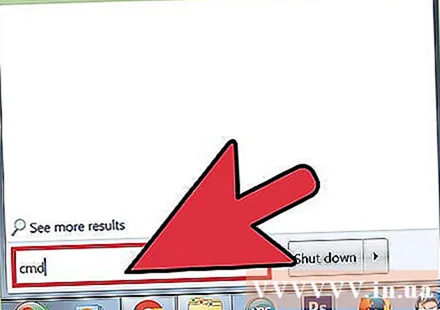



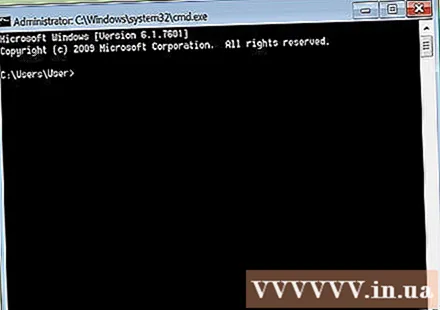
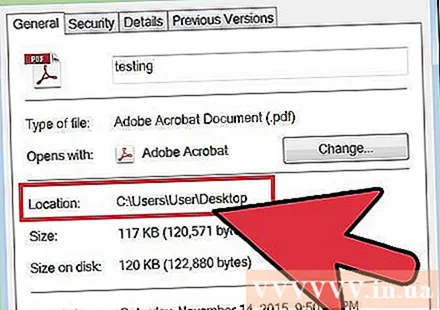


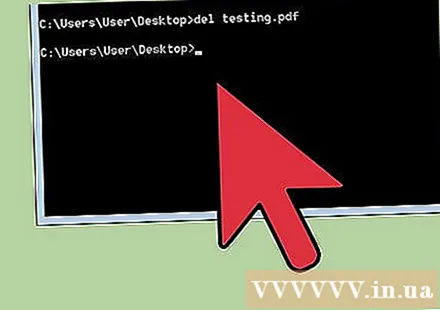



Ráð
Geisladiskur .. Viðvörun