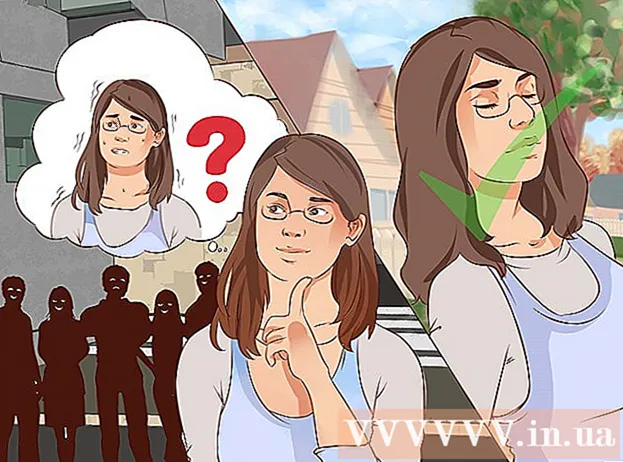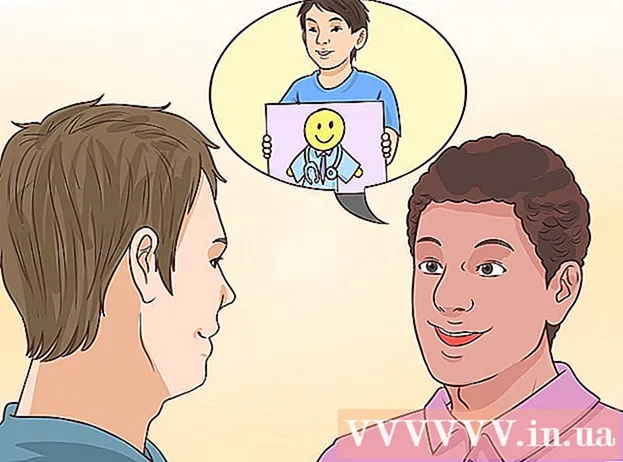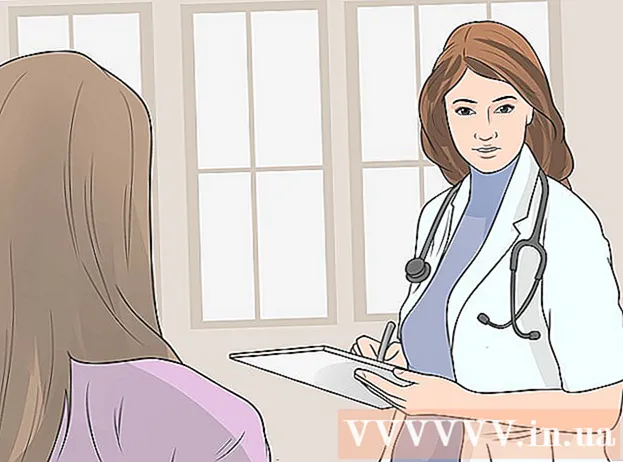Höfundur:
Louise Ward
Sköpunardag:
6 Febrúar 2021
Uppfærsludagsetning:
26 Júní 2024

Efni.
Þessi grein sýnir þér hvernig þú færð aðgang að lokuðu efni og vefsíðum í vafranum þínum. Þar sem hvert forrit eða aðferð sem notuð er hefur mismunandi takmarkanir er engin örugg leið til að komast framhjá mörkunum; þó er alltaf hægt að nota umboðssíðu eða farsímavafra eins og Tor til að sniðganga mörkin og jafnvel beita nokkrum einföldum brögðum við lágstigatengingu.
Skref
Aðferð 1 af 3: Prófaðu algengar lausnir
Tilgreindu uppruna veftakmarkana þinna. Það er háð takmörkuðu uppruna vefsíðunnar (svo sem skólanet og foreldraeftirlit), hversu alvarlegar takmarkanir á vefnum eru mismunandi:
- Vefhömlur Almenningur beitt á kaffihúsum eða á tölvu með foreldraeftirliti, stundum sigrast á flestum venjulegum lausnum í þessum kafla.
- Vefhömlur Svæði á við um eitthvað af YouTube efni, sem venjulega þarf proxy eða VPN til að fá aðgang.
- Takmarkaður vefur fylgir skóla, stjórn og skrifstofu Venjulega fullkomið að þú þarft umboðsmann eða farsímavafra. Þú getur samt prófað að nota farsímagögn til að deila netinu með tölvunni þinni.
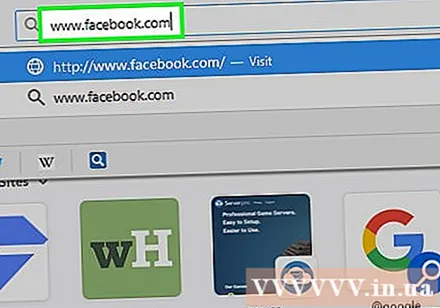
Reyndu að fá aðgang að annarri útgáfu af vefsíðunni. Sumar takmarkanir á vefnum hindra tiltekin netföng (svo sem www.facebook.com) án þess að hindra aðrar útgáfur af síðunni. Þú getur framhjá tilteknum lénsheitum sem hafa verið lokuð með því að nota eina af öðrum útgáfum heimilisfangsins á eftirfarandi hátt:- IP tölu - Ef þú finnur IP-tölu síðunnar, reyndu að slá inn IP-töluna í veffangastikuna til að komast hjá takmörkunum á vefnum.
- Vefsvæði fyrir farsímaútgáfu - Með því að bæta við m. í miðju „www.“ og restin af heimilisfangi vefsíðunnar (td www.m.facebook.com), getur þú opnað farsímaútgáfu þessarar vefsíðu. Farsímaútgáfan er venjulega með blokkaraðstöðu aðskilda frá venjulegu útgáfunni, þannig að sumar vefhömlur hafa enn þessa viðkvæmni.
- Google Þýðingarvél - Í mjög sjaldgæfum tilvikum er hægt að fara á https://translate.google.com/ og slá inn vefsíðufang í reitinn til vinstri, velja nýtt tungumál fyrir reitinn til hægri og smella á hlekkinn í reitinn. rétt til að opna vefsíðuna á öðru tungumáli.
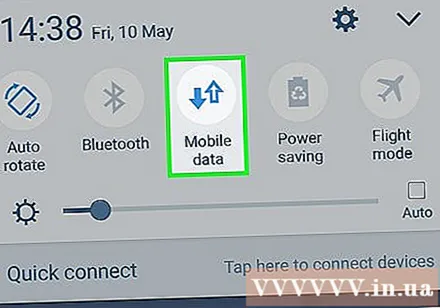
Notaðu farsímatengingu. Ef þú ert með iPhone eða Android síma geturðu notað „netmiðlun“ aðferð til að nýta þér gagnatengingu símans eins og Wi-Fi net. Þessi aðferð er nokkuð áreiðanleg, svo framarlega sem tölvan þín gerir þér kleift að velja nettengingu.- Athugaðu að samnýting netkerfisins eyðir miklu farsímagögnum, sérstaklega þegar þú ert að hlaða niður skrám eða horfa á myndskeið.
- Jafnvel þó að tilvísunargreinin sem nefnd er í þessum kafla leiðbeini þér um netdeilingu á fartölvu geturðu samt gert það sama á borðtölvu.

Tengdu beint við mótaldið. Ef þú getur tengt tölvuna þína við netmótald í gegnum Ethernet geturðu farið framhjá flestum takmörkunum netsins. Auðvitað ættirðu ekki að gera þetta án mótaldsaðgangs.- Mótald er oft frábrugðið leiðum. Ef nettengingin þín notar samsetta leið / mótald mun þessi aðferð ekki virka fyrir þig.
- Þessi aðferð er áhrifaríkari til að tengjast internetinu heima en í skóla, vinnu eða almenningi.
Notaðu raunverulegt einkanet (VPN). Ef þú getur breytt nettengingu tölvunnar (til dæmis að fá að velja Wi-Fi net) geturðu einnig breytt stillingum tölvunnar fyrir notkun VPN. Hafðu samt í huga að þú þarft að velja og greiða fyrir VPN þjónustu áður en þú getur notað VPN.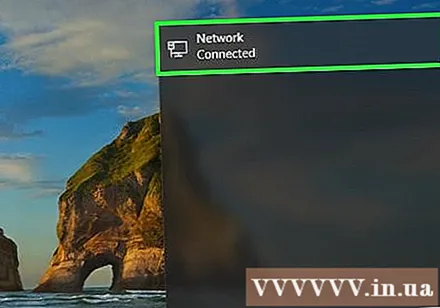
- VPN er hægt að nota á flestum farsímavettvangi (svo sem snjallsímum eða spjaldtölvum) og tölvum.
- Annar ókeypis VPN valkostur er Hotspot Shield. Ef þú getur hlaðið niður og sett upp Hotspot Shield á núverandi tölvu geturðu einfaldlega kveikt á því án þess að breyta stillingum tölvunnar.
Aðferð 2 af 3: Notaðu ókeypis Proxy þjónustu
Lærðu um umboðsmenn. Umboðsmaðurinn er í raun smækkuð útgáfa af VPN sem á aðeins við vafraflipann sem þú hefur opnað. Þegar þú slærð inn beiðni (svo sem heimilisfang vefsíðunnar) í leitarstiku umboðssíðunnar er beiðnin send á mismunandi netþjóna (en ekki þann sem felur í sér venjulega nettengingu. til að komast í kringum takmarkanir núverandi netþjóns.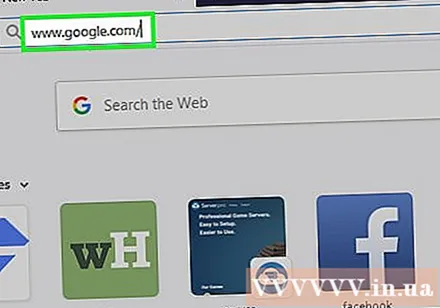
- Hins vegar, eins og aðrar vefsíður, er einnig hægt að loka fyrir umboð. Að auki verður erfitt að finna umboð ef vefsíður sem loka fyrir allar leitir hafa orðið „umboðsmenn“ eða „umboðsmenn“.
- Ef þú getur ekki notað umboð á tölvunni þinni er eina leiðin til að nota farsímavafra.
Veldu umboðsþjónustu með því að fara á eftirfarandi umboðssíður: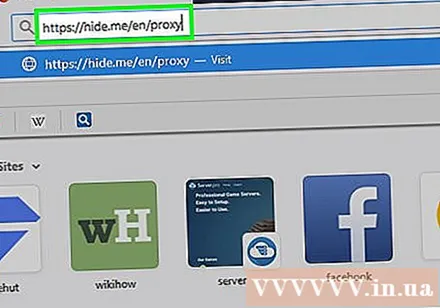
- HideMe - https://hide.me/en/proxy
- ProxySite - https://www.proxysite.com/
- ProxFree - https://www.proxfree.com/
- Whoer - https://whoer.net/webproxy
- Hidester - https://hidester.com/proxy/
- Kannski þarftu að prófa fleiri en eina umboðssíðu þar sem vefstjórinn þinn getur lokað á eitthvað af ofangreindu.
- Ef umboðin hér að ofan eru ekki að virka geturðu fundið annan með því að slá inn besta umboð á netinu 2018 (bestu umboð á netinu 2018) eða svipað efni í leitarvélum.
Smelltu á leitarstiku umboðssíðunnar. Þessi inntaksreitur er venjulega á miðri síðunni, en staðsetningin verður mismunandi eftir því umboðsþjónustu sem þú velur.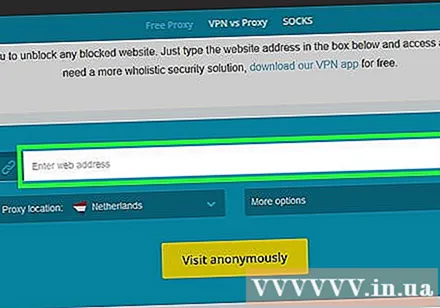
- Leitarstiku umboðssíðu virkar svipað og veffangastiku vafrans, en sumar proxy-þjónustur fela ekki leitarvél í leitarstikunni.
Sláðu inn heimilisfang lokaðrar vefsíðu. Þú slærð inn heimilisfang síðunnar sem hefur verið lokað á (td www.facebook.com) inn í leitarstikuna.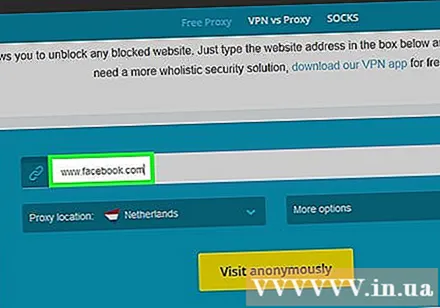
- Gakktu úr skugga um að þú hafir „.com“ (eða „.org“ o.s.frv.) Hluta veffangsins.
Smelltu á hnappinn Farðu (Farðu). Þessi hnappur mun vera mismunandi eftir umboðsþjónustunni sem þú velur (dæmið sem þú smellir á Vafra nafnlaust (Anonymous Browsing)), en birtist venjulega fyrir neðan eða hægra megin við innsláttarreitinn.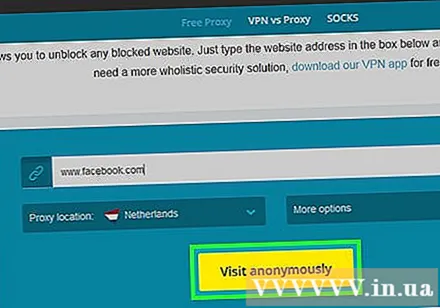
- Ef þú notar umboðsþjónustu ProxFree smellirðu á hnappinn PROXFREE blátt.
- Þú getur líka ýtt á ↵ Sláðu inn eða ⏎ Aftur á lyklaborði tölvunnar.
Vafraðu á vefsíðunni eins og venjulega. Vefsíðan sem þú þarft að heimsækja birtist venjulega í takmörkuðu tölvunni en það getur tekið lengri tíma að hlaða hana vegna staðsetningar proxy-miðlarans.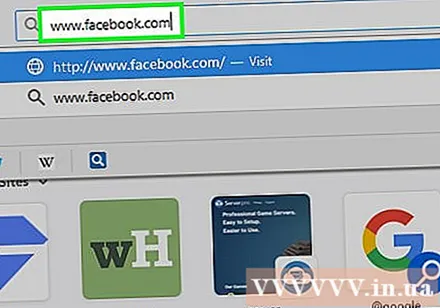
- Athugið, þó að umboðsmaður feli aðgang þinn frá vefstjóra getur umboðseigandinn samt séð upplýsingarnar sem þú slærð inn. Þess vegna ættir þú að forðast að slá inn mikilvægar upplýsingar meðan þú notar umboðssíðuna.
Aðferð 3 af 3: Notaðu farsímavafra
Gakktu úr skugga um að þú getir notað farsímavafrann þinn á tölvunni þinni. Til að nota Tor, vafra með innbyggðum umboðsmanni, þarftu að setja forritið í USB glampi og stinga því síðan í hömluðu tölvuna. Þessi aðferð er aðeins árangursrík þegar þú hefur einhver af eftirfarandi skilyrðum:
- Tölvan er takmörkuð við að minnsta kosti eina USB tengi.
- Tölvan er takmörkuð við að leyfa þér að opna skrár frá USB.
- Farsímavafrinn þinn verður að vera uppsettur á USB í staðinn fyrir aðeins gögnin sem vistuð eru þar.
Tenging USB við tölvuna er takmörkuð. Þú munt tengja tækið við eina USB-tengið á tölvunni þinni.
Opnaðu Tor niðurhalssíðuna. Farðu á https://www.torproject.org/download/download-easy.html.en í vafranum þínum.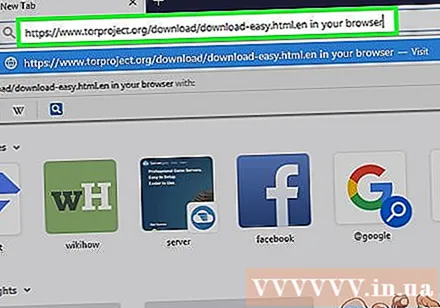
Smelltu á hnappinn DOWNLOAD (Sæktu) fjólublátt á miðri síðunni til að hlaða niður Tor uppsetningarskránni.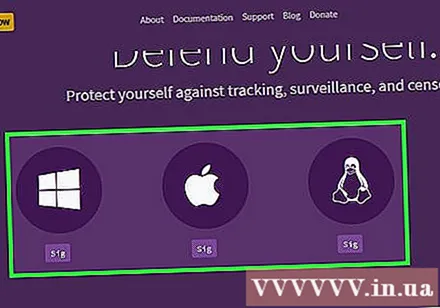
- Ef þú ert beðinn um að velja möppu sem þú vilt vista skrána sem þú hefur hlaðið niður skaltu smella á nafn USB glampadrifsins og hoppa yfir í næsta skref.
Færðu Tor uppsetningarskrána yfir á USB. Farðu í möppuna þar sem niðurhalsuppsetningarskráin er vistuð og gerðu eftirfarandi: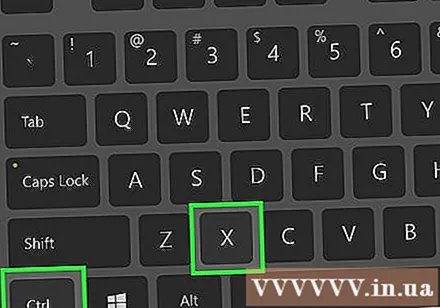
- Smelltu á skrána til að velja hana.
- Ýttu á Ctrl+X (á Windows) eða ⌘ Skipun+X (á Mac) til að afrita skrár og færa skrár úr núverandi möppu.
- Smelltu á nafn USB vinstra megin í glugganum.
- Smelltu á autt bil í USB glugganum.
- Ýttu á Ctrl+V (á Windows) eða ⌘ Skipun+V (á Mac) til að líma skrána á USB.
Settu Tor upp á USB. Þú munt gera þetta með því að velja USB sem stað til að setja Tor upp á eftirfarandi hátt: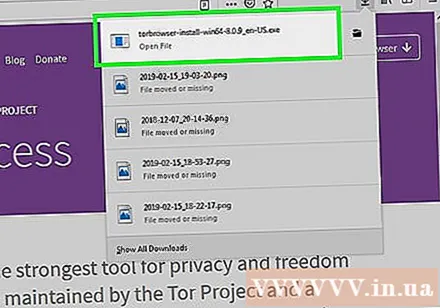
- Á Windows Tvísmelltu á Tor EXE skrána, veldu tungumál og smelltu á Allt í lagi, smellur Vafra ... (Flettu), veldu USB nafnið og smelltu á Allt í lagi, veldu Setja upp (Stillingar) og hakaðu úr hakinu við tvo reiti sem nú eru sýndir og smelltu á klára (Lokið) þegar tilkynnt var.
- Á Mac Tvísmelltu á Tor DMG skrána, sannreyndu niðurhalið ef nauðsyn krefur og fylgdu leiðbeiningunum á skjánum og vertu viss um að USB möppan sé valin sem staðsetning til að setja Tor upp.
Aftengdu USB. Eftir að þú hefur sett Tor upp geturðu fjarlægt USB drifið úr tölvunni þinni.
Tenging USB við tölvuna er takmörkuð. Þetta verður tölvan sem þú vilt opna lokuðu vefsíðuna á.
Opnaðu Tor. Opnaðu USB möppuna, tvísmelltu á „Tor Browser“ möppuna, tvísmelltu á bláa og fjólubláa „Start Tor Browser“ táknið. Eftir þetta sérðu Tor móttökugluggann.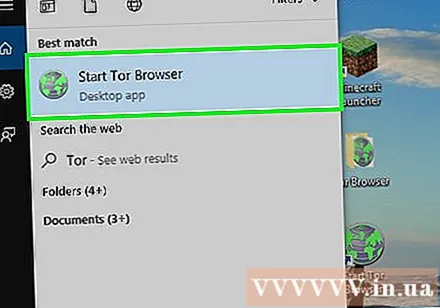
Smellur Tengjast (Tenging) er neðst í móttökuglugganum. Tor glugginn opnast eftir nokkrar sekúndur.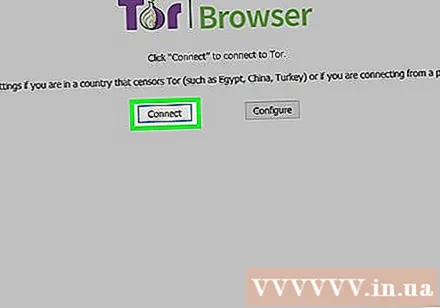
- Tor virkar alveg eins og gamla útgáfan af Firefox.
Aðgangur að lokuðum vefsíðum. Notaðu textareitinn á miðri velkomusíðu Tor til að gera þetta. Þar sem Tor er með innbyggðan umboðsmann geturðu fengið aðgang að hvaða vefsíðu sem er.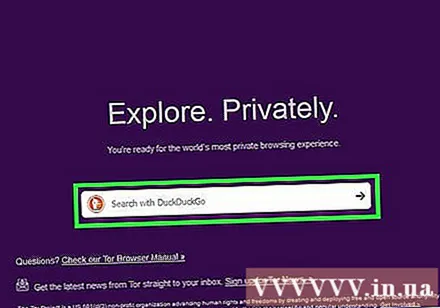
- Gagnaskrárreiturinn á miðri síðunni notar DuckDuckGo leitarvélina.
- Athugið, hleðslutími vefsíðu verður lengri vegna þess að aðgangurinn er fluttur á marga mismunandi netþjóna.
Ráð
- Margir skólar og vinnustaðir nota hugbúnað sem gerir stjórnandanum kleift að sjá hvað birtist á skjánum þínum. Í þessu tilfelli mun framhjá vefhömlum ekki leysa vandamálið þar sem þér er enn stjórnað öðruvísi.
Viðvörun
- Að sigrast á netkerfinu í skólanum getur valdið aga eða jafnvel brottvísun.
- Netstjórar hjá stórum fyrirtækjum geta gripið til aga ef þeir komast að því að þú ert að brjóta takmarkanir á vinnustaðanetinu þínu.