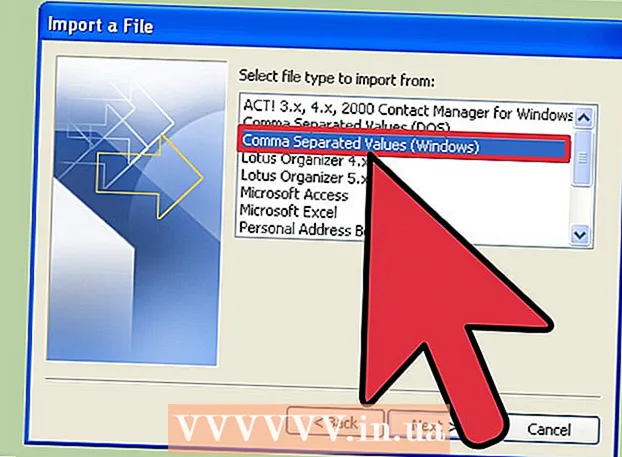Höfundur:
Ellen Moore
Sköpunardag:
18 Janúar 2021
Uppfærsludagsetning:
1 Júlí 2024
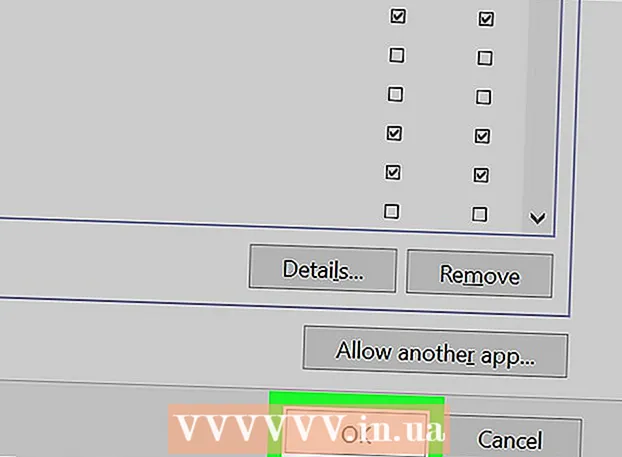
Efni.
- Skref
- Aðferð 1 af 2: Hvernig á að loka á forrit
- Aðferð 2 af 2: Hvernig á að slökkva á forritinu tímabundið
- Ábendingar
- Viðvaranir
Í þessari grein munum við sýna þér hvernig á að koma í veg fyrir að forrit fái aðgang að netinu í eldvegg. Til að gera þetta, skráðu þig inn sem stjórnandi. Hafðu í huga að lokun á forriti í eldvegg kemur ekki í veg fyrir að það gangi á tölvunni þinni.
Skref
Aðferð 1 af 2: Hvernig á að loka á forrit
 1 Opnaðu upphafsvalmyndina
1 Opnaðu upphafsvalmyndina  . Smelltu á Windows merkið í neðra vinstra horni skjásins.
. Smelltu á Windows merkið í neðra vinstra horni skjásins.  2 Opnaðu eldvegginn þinn. Koma inn eldveggog smelltu síðan á Windows Firewall efst í Start valmyndinni.
2 Opnaðu eldvegginn þinn. Koma inn eldveggog smelltu síðan á Windows Firewall efst í Start valmyndinni.  3 Smelltu á Auka valkostir. Það er hlekkur í efra vinstra horni gluggans.
3 Smelltu á Auka valkostir. Það er hlekkur í efra vinstra horni gluggans.  4 Smelltu á Útrásarregla. Þessi flipi er vinstra megin í glugganum.
4 Smelltu á Útrásarregla. Þessi flipi er vinstra megin í glugganum.  5 Smelltu á Búa til reglu. Það er í efra hægra horni gluggans. Nýr gluggi opnast til að búa til eldveggsreglu.
5 Smelltu á Búa til reglu. Það er í efra hægra horni gluggans. Nýr gluggi opnast til að búa til eldveggsreglu.  6 Merktu við reitinn við hliðina á „Fyrir forritið“. Þú finnur þennan valkost efst á síðunni.
6 Merktu við reitinn við hliðina á „Fyrir forritið“. Þú finnur þennan valkost efst á síðunni.  7 Smelltu á Ennfremur. Þessi hnappur er neðst í glugganum.
7 Smelltu á Ennfremur. Þessi hnappur er neðst í glugganum.  8 Veldu forrit. Gerðu þetta til að benda á slóð forritsins:
8 Veldu forrit. Gerðu þetta til að benda á slóð forritsins: - merktu við reitinn við hliðina á "Program path" og smelltu á "Browse";
- smelltu á „This PC“ vinstra megin í glugganum;
- skrunaðu niður og tvísmelltu á nafn harða disksins þíns (til dæmis „C:“);
- tvísmelltu á "Forritaskrár" möppuna;
- ef forritið sem þú vilt loka er staðsett í annarri möppu skaltu fletta að því.
- finndu forritamöppuna og tvísmelltu síðan á hana;
- smelltu á EXE skrá forritsins.
 9 Afritaðu forritaleiðina. Smelltu á veffangastikuna efst í glugganum til að auðkenna slóðina og smelltu síðan á Ctrl+Cað afrita það.
9 Afritaðu forritaleiðina. Smelltu á veffangastikuna efst í glugganum til að auðkenna slóðina og smelltu síðan á Ctrl+Cað afrita það. - Þetta er nauðsynlegt vegna þess að Windows mun breyta slóðinni að skránni þegar hún opnar í eldveggnum og brjóta þar með regluna. Til að forðast þetta skaltu setja skráarslóð handvirkt.
 10 Smelltu á Opið. Það er í neðra hægra horni gluggans.
10 Smelltu á Opið. Það er í neðra hægra horni gluggans.  11 Skipta út slóðinni fyrir framan forritið með afrituðu slóðinni. Auðkenndu slóðina á Program Path línunni upp að síðasta öfugsniði fyrir nafn forritsins og ýttu síðan á Ctrl+Vtil að líma afritaða slóðina.
11 Skipta út slóðinni fyrir framan forritið með afrituðu slóðinni. Auðkenndu slóðina á Program Path línunni upp að síðasta öfugsniði fyrir nafn forritsins og ýttu síðan á Ctrl+Vtil að líma afritaða slóðina. - Til dæmis, til að loka fyrir Chrome í „C: Program Files Google Application chrome.exe“, veldu allt nema „ chrome.exe“ og skiptu út því sem er afritað.
- Ekki breyta nafni og eftirnafn forritsins í lok leiðarinnar, annars virkar reglan ekki.
 12 Ýttu þrisvar á Ennfremur. Það er neðst til hægri í glugganum. Þú verður færður á síðustu síðu.
12 Ýttu þrisvar á Ennfremur. Það er neðst til hægri í glugganum. Þú verður færður á síðustu síðu.  13 Sláðu inn heiti fyrir regluna. Gerðu það á efstu línunni.
13 Sláðu inn heiti fyrir regluna. Gerðu það á efstu línunni. - Til dæmis, ef þú ert að loka á Google Chrome, þá skal heita reglan „Block Chrome“.
 14 Smelltu á Að klára. Þessi hnappur er neðst í glugganum. Reglan verður vistuð og tekur gildi; nú mun forritið ekki geta tengst internetinu (fyrr en þú fjarlægir eða slekkur á reglunni).
14 Smelltu á Að klára. Þessi hnappur er neðst í glugganum. Reglan verður vistuð og tekur gildi; nú mun forritið ekki geta tengst internetinu (fyrr en þú fjarlægir eða slekkur á reglunni).
Aðferð 2 af 2: Hvernig á að slökkva á forritinu tímabundið
 1 Opnaðu upphafsvalmyndina
1 Opnaðu upphafsvalmyndina  . Smelltu á Windows merkið í neðra vinstra horni skjásins eða ýttu á takkann ⊞ Vinna.
. Smelltu á Windows merkið í neðra vinstra horni skjásins eða ýttu á takkann ⊞ Vinna.  2 Opnaðu eldvegginn þinn. Koma inn eldveggog smelltu síðan á Windows Firewall efst í Start valmyndinni.
2 Opnaðu eldvegginn þinn. Koma inn eldveggog smelltu síðan á Windows Firewall efst í Start valmyndinni.  3 Smelltu á Leyfa forriti eða íhlut að keyra í gegnum Windows eldvegg. Þú finnur þennan valkost í efra vinstra horni eldveggsgluggans.
3 Smelltu á Leyfa forriti eða íhlut að keyra í gegnum Windows eldvegg. Þú finnur þennan valkost í efra vinstra horni eldveggsgluggans.  4 Smelltu á Breyta breytum. Þú finnur þennan valkost í efra hægra horni gluggans (fyrir ofan lista yfir uppsett forrit).
4 Smelltu á Breyta breytum. Þú finnur þennan valkost í efra hægra horni gluggans (fyrir ofan lista yfir uppsett forrit). - Smelltu á Já í sprettiglugganum.
- Þú getur ekki breytt eldveggstillingum án stjórnandarréttinda.
 5 Finndu forritið sem þú vilt loka á. Forrit sem eru eða eru ekki lokuð af eldveggnum munu birtast í miðju síðunnar. Skrunaðu í gegnum lista yfir forrit og finndu forritið sem þú vilt.
5 Finndu forritið sem þú vilt loka á. Forrit sem eru eða eru ekki lokuð af eldveggnum munu birtast í miðju síðunnar. Skrunaðu í gegnum lista yfir forrit og finndu forritið sem þú vilt.  6 Bættu forritinu við listann (ef þörf krefur). Ef forritið sem þú vilt er ekki á listanum skaltu bæta því við:
6 Bættu forritinu við listann (ef þörf krefur). Ef forritið sem þú vilt er ekki á listanum skaltu bæta því við: - smelltu á „Leyfa annað forrit“ undir listanum;
- smelltu á "Browse";
- opnaðu forritamöppuna og finndu EXE skrá forritsins í henni;
- smelltu á EXE skrána;
- smelltu á „Opið“, smelltu á heiti forritsins og smelltu síðan á „Bæta við“ ef forritinu er ekki bætt sjálfkrafa við.
 7 Smelltu á hakið til vinstri við forritið. Gátmerkið hverfur - þetta þýðir að forritið er læst í Windows eldvegg.
7 Smelltu á hakið til vinstri við forritið. Gátmerkið hverfur - þetta þýðir að forritið er læst í Windows eldvegg. - Ef enginn slíkur gátreitur er til staðar er Windows eldveggur þegar búinn að loka á forritið.
- Skildu eftir tvo gátreiti til hægri við forritið (fyrir valkostina „Heim eða vinna (lokaður)“ og „Opinber“).
 8 Smelltu á Allt í lagi. Þessi hnappur er neðst í glugganum. Breytingarnar verða vistaðar og forritið mun ekki geta tengst internetinu.
8 Smelltu á Allt í lagi. Þessi hnappur er neðst í glugganum. Breytingarnar verða vistaðar og forritið mun ekki geta tengst internetinu.
Ábendingar
- Með því að loka á forrit í eldvegg, spilliforrit sem hægir á tölvunni þinni kemst ekki inn í kerfið þitt.
- Ef þú veist ekki hvar forritið sem þú vilt er staðsett skaltu hægrismella á flýtileið forritsins og smella á Skráasafn.
Viðvaranir
- Ef þú lokar forriti í eldveggnum geta sumir Windows ferlar hætt að virka.