Höfundur:
Ellen Moore
Sköpunardag:
13 Janúar 2021
Uppfærsludagsetning:
1 Júlí 2024
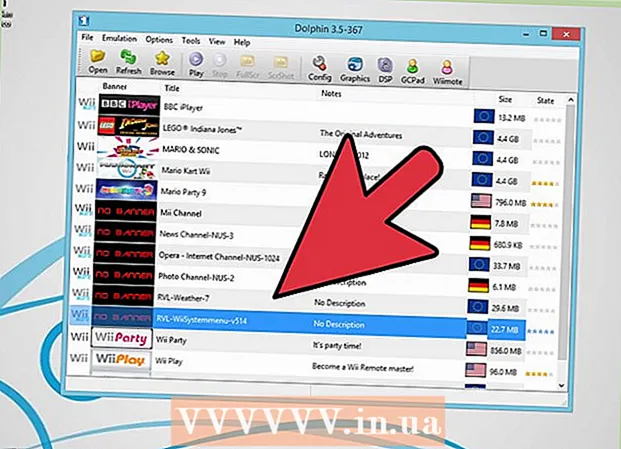
Efni.
Með nógu öflugri tölvu geturðu spilað leiki á Wii og Gamecube með Dolphin keppinautnum. Þetta er frábær leið til að spila leiki þegar þú ert ekki með Wii, sérstaklega þar sem leikir líta miklu betur út en á leikjatölvum og þú getur spilað allt að 1080p (allt að 1440p)!
Skref
 1 Gakktu úr skugga um að tölvan þín sé nógu öflug til að keyra keppinautinn. Ráðlagðar kröfur fyrir Dolphin eru 3GHz eða hærri tvískiptur kjarna örgjörvi og skjákort sem styður nýjustu DirectX eða OpenGL útgáfur. Skjákort sem mælt er með eru frá ATI eða NVIDIA. Ekki er mælt með samþættri grafík (eins og Intel HD röð grafík). Ef þú ert með nokkuð öflugan örgjörva en samþætt skjákort geturðu samt fengið ágætan keppinautahraða ef þú gerir stillingarnar (sjá hér að neðan). Einnig er mælt með 64-bita örgjörva með 64-bita stýrikerfi til notkunar, þar sem þeir geta beint meira minni að ferlinu og framkvæmt útreikninga mun hraðar. Notaðu Windows stýrikerfið þegar mögulegt er, því keppinauturinn keyrir hraðar á DirectX en OpenGL.
1 Gakktu úr skugga um að tölvan þín sé nógu öflug til að keyra keppinautinn. Ráðlagðar kröfur fyrir Dolphin eru 3GHz eða hærri tvískiptur kjarna örgjörvi og skjákort sem styður nýjustu DirectX eða OpenGL útgáfur. Skjákort sem mælt er með eru frá ATI eða NVIDIA. Ekki er mælt með samþættri grafík (eins og Intel HD röð grafík). Ef þú ert með nokkuð öflugan örgjörva en samþætt skjákort geturðu samt fengið ágætan keppinautahraða ef þú gerir stillingarnar (sjá hér að neðan). Einnig er mælt með 64-bita örgjörva með 64-bita stýrikerfi til notkunar, þar sem þeir geta beint meira minni að ferlinu og framkvæmt útreikninga mun hraðar. Notaðu Windows stýrikerfið þegar mögulegt er, því keppinauturinn keyrir hraðar á DirectX en OpenGL.  2Settu upp Homebrew á Wii, eftir leiðbeiningunum í þessari grein
2Settu upp Homebrew á Wii, eftir leiðbeiningunum í þessari grein 3 Finndu SD kort eða USB staf nógu stórt til að geyma Wii eða Gamecube disk. Wii diskar eru 4,7GB, tvöfaldir Wii diskar (til dæmis fyrir Super Smash Bros. Brawl) eru 7,9GB og Gamecube diskar 1,4GB. Tækið þitt verður að forsníða fyrir FAT32 eða NTFS.
3 Finndu SD kort eða USB staf nógu stórt til að geyma Wii eða Gamecube disk. Wii diskar eru 4,7GB, tvöfaldir Wii diskar (til dæmis fyrir Super Smash Bros. Brawl) eru 7,9GB og Gamecube diskar 1,4GB. Tækið þitt verður að forsníða fyrir FAT32 eða NTFS. 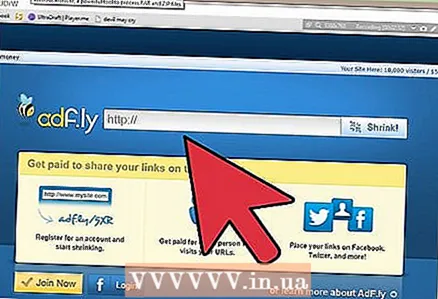 4 Sæktu CleanRip með því að fylgja þessum krækju http://cleanrip.googlecode.com/files/CleanRip-v1.0.5.zip. Þú þarft þetta forrit til að búa til afrit af Wii eða Gamecube diskinum, sem þú munt spila á Dolphin keppinautnum. Dragðu skrárnar úr skjalasafninu og afritaðu forritamöppuna á SD kortið þitt eða USB stafinn.
4 Sæktu CleanRip með því að fylgja þessum krækju http://cleanrip.googlecode.com/files/CleanRip-v1.0.5.zip. Þú þarft þetta forrit til að búa til afrit af Wii eða Gamecube diskinum, sem þú munt spila á Dolphin keppinautnum. Dragðu skrárnar úr skjalasafninu og afritaðu forritamöppuna á SD kortið þitt eða USB stafinn.  5 Settu SD kort eða USB staf í Wii vélina. Opnaðu Homebrew Channel. Þú munt sjá CleanRip forritið skráð í valkostalistanum. Veldu það og smelltu á Sjósetja.
5 Settu SD kort eða USB staf í Wii vélina. Opnaðu Homebrew Channel. Þú munt sjá CleanRip forritið skráð í valkostalistanum. Veldu það og smelltu á Sjósetja. 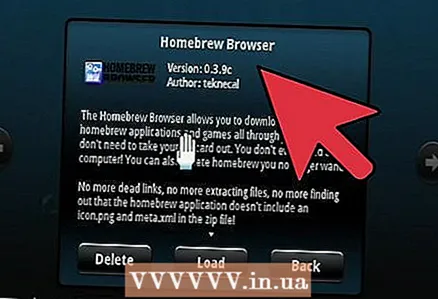 6 Eftir skriflegan fyrirvara mun forritið spyrja þig hvort þú viljir brenna leikjadiskinn á USB -staf eða SD -kort. Veldu tækið sem þú vilt brenna leikjadiskinn á. Gefðu síðan til kynna hvort tækið þitt hafi verið sniðið fyrir FAT32 eða NTFS. Ýtið á hnapp A til að halda áfram.
6 Eftir skriflegan fyrirvara mun forritið spyrja þig hvort þú viljir brenna leikjadiskinn á USB -staf eða SD -kort. Veldu tækið sem þú vilt brenna leikjadiskinn á. Gefðu síðan til kynna hvort tækið þitt hafi verið sniðið fyrir FAT32 eða NTFS. Ýtið á hnapp A til að halda áfram.  7 Þegar forritið biður þig um að hala niður Redump.org DAT skrám, veldu „Nei“. Þú getur halað þeim niður ef þú vilt, en þau eru valfrjáls og virka aðeins ef þú ert með nettengingu.
7 Þegar forritið biður þig um að hala niður Redump.org DAT skrám, veldu „Nei“. Þú getur halað þeim niður ef þú vilt, en þau eru valfrjáls og virka aðeins ef þú ert með nettengingu.  8 CleanRip mun biðja þig um að setja inn Gamecube / Wii disk. Ef þú hefur ekki sett það inn enn þá skaltu gera það. Eftir að diskurinn hefur verið settur inn ýtirðu á hnapp A til að halda áfram.
8 CleanRip mun biðja þig um að setja inn Gamecube / Wii disk. Ef þú hefur ekki sett það inn enn þá skaltu gera það. Eftir að diskurinn hefur verið settur inn ýtirðu á hnapp A til að halda áfram.  9 Veldu stærðina sem þú vilt. Þegar þú endurstillir leikjadiskinn þinn mun forritið skipta því í nokkra smærri bita. Veldu úr 1GB, 2GB, 3GB eða fullri getu. Vinsamlegast athugaðu að þú getur aðeins valið fullt hljóðstyrk ef SD -kortið þitt eða flash -drifið er forsniðið fyrir NTFS, þar sem FAT32 er með skráarstærð allt að 4GB. Veldu einnig hvort diskurinn þinn er eins eða tveggja laga og hvort þú viljir að forritið minni á nýtt tæki í hvert skipti sem því lýkur vinnslu stykki. Eina þekkta tvískipta lagið á Wii er Super Smash Bros. Brawl.
9 Veldu stærðina sem þú vilt. Þegar þú endurstillir leikjadiskinn þinn mun forritið skipta því í nokkra smærri bita. Veldu úr 1GB, 2GB, 3GB eða fullri getu. Vinsamlegast athugaðu að þú getur aðeins valið fullt hljóðstyrk ef SD -kortið þitt eða flash -drifið er forsniðið fyrir NTFS, þar sem FAT32 er með skráarstærð allt að 4GB. Veldu einnig hvort diskurinn þinn er eins eða tveggja laga og hvort þú viljir að forritið minni á nýtt tæki í hvert skipti sem því lýkur vinnslu stykki. Eina þekkta tvískipta lagið á Wii er Super Smash Bros. Brawl.  10 Bíddu eftir að leiknum lýkur upptöku. Þegar leikurinn er tekinn upp ýtirðu á B hnappinn til að hætta við CleanRip og fara aftur á Homebrew rásina. Fjarlægðu SD kortið eða USB stafinn.
10 Bíddu eftir að leiknum lýkur upptöku. Þegar leikurinn er tekinn upp ýtirðu á B hnappinn til að hætta við CleanRip og fara aftur á Homebrew rásina. Fjarlægðu SD kortið eða USB stafinn.  11 Settu SD -kortið þitt eða USB -drifið í tölvuna þína. Nú þarftu að setja öll stykki disksins saman til að búa til heill disk sem Dolphin keppinauturinn mun lesa. Ef þú bjóst til fullan disk strax, þá geturðu sleppt þessu skrefi. Afritaðu alla hluta disksins á harða diskinn þinn. Opnaðu síðan stjórn hvetja (ef þú ert með Windows) eða Terminal (ef þú ert Mac eða Linux notandi). Notaðu diskinn til að komast þangað sem þú afritaðir hlutana. Eftir það skaltu fylgja þessum skipunum til að tengja öll verkin. Fyrir Windows: copy / b title_id> .part *. Iso game_title> .iso. Fyrir Mac eða Linux: cat title_id> .part *. Iso> game_title> .iso.
11 Settu SD -kortið þitt eða USB -drifið í tölvuna þína. Nú þarftu að setja öll stykki disksins saman til að búa til heill disk sem Dolphin keppinauturinn mun lesa. Ef þú bjóst til fullan disk strax, þá geturðu sleppt þessu skrefi. Afritaðu alla hluta disksins á harða diskinn þinn. Opnaðu síðan stjórn hvetja (ef þú ert með Windows) eða Terminal (ef þú ert Mac eða Linux notandi). Notaðu diskinn til að komast þangað sem þú afritaðir hlutana. Eftir það skaltu fylgja þessum skipunum til að tengja öll verkin. Fyrir Windows: copy / b title_id> .part *. Iso game_title> .iso. Fyrir Mac eða Linux: cat title_id> .part *. Iso> game_title> .iso.  12 Sækja keppni fyrir höfrunga. Hægt er að hlaða því niður af þessum tengli: https://dolphin-emu.org/download/.
12 Sækja keppni fyrir höfrunga. Hægt er að hlaða því niður af þessum tengli: https://dolphin-emu.org/download/. 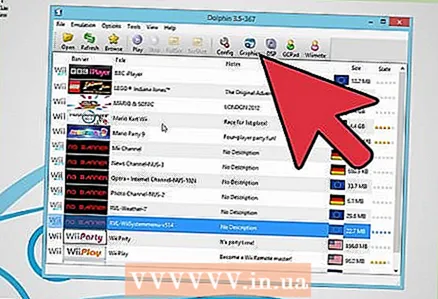 13 Byrjaðu keppinautinn. Farðu í Stillingar -> Möppur og bættu við möppunni þar sem ISO skráin er staðsett. Smelltu á „Uppfæra“ og ISO skrá þín ætti að birtast. Þú ert nú næstum tilbúinn til að spila. Það eina sem er eftir er að setja upp Wii Remote.
13 Byrjaðu keppinautinn. Farðu í Stillingar -> Möppur og bættu við möppunni þar sem ISO skráin er staðsett. Smelltu á „Uppfæra“ og ISO skrá þín ætti að birtast. Þú ert nú næstum tilbúinn til að spila. Það eina sem er eftir er að setja upp Wii Remote.  14 Smelltu á Wiimote efst í hægra horninu á skjánum. Hér getur þú sett upp Wii fjarstýringuna. Ef þú vilt stjórna leikjunum þínum með lyklaborðinu skaltu velja Emulated Wiimote og smella á Stillingar til að velja hvaða takka munu virka sem takkar á Wii Remote. Ef þú vilt nota Wii Remote til að stjórna keppinautnum skaltu velja Real Wiimote. Tengdu síðan Wii fjarstýringuna við tölvuna þína með Bluetooth. Veldu síðan "Tengja". Smelltu síðan á "Uppfæra". Skjárinn á Wii Remote mun sýna þér hvers konar leikmaður þú ert.
14 Smelltu á Wiimote efst í hægra horninu á skjánum. Hér getur þú sett upp Wii fjarstýringuna. Ef þú vilt stjórna leikjunum þínum með lyklaborðinu skaltu velja Emulated Wiimote og smella á Stillingar til að velja hvaða takka munu virka sem takkar á Wii Remote. Ef þú vilt nota Wii Remote til að stjórna keppinautnum skaltu velja Real Wiimote. Tengdu síðan Wii fjarstýringuna við tölvuna þína með Bluetooth. Veldu síðan "Tengja". Smelltu síðan á "Uppfæra". Skjárinn á Wii Remote mun sýna þér hvers konar leikmaður þú ert.  15 Byrjaðu leikinn með því að tvísmella á hann. Þú getur nú spilað! Ef tölvan þín er ekki mjög góð geturðu prófað að breyta stillingum til að slökkva á sumum aðgerðum sem hlaða örgjörva og skjákorti. Fylgdu þessum leiðbeiningum http://wiki.dolphin-emu.org/index.php?title=Performance_Guide.
15 Byrjaðu leikinn með því að tvísmella á hann. Þú getur nú spilað! Ef tölvan þín er ekki mjög góð geturðu prófað að breyta stillingum til að slökkva á sumum aðgerðum sem hlaða örgjörva og skjákorti. Fylgdu þessum leiðbeiningum http://wiki.dolphin-emu.org/index.php?title=Performance_Guide.
Ábendingar
- Wii Remote tengingarferlið mun vera mismunandi eftir því hvort þú ert Windows, Mac eða Linux notandi. Í Windows, farðu í Bluetooth á tilkynningarsvæðinu og veldu Bæta við tæki. Ýttu á hnappa 1 og 2 þar til Nintendo RVL-CNT 01 birtist. Veldu tækið og smelltu á „Tengjast án lykils“. Fylgdu síðan ofangreindum leiðbeiningum. Á Mac eða Linux þarftu fyrst að tengjast með Bluetooth með því að ýta á Sync hnappinn inni í rafhlöðulokinu. Aftengdu það og tengdu síðan aftur við keppinautinn.
- Ef tölvan þín er ekki með innbyggt Bluetooth geturðu keypt Bluetooth USB dongle. Finndu það á Amazon eða annarri netverslun.
- Í Windows er hægt að opna stjórn hvetja í möppunni þar sem diskabitarnir eru staðsettir með því að halda inni Shift takkanum og hægrismella á möppuna og velja síðan „Open Command Window“.



