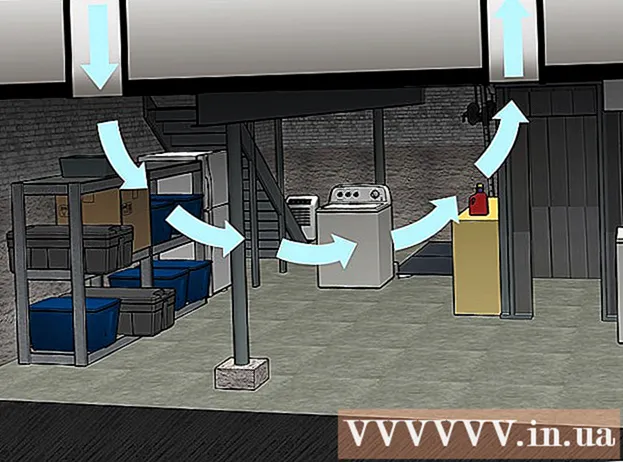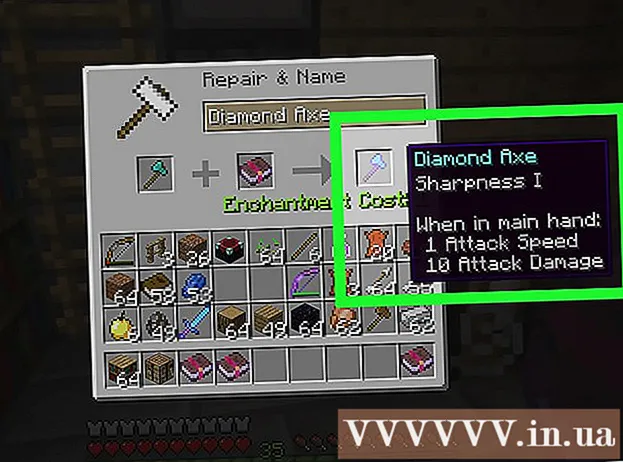Höfundur:
Ellen Moore
Sköpunardag:
11 Janúar 2021
Uppfærsludagsetning:
1 Júlí 2024
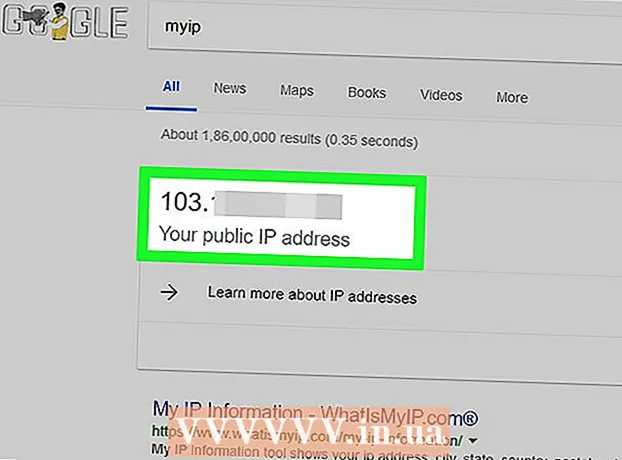
Efni.
- Skref
- Hluti 1 af 4: Hvernig á að undirbúa leiðina þína
- Hluti 2 af 4: Hvernig á að setja upp netþjón á Windows
- Hluti 3 af 4: Hvernig á að setja upp netþjón á Mac OS X
- Hluti 4 af 4: Hvernig á að tengjast netþjóninum
- Ábendingar
- Viðvaranir
Í þessari grein munum við sýna þér hvernig á að búa til og hýsa persónulegan Minecraft netþjón á Windows eða Mac OS X tölvu. Til að búa til netþjón í Minecraft PE þarftu að borga fyrir Realms áskrift.
Skref
Hluti 1 af 4: Hvernig á að undirbúa leiðina þína
- 1 Opnaðu uppsetningar síðu leiðarinnar. Gerðu þetta til að úthluta tölvu (fast) heimilisfangi og áfram (áfram) höfnina sem notuð er fyrir Minecraft netþjóninn. Til að opna þessa síðu, sláðu inn heimilisfang leiðarinnar í vafranum þínum.
- Þar sem viðmót stillingarblaðsins fer eftir gerð leiðarinnar, vísaðu í leiðbeiningar (á netinu eða á pappír) fyrir leiðina til að komast að því hvernig á að úthluta heimilisföngum og stilla hafnarsending.
- 2 Skráðu þig inn (ef þörf krefur). Sláðu inn notandanafn og / eða lykilorð til að opna uppsetningar síðu leiðarinnar.
- Ef þú hefur ekki breytt þessum skilríkjum en verður að slá inn þá skaltu leita að þeim í leiðbeiningunum fyrir leiðina þína.
- 3 Gefðu tölvunni þinni fastri IP tölu. Í þessu tilfelli mun IP -tölu tölvunnar ekki breytast, það er að segja, þú þarft ekki að breyta upplýsingum um netþjóninn þinn eða endurstilla port forwarding:
- finna lista yfir tæki sem eru tengd við leiðina;
- veldu tölvuna þína;
- breyta tölvunúmeri ef þörf krefur.
- 4 Vista breytingar þínar. Smelltu á „Vista“ eða „Apple“; leiðin mun endurræsa.
- Þegar leiðin endurræsir mun hún úthluta tölvupósti nýju heimilisfangi; Þar að auki endurræsir leiðin eftir hverja portframsendingarstillingu, svo að skipta fastri IP tölu er mikilvægt.
- 5 Finndu hlutaflutningahlutann. Það er venjulega að finna undir "Advanced" hlutanum; ef ekki, leitaðu að tilgreindum kafla á stillingar síðu leiðarinnar.
- Viðmót stillingar síðu fer eftir líkani leiðarinnar, svo í leiðbeiningum (á netinu eða á pappír) fyrir leiðina, finndu hvar „Port forwarding“ hlutinn er staðsettur.
- 6 Búðu til nýja reglu sem heitir "Minecraft". Á sumum leiðum þarftu bara að slá inn Minecraft í lýsingarsvæðinu; fyrir aðra gætir þú þurft að smella á Nýja reglu eða svipaðan valkost og sláðu síðan inn leiðarupplýsingar.
- 7 Sláðu inn fasta IP tölu tölvunnar. Sláðu inn fasta IP tölu tölvunnar þinnar (venjulega 192.168.2.númer) í „IP“ eða „Address“ línunni.
- 8 Veldu „TCP & UDP“. Opnaðu „TCP“ eða „UDP“ valmyndina við hliðina á reglunni og smelltu á „TCP & UDP“.
- 9 Áfram Minecraft höfninni. Koma inn 25565 í báðum textareitunum.
- Höfn 25565 er aðalhöfnin sem Minecraft miðlarinn notar.
- 10 Virkjaðu regluna. Merktu við reitinn eða smelltu á hnappinn Á.
- 11 Vista breytingar þínar. Smelltu á Vista eða Apple. Bíddu eftir að leiðin endurræsist. Nú getur þú byrjað að setja upp Minecraft Server á Windows eða Mac OS X tölvunni þinni.
Hluti 2 af 4: Hvernig á að setja upp netþjón á Windows
- 1 Gakktu úr skugga um að Java sé uppfært. Farðu á https://java.com/en/download/installed.jsp í Internet Explorer (aðrir vafrar virka ekki), smelltu síðan á „Staðfestu samþykki og haltu áfram“ og fylgdu leiðbeiningunum á skjánum.
- Ef þú uppfærir ekki Java gætirðu lent í vandræðum með netþjón.
- 2 Settu upp Java JDK (ef þörf krefur). JDK er nauðsynlegt til að keyra Java skipanir:
- farðu á JDK síðu;
- merktu við reitinn við hliðina á „Samþykkja leyfissamning“ undir fyrirsögninni „Java SE Development Kit 8u171“;
- smelltu á krækjuna "jdk-8u171-windows-x64.exe" til hægri við titilinn "Windows x64";
- tvísmelltu á uppsetningarskrána og fylgdu síðan leiðbeiningunum á skjánum.
- 3 Sæktu netþjónaskrána (JAR skrá). Farðu á https://minecraft.net/en-us/download/server í vafra tölvunnar þinnar og smelltu síðan á „minecraft_server.1.13.jar“ krækjuna á miðri síðu.
- 4 Búðu til nýja möppu. Hægrismelltu á skjáborðið, veldu Nýtt í valmyndinni, smelltu á Mappa, sláðu inn Minecraft netþjónn og ýttu á Sláðu inn.
- 5 Færðu netþjónaskrána í Minecraft Server möppuna. Dragðu niðurhalaða JAR skrána í Minecraft Server möppuna.
- Þú getur líka smellt á netþjónaskrá til að velja hana, smelltu Ctrl+C, opnaðu möppuna „Minecraft Server“ og smelltu síðan á Ctrl+Vtil að líma skrána í þá möppu.
- 6 Keyra netþjónaskrána. Tvísmelltu á niðurhalaða JAR skrá („miðlara“ skrá) í „Minecraft Server“ möppunni. Nokkrar skrár og möppur munu birtast í þessari möppu.
- 7 Samþykkja notkunarskilmála. Í Minecraft Server möppunni, finndu textaskrána "eula" og síðan:
- tvísmelltu á skrána "eula";
- skipta línunni "eula = false" fyrir "eula = true";
- smellur Ctrl+Stil að vista breytingar;
- lokaðu skránni "eula".
- 8 Tvísmelltu á netþjónaskrána (niðurhalaða JAR skrá). Það mun halda áfram að keyra í sprettiglugga og fleiri skrár munu birtast í Minecraft Server möppunni.
- 9 Lokaðu netþjóninum þegar hann lokar. Þegar „Lokið!“ Birtist neðst í sprettiglugganum (Lokið), smelltu á textareitinn neðst til vinstri í glugganum, sláðu inn hætta og ýttu á Sláðu inn.
- 10 Finndu "server.properties" skrána. Það er staðsett í Minecraft Server möppunni.
- 11 Endurnefna skrána. Hægrismelltu á server.properties skrána, smelltu á Endurnefna, eytt tímabilinu og smelltu síðan á Sláðu inn... Þessi skrá mun nú bera nafnið „serverproperties“ svo þú getir opnað hana.
- 12 Opnaðu „serverproperties“ skrána. Tvísmelltu á það og tvísmelltu síðan á Notepad í valmyndinni.
- 13 Bættu kyrrstöðu IP tölu tölvunnar við skrána. Finndu línuna "server-ip =" og sláðu síðan inn (á eftir "=" merki) kyrrstöðu IP tölu tölvunnar þinnar.
- Til dæmis, ef kyrrstæða IP tölu tölvunnar þinnar er "192.168.2.30", mun línan líta svona út: miðlara-ip = 192.168.2.30.
- 14 Vista skrána. Smelltu á Ctrl+Sog lokaðu síðan Notepad.
- 15 Búðu til runuskrá. Hægt er að ræsa netþjóninn með því að tvísmella á „miðlara“ skrána, en miðlarinn mun nota takmarkað magn af vinnsluminni í tölvunni. Til að laga þetta vandamál skaltu búa til runuskrá í Minecraft Server möppunni:
- opnaðu Notepad (þú gætir þurft að smella á Start
 og kynna minnisbókað finna Notepad);
og kynna minnisbókað finna Notepad); - koma inn java -Xmx3G -Xms1G -jar server.jar í Notepad;
- Smelltu á File> Save As;
- koma inn run.bat í línunni "Skráarheiti";
- opnaðu valmyndina „Skráargerð“ og veldu „Allar skrár“;
- veldu „Minecraft Server“ sem möppu til að vista skrána;
- smelltu á "Vista".
- opnaðu Notepad (þú gætir þurft að smella á Start
Hluti 3 af 4: Hvernig á að setja upp netþjón á Mac OS X
- 1 Gakktu úr skugga um að Java sé uppfært. Farðu á https://java.com/en/download/, smelltu á ókeypis Java niðurhal, opnaðu uppsetningarskrána og fylgdu leiðbeiningunum á skjánum.
- Ef þú uppfærir ekki Java gætirðu lent í vandræðum með netþjón.
- 2 Settu upp Java JDK (ef þörf krefur). JDK er nauðsynlegt til að keyra Java skipanir:
- farðu á JDK síðu;
- merktu við reitinn við hliðina á „Samþykkja leyfissamning“ undir fyrirsögninni „Java SE Development Kit 8u171“;
- smelltu á krækjuna "jdk-8u171-macosx-x64.dmg" til hægri á "Mac OS X x64";
- tvísmelltu á DMG skrána og dragðu síðan Java táknið í forritamöppuna;
- fylgdu leiðbeiningunum á skjánum.
- 3 Sæktu netþjónaskrána (JAR skrá). Farðu á https://minecraft.net/en-us/download/server í vafra tölvunnar þinnar og smelltu síðan á „minecraft_server.1.13.jar“ krækjuna á miðri síðu.
- 4 Búðu til nýja möppu. Smelltu á skjáborðið, smelltu á File> New Folder, sláðu inn Minecraft netþjónn og ýttu á ⏎ Til baka.
- 5 Færðu netþjónaskrána í Minecraft Server möppuna. Dragðu niðurhalaða JAR skrána í Minecraft Server möppuna.
- Þú getur líka smellt á netþjónaskrá til að velja hana, smelltu ⌘ Skipun+C, opnaðu möppuna „Minecraft Server“ og smelltu síðan á ⌘ Skipun+Vtil að líma skrána í þá möppu.
- 6 Keyra netþjónaskrána. Tvísmelltu á niðurhalaða JAR skrá („miðlara“ skrá) í „Minecraft Server“ möppunni. Nokkrar skrár og möppur munu birtast í þessari möppu.
- 7 Samþykkja notkunarskilmála. Í Minecraft Server möppunni, finndu textaskrána "eula" og síðan:
- tvísmelltu á skrána "eula";
- skipta línunni "eula = false" fyrir "eula = true";
- smellur ⌘ Skipun+Stil að vista breytingar;
- lokaðu skránni "eula".
- 8 Tvísmelltu á netþjónaskrána (niðurhalaða JAR skrá). Það mun halda áfram að keyra í sprettiglugga og fleiri skrár munu birtast í Minecraft Server möppunni.
- 9 Lokaðu netþjóninum þegar hann lokar. Þegar „Lokið!“ Birtist neðst í sprettiglugganum (Lokið), smelltu á textareitinn neðst til vinstri í glugganum, sláðu inn hætta og ýttu á Sláðu inn.
- 10 Finndu „server.properties“ skrána. Það er staðsett í Minecraft Server möppunni.
- 11 Opnaðu „serverproperties“ skrána. Smelltu á það og smelltu síðan á File> Open With> TextEdit.
- Ef þú getur ekki opnað skrána, smelltu á hana, smelltu á File> Rename, fjarlægðu punktinn á milli miðlara og eiginleika (þú gætir fyrst þurft að smella á örina til hægri við nafnalínuna og afmerkja Fela viðbætur) og smella á Vista.
- 12 Bættu kyrrstöðu IP tölu tölvunnar við skrána. Finndu línuna "server-ip =" og sláðu síðan inn (á eftir "=" merki) kyrrstöðu IP tölu tölvunnar þinnar.
- Til dæmis, ef kyrrstæða IP tölu tölvunnar þinnar er "192.168.2.30", mun línan líta svona út: miðlara-ip = 192.168.2.30.
- 13 Vista skrána. Smelltu á ⌘ Skipun+Sog lokaðu síðan TextEdit með því að smella á rauða hringinn í efra vinstra horni gluggans.
- 14 Búðu til runuskrá. Hægt er að ræsa netþjóninn með því að tvísmella á „miðlara“ skrána, en miðlarinn mun nota takmarkað magn af vinnsluminni í tölvunni. Til að laga þetta vandamál skaltu búa til runuskrá í Minecraft Server möppunni:
- opið Kastljós
 , koma inn textaritun, tvísmelltu á „TextEdit“ og smelltu síðan á „Nýtt skjal“;
, koma inn textaritun, tvísmelltu á „TextEdit“ og smelltu síðan á „Nýtt skjal“; - koma inn java -Xmx3G -Xms1G -jar server.jar í TextEdit;
- Smelltu á Format> Breyta í venjulegan texta> OK;
- smelltu á "File"> "Save";
- koma inn hlaupa í „Nafn“ línunni og smelltu síðan á örina niður til hægri við „Nafn“ línuna;
- hakaðu við reitinn við hliðina á „Fela viðbætur“ og breyttu síðan skránni í „.txt“ í „Nafn“ línuna .skipun;
- veldu "Minecraft Server" sem möppu til að vista skrána, smelltu á "Vista" og smelltu síðan á "Notaðu. skipun".
- opið Kastljós
Hluti 4 af 4: Hvernig á að tengjast netþjóninum
 1 Finndu út opinbera IP tölu tölvunnar þinnar. Þú munt segja þetta heimilisfang til vina þinna sem vilja tengjast netþjóninum þínum. Hafðu í huga að allir sem þekkja þetta heimilisfang geta tekið þátt í leiknum þínum.
1 Finndu út opinbera IP tölu tölvunnar þinnar. Þú munt segja þetta heimilisfang til vina þinna sem vilja tengjast netþjóninum þínum. Hafðu í huga að allir sem þekkja þetta heimilisfang geta tekið þátt í leiknum þínum. - Ef vinir þínir eru á sama neti og þú, gefðu þeim þá fasta IP tölu tölvunnar þinnar.
- 2 Byrjaðu netþjóninn með mynduðu runuskránni. Lokaðu netþjóninum (ef hann er í gangi), tvísmelltu á „run“ skrána sem þú bjóst til í „Minecraft Server“ möppunni og bíddu eftir að miðlarinn byrjaði.
- Á meðan netþjóninn er í gangi verður gluggi hans að vera opinn.
- 3 Byrjaðu á Minecraft. Tvísmelltu á Grass Ground Block táknið og smelltu síðan á Play neðst í Launcher glugganum.
- Ef þú ert beðinn um að skrá þig inn (þetta gerist þegar þú opnar ekki leikinn í langan tíma) skaltu slá inn netfangið þitt og lykilorð.
- 4 Smelltu á Leikur á netinu. Þessi valkostur er í Minecraft valmyndinni.
- 5 Smelltu á Bæta við miðlara. Þú finnur þennan valkost neðst til hægri í glugganum.
- 6 Sláðu inn heiti miðlara. Gerðu þetta í „Server name“ línunni efst í glugganum.
- 7 Sláðu inn heimilisfang tölvunnar þinnar. Í línunni „Server Address“ slærðu inn fasta IP tölu tölvunnar.
- 8 Smelltu á Tilbúinn. Þessi hnappur er neðst í glugganum. Miðlarinn verður búinn til.
- 9 Veldu netþjón. Smelltu á nafn netþjónsins efst í glugganum.
- 10 Smelltu á Tengjast. Þessi hnappur er neðst í glugganum. Leikjaheimur netþjónsins þíns mun opnast.
- 11 Bjóddu vinum að taka þátt í leiknum. Til að gera þetta skaltu senda 19 vinum opinbera IP tölu tölvunnar þinnar og biðja þá um að gera eftirfarandi:
- opnaðu Minecraft og smelltu á „Multiplayer“;
- smelltu á „Bein tenging“;
- sláðu inn opinbera IP tölu tölvunnar (ekki fasta IP tölu, sem er slegin inn ef vinir eru tengdir sama neti og þú);
- smelltu á "Tengja".
- 12 Slökktu á eldveggnum tölvu (ef þörf krefur). Gerðu þetta ef vinir þínir geta ekki tekið þátt í leiknum þínum. Hafðu í huga að þetta mun gera tölvuna þína viðkvæma fyrir árásum illgjarnra notenda, svo slökktu aðeins á eldveggnum ef þú ert að spila með traustu fólki.
Ábendingar
- Því hraðar sem tölvan er, því fleiri leikmenn munu geta tengst netþjóninum (20 leikmenn eru hámarksfjöldi).
- Að hýsa netþjón með Ethernet snúru er miklu öruggara en að hýsa í gegnum þráðlaust net.
Viðvaranir
- Að opna höfn í gegnum leið eykur líkurnar á því að einhver fái aðgang að netinu þínu.
- Ef tölvan slokknar eða frýs hættir netþjóninn að virka.