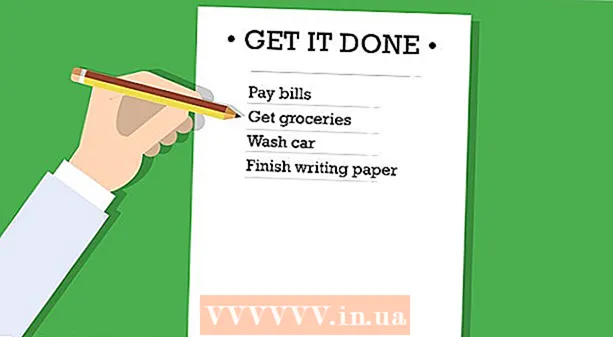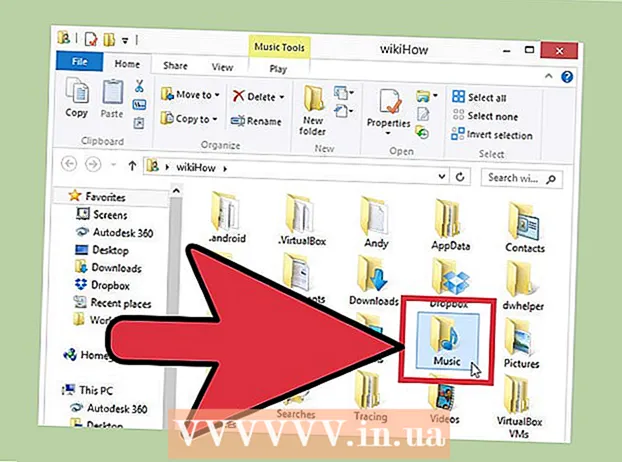Höfundur:
Sara Rhodes
Sköpunardag:
17 Febrúar 2021
Uppfærsludagsetning:
1 Júlí 2024
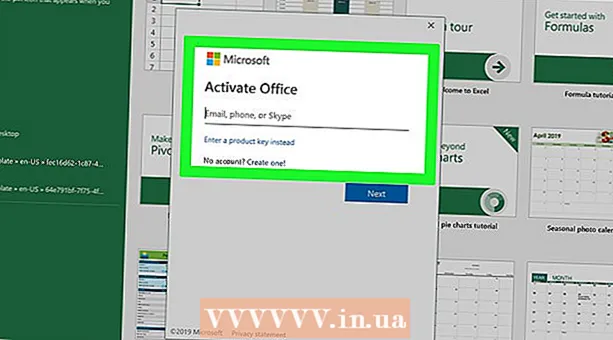
Efni.
- Skref
- Hluti 1 af 4: Hvernig á að slökkva á Office í gömlu tölvunni þinni
- Hluti 2 af 4: Hvernig á að fjarlægja Office (Windows)
- Hluti 3 af 4: Hvernig á að fjarlægja Office (Mac OS X)
- Hluti 4 af 4: Hvernig á að setja Office upp á nýja tölvu
Þessi grein mun sýna þér hvernig á að flytja Microsoft Office yfir í aðra tölvu. Í fyrsta lagi þarftu að slökkva á Office 365 reikningnum þínum á gömlu tölvunni þinni og setja Microsoft Office upp á nýju tölvuna þína. Hafðu í huga að sumar eldri útgáfur af Microsoft Office geta ekki verið færðar yfir í nýja tölvu.
Skref
Hluti 1 af 4: Hvernig á að slökkva á Office í gömlu tölvunni þinni
 1 Farðu á síðuna https://stores.office.com/myaccount/ í vafra á gamalli tölvu.
1 Farðu á síðuna https://stores.office.com/myaccount/ í vafra á gamalli tölvu. 2 Skráðu þig inn á Microsoft Store. Til að gera þetta skaltu slá inn netfang og lykilorð fyrir Microsoft reikninginn þinn. Öll virk forrit birtast á skjánum.
2 Skráðu þig inn á Microsoft Store. Til að gera þetta skaltu slá inn netfang og lykilorð fyrir Microsoft reikninginn þinn. Öll virk forrit birtast á skjánum.  3 Smelltu á Uppsetning. Þú finnur þennan appelsínugula hnapp í uppsetningar dálkinum.
3 Smelltu á Uppsetning. Þú finnur þennan appelsínugula hnapp í uppsetningar dálkinum.  4 Smelltu á Slökktu á uppsetningu. Þú finnur þennan valkost í uppsettum dálki.
4 Smelltu á Slökktu á uppsetningu. Þú finnur þennan valkost í uppsettum dálki.  5 Smelltu á Slökkva í sprettiglugganum. Þetta mun staðfesta að þú vilt gera Microsoft Office óvirkt. Nú verður möguleiki Microsoft Office takmarkaður.
5 Smelltu á Slökkva í sprettiglugganum. Þetta mun staðfesta að þú vilt gera Microsoft Office óvirkt. Nú verður möguleiki Microsoft Office takmarkaður.
Hluti 2 af 4: Hvernig á að fjarlægja Office (Windows)
 1 Smelltu á Leita. Þetta tímaglas eða hringtákn er við hliðina á Start valmyndinni.
1 Smelltu á Leita. Þetta tímaglas eða hringtákn er við hliðina á Start valmyndinni.  2 Sláðu inn á leitarreitinn Stjórnborð. Þú finnur þessa línu neðst í leitarvalmyndinni.
2 Sláðu inn á leitarreitinn Stjórnborð. Þú finnur þessa línu neðst í leitarvalmyndinni.  3 Smelltu á Stjórnborð. Þetta forrit er merkt með bláu táknmynd.
3 Smelltu á Stjórnborð. Þetta forrit er merkt með bláu táknmynd.  4 Smelltu á Að fjarlægja forrit. Þú finnur þennan valkost í forritahlutanum. Öll uppsett forrit birtast.
4 Smelltu á Að fjarlægja forrit. Þú finnur þennan valkost í forritahlutanum. Öll uppsett forrit birtast. - Ef þú finnur ekki þennan valkost, opnaðu View valmyndina og veldu Category. Þú finnur þessa valmynd í efra hægra horninu á stjórnborðinu.
 5 Veldu Microsoft Office. Smelltu á „Microsoft Office 365“ eða „Microsoft Office 2016“ eða aðra útgáfu af Microsoft Office.
5 Veldu Microsoft Office. Smelltu á „Microsoft Office 365“ eða „Microsoft Office 2016“ eða aðra útgáfu af Microsoft Office.  6 Smelltu á Eyða. Þú finnur þennan valkost efst í glugganum, á milli raða og breyta valkostum.
6 Smelltu á Eyða. Þú finnur þennan valkost efst í glugganum, á milli raða og breyta valkostum.  7 Smelltu á Eyða í sprettiglugganum. Þetta mun staðfesta aðgerðir þínar.
7 Smelltu á Eyða í sprettiglugganum. Þetta mun staðfesta aðgerðir þínar.  8 Smelltu á Loka í sprettiglugganum. Þessi hnappur mun birtast í glugganum þegar Microsoft Office fjarlægingarferlinu er lokið.
8 Smelltu á Loka í sprettiglugganum. Þessi hnappur mun birtast í glugganum þegar Microsoft Office fjarlægingarferlinu er lokið.
Hluti 3 af 4: Hvernig á að fjarlægja Office (Mac OS X)
 1 Opnaðu Finder glugga. Smelltu á bláa og hvíta emoji í bryggjunni.
1 Opnaðu Finder glugga. Smelltu á bláa og hvíta emoji í bryggjunni.  2 Smelltu á Forrit. Þú finnur þennan valkost í vinstri glugganum.
2 Smelltu á Forrit. Þú finnur þennan valkost í vinstri glugganum.  3 Hægri smelltu á Microsoft Office. Þessi valkostur getur verið kallaður „Microsoft Office 365“ eða „Microsoft Office 2016“, eða önnur útgáfa af Microsoft Office.
3 Hægri smelltu á Microsoft Office. Þessi valkostur getur verið kallaður „Microsoft Office 365“ eða „Microsoft Office 2016“, eða önnur útgáfa af Microsoft Office. - Ef þú ert að nota mús án hægri hnapps eða rakaborða, smelltu / bankaðu á með tveimur fingrum.
 4 Smelltu á Færa í körfu. Microsoft Office verður fjarlægt. Tæmdu nú ruslið til að losa um pláss á harða disknum þínum.
4 Smelltu á Færa í körfu. Microsoft Office verður fjarlægt. Tæmdu nú ruslið til að losa um pláss á harða disknum þínum.
Hluti 4 af 4: Hvernig á að setja Office upp á nýja tölvu
 1 Farðu á síðuna https://stores.office.com/myaccount/ í vafra á nýrri tölvu.
1 Farðu á síðuna https://stores.office.com/myaccount/ í vafra á nýrri tölvu. 2 Skráðu þig inn á Microsoft Store. Til að gera þetta skaltu slá inn netfang og lykilorð fyrir Microsoft reikninginn þinn.
2 Skráðu þig inn á Microsoft Store. Til að gera þetta skaltu slá inn netfang og lykilorð fyrir Microsoft reikninginn þinn.  3 Smelltu á Uppsetning. Þú finnur þennan appelsínugula hnapp í uppsetningar dálkinum.
3 Smelltu á Uppsetning. Þú finnur þennan appelsínugula hnapp í uppsetningar dálkinum.  4 Smelltu á Setja upp. Þú finnur þennan appelsínugula hnapp til hægri undir hlutanum „Uppsetningarupplýsingar“. Uppsetningarskránni verður hlaðið niður.
4 Smelltu á Setja upp. Þú finnur þennan appelsínugula hnapp til hægri undir hlutanum „Uppsetningarupplýsingar“. Uppsetningarskránni verður hlaðið niður.  5 Smelltu á uppsett skrá (EXE skrá). Þú finnur það í niðurhalsmöppunni þinni (til dæmis í niðurhalsmöppunni) eða neðst í vafraglugganum.
5 Smelltu á uppsett skrá (EXE skrá). Þú finnur það í niðurhalsmöppunni þinni (til dæmis í niðurhalsmöppunni) eða neðst í vafraglugganum.  6 Smelltu á Framkvæma í sprettiglugganum. Uppsetning Microsoft Office hefst.
6 Smelltu á Framkvæma í sprettiglugganum. Uppsetning Microsoft Office hefst.  7 Smelltu á Ennfremur. Þessi hnappur birtist í glugganum þegar Microsoft Office er sett upp. Myndbandskynning Office byrjar; til að sleppa því, smelltu á Næsta.
7 Smelltu á Ennfremur. Þessi hnappur birtist í glugganum þegar Microsoft Office er sett upp. Myndbandskynning Office byrjar; til að sleppa því, smelltu á Næsta.  8 Smelltu á Að koma inn. Þú finnur þennan appelsínugula hnapp í sprettiglugganum.
8 Smelltu á Að koma inn. Þú finnur þennan appelsínugula hnapp í sprettiglugganum.  9 Skráðu þig inn með netfangi Microsofts aðgangs og lykilorði. Nú getur þú unnið með Microsoft Office í nýrri tölvu. Hafðu í huga að Office getur haldið áfram að setja upp í bakgrunni, svo ekki loka eða endurræsa tölvuna þína fyrr en uppsetningu Office er lokið.
9 Skráðu þig inn með netfangi Microsofts aðgangs og lykilorði. Nú getur þú unnið með Microsoft Office í nýrri tölvu. Hafðu í huga að Office getur haldið áfram að setja upp í bakgrunni, svo ekki loka eða endurræsa tölvuna þína fyrr en uppsetningu Office er lokið.