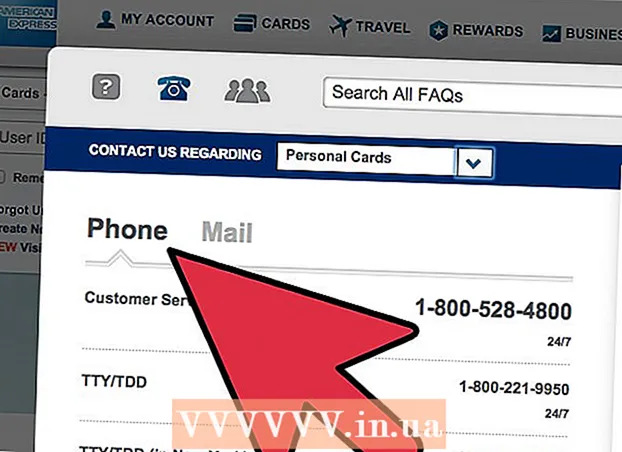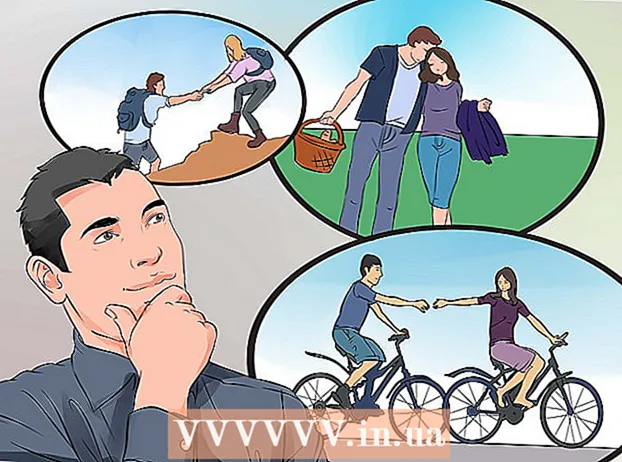Höfundur:
Bobbie Johnson
Sköpunardag:
7 April. 2021
Uppfærsludagsetning:
1 Júlí 2024

Efni.
- Skref
- Aðferð 1 af 6: iTunes
- Aðferð 2 af 6: iCloud Drive
- Aðferð 3 af 6: AirDrop
- Aðferð 4 af 6: Tölvupóstur
- Aðferð 5 af 6: Microsoft OneDrive
- Aðferð 6 af 6: Google Drive
- Ábendingar
- Viðvaranir
Í þessari grein munum við segja þér hvernig á að afrita skrár á iPad sem eru staðsettar á tölvu sem keyrir Windows eða macOS; hægt er að nota slíkar skrár án nettengingar. Þú getur afritað skrár í gegnum iTunes, iCloud Drive, Microsoft OneDrive og Google Drive.
Skref
Aðferð 1 af 6: iTunes
 1 Tengdu iPad við tölvuna þína. Til að gera þetta skaltu tengja iPad hleðslusnúruna við iPad hleðsluhöfnina og við eina af USB tengjum tölvunnar.
1 Tengdu iPad við tölvuna þína. Til að gera þetta skaltu tengja iPad hleðslusnúruna við iPad hleðsluhöfnina og við eina af USB tengjum tölvunnar.  2 Opnaðu iTunes á tölvunni þinni. Smelltu á táknið sem lítur út eins og marglitur tónatónn á hvítum bakgrunni.
2 Opnaðu iTunes á tölvunni þinni. Smelltu á táknið sem lítur út eins og marglitur tónatónn á hvítum bakgrunni. - Ef skilaboð birtast um að iTunes þurfi uppfærslu, smelltu á Sækja iTunes. Þegar iTunes uppfærir skaltu endurræsa tölvuna þína.
- Apple hyggst hætta iTunes með macOS Catalina (þetta kerfi kemur út haustið 2019). Mac tölvur munu skipta um iTunes fyrir Apple Music, Apple TV og Apple Podcast. Þú getur samt notað iTunes á Windows (að minnsta kosti um stund).
 3 Smelltu á táknið „Tæki“. Það lítur út eins og iPad og er staðsett efst til vinstri á iTunes. IPad síða opnast.
3 Smelltu á táknið „Tæki“. Það lítur út eins og iPad og er staðsett efst til vinstri á iTunes. IPad síða opnast.  4 Smelltu á Deila skrám. Þú finnur þennan valkost í vinstri glugganum á iTunes; það er merkt með "A" tákni.
4 Smelltu á Deila skrám. Þú finnur þennan valkost í vinstri glugganum á iTunes; það er merkt með "A" tákni.  5 Smelltu á forritið sem þú vilt afrita skrárnar í. Gerðu þetta í miðrúðunni á iTunes. Hafðu í huga að forritið og skráartegundin passa kannski ekki saman (til dæmis er hægt að draga Word -skjal inn í iMovie forritamöppuna).
5 Smelltu á forritið sem þú vilt afrita skrárnar í. Gerðu þetta í miðrúðunni á iTunes. Hafðu í huga að forritið og skráartegundin passa kannski ekki saman (til dæmis er hægt að draga Word -skjal inn í iMovie forritamöppuna). - Síður, Keynote, Numbers, iMovie og GarageBand eru allar með möppur þar sem verkefni eru geymd, sem þýðir að þú getur dregið næstum hvaða skrá sem er inn í slíkar möppur.
 6 Skrunaðu niður og smelltu á bæta við skrá. Þú finnur þennan valkost í neðra hægra horninu. Explorer (Windows) eða Finder (Mac) gluggi opnast.
6 Skrunaðu niður og smelltu á bæta við skrá. Þú finnur þennan valkost í neðra hægra horninu. Explorer (Windows) eða Finder (Mac) gluggi opnast.  7 Smelltu á nauðsynlega skrá. Til að opna möppuna með skránni, smelltu á hana í vinstri spjaldinu.
7 Smelltu á nauðsynlega skrá. Til að opna möppuna með skránni, smelltu á hana í vinstri spjaldinu.  8 Smelltu á Opið. Þú finnur þennan valkost í neðra hægra horninu. Skráarnafnið mun birtast í iTunes glugganum.
8 Smelltu á Opið. Þú finnur þennan valkost í neðra hægra horninu. Skráarnafnið mun birtast í iTunes glugganum.  9 Smelltu á Samstilling. Þú finnur þennan valkost í neðra hægra horninu. Skráinni er bætt við valið iPad forrit. Héðan í frá er hægt að opna þessa skrá á iPad hvenær sem er (jafnvel án nettengingar).
9 Smelltu á Samstilling. Þú finnur þennan valkost í neðra hægra horninu. Skráinni er bætt við valið iPad forrit. Héðan í frá er hægt að opna þessa skrá á iPad hvenær sem er (jafnvel án nettengingar). - Þegar samstillingarferlinu er lokið skaltu smella á „Ljúka“ - þú verður kominn á aðalsíðuna.
Aðferð 2 af 6: iCloud Drive
 1 Farðu á heimilisfang https://www.icloud.com/ í vafra. Skráningarsíða iCloud reiknings opnast.
1 Farðu á heimilisfang https://www.icloud.com/ í vafra. Skráningarsíða iCloud reiknings opnast.  2 Skráðu þig inn á iCloud. Til að gera þetta, sláðu inn Apple ID netfangið þitt og lykilorð og smelltu síðan á örlaga táknið til hægri við heimilisfang og lykilorðslínur.
2 Skráðu þig inn á iCloud. Til að gera þetta, sláðu inn Apple ID netfangið þitt og lykilorð og smelltu síðan á örlaga táknið til hægri við heimilisfang og lykilorðslínur. - Ef þú hefur þegar skráð þig inn á iCloud reikninginn þinn skaltu sleppa þessu skrefi.
- Ef tveggja þátta auðkenning er virk birtir iPad 6 stafa kóða sem þú verður að slá inn á tölvunni þinni.
- Ef skilaboð birtast þar sem þú ert beðinn um að staðfesta að þú treystir tækinu skaltu smella á Traust bæði á iPad og tölvu.
 3 Smelltu á „iCloud Drive“
3 Smelltu á „iCloud Drive“  . Þetta tákn lítur út eins og blá ský á hvítum bakgrunni. Þú verður fluttur á iCloud Drive síðuna þína.
. Þetta tákn lítur út eins og blá ský á hvítum bakgrunni. Þú verður fluttur á iCloud Drive síðuna þína.  4 Smelltu á "Sækja". Þú finnur þetta tákn efst á síðunni; það lítur út eins og ský með ör upp á við. Explorer (Windows) eða Finder (Mac) gluggi opnast.
4 Smelltu á "Sækja". Þú finnur þetta tákn efst á síðunni; það lítur út eins og ský með ör upp á við. Explorer (Windows) eða Finder (Mac) gluggi opnast.  5 Smelltu á skrána sem þú vilt hlaða upp á iCloud Drive. Finndu skrána sem þú vilt í skráarvafranum og smelltu síðan á hana.
5 Smelltu á skrána sem þú vilt hlaða upp á iCloud Drive. Finndu skrána sem þú vilt í skráarvafranum og smelltu síðan á hana. - Til að velja allar skrár í einni möppu, smelltu á hvaða skrá sem er og ýttu á Ctrl+A (Windows) eða ⌘ Skipun+A (Mac).
- Til að velja margar skrár í sömu möppu, haltu inni Ctrl (Windows) eða ⌘ Skipun (Mac) og smelltu á hverja skrá sem þú vilt.
 6 Smelltu á Opið. Þú finnur þennan valkost í neðra hægra horninu. Ferlið við að afrita skrár í iCloud Drive hefst.
6 Smelltu á Opið. Þú finnur þennan valkost í neðra hægra horninu. Ferlið við að afrita skrár í iCloud Drive hefst.  7 Bíddu eftir að skrárnar hlaðast upp á iCloud Drive. Þetta ferli mun taka nokkrar sekúndur eða jafnvel nokkrar klukkustundir, allt eftir heildarstærð skráa.
7 Bíddu eftir að skrárnar hlaðast upp á iCloud Drive. Þetta ferli mun taka nokkrar sekúndur eða jafnvel nokkrar klukkustundir, allt eftir heildarstærð skráa.  8 Ræstu forritið Files
8 Ræstu forritið Files  á iPad. Bankaðu á táknið sem lítur út eins og blá mappa á hvítum bakgrunni. Í stað iCloud Drive forritsins, iOS 11 er með Files app - notaðu það til að hlaða niður skrám frá iCloud á iPad þinn.
á iPad. Bankaðu á táknið sem lítur út eins og blá mappa á hvítum bakgrunni. Í stað iCloud Drive forritsins, iOS 11 er með Files app - notaðu það til að hlaða niður skrám frá iCloud á iPad þinn.  9 Bankaðu á Yfirlit. Þú finnur þennan flipa í neðra hægra horninu.
9 Bankaðu á Yfirlit. Þú finnur þennan flipa í neðra hægra horninu.  10 Smelltu á „iCloud Drive“
10 Smelltu á „iCloud Drive“  . Það er í staðsetningarkaflanum. Skjárinn sýnir innihald iCloud Drive.
. Það er í staðsetningarkaflanum. Skjárinn sýnir innihald iCloud Drive. - Ef þessi valkostur er ekki til staðar, smelltu fyrst á Staðsetningar.
 11 Bankaðu á Veldu í efra hægra horninu. Hringlaga gátreitur mun birtast fyrir hverja skrá.
11 Bankaðu á Veldu í efra hægra horninu. Hringlaga gátreitur mun birtast fyrir hverja skrá.  12 Snertu hverja viðkomandi skrá. Gátmerki munu birtast í hringlaga gátreitunum.
12 Snertu hverja viðkomandi skrá. Gátmerki munu birtast í hringlaga gátreitunum.  13 Bankaðu á Færðu þig. Það er neðst á skjánum.
13 Bankaðu á Færðu þig. Það er neðst á skjánum.  14 Smelltu á Á iPad minn. Þessi valkostur er merktur með iPad-laga tákn. Möppurnar sem eru á iPad verða birtar.
14 Smelltu á Á iPad minn. Þessi valkostur er merktur með iPad-laga tákn. Möppurnar sem eru á iPad verða birtar.  15 Bankaðu á möppuna þar sem þú vilt afrita skrárnar.
15 Bankaðu á möppuna þar sem þú vilt afrita skrárnar. 16 Bankaðu á Færðu þig. Þú finnur þennan valkost í efra hægra horninu. Valdar skrár verða afritaðar í tilgreinda möppu - nú er hægt að nota þær jafnvel án nettengingar.
16 Bankaðu á Færðu þig. Þú finnur þennan valkost í efra hægra horninu. Valdar skrár verða afritaðar í tilgreinda möppu - nú er hægt að nota þær jafnvel án nettengingar. - Hægt er að opna afritaðar skrár í forritinu Skrár.
Aðferð 3 af 6: AirDrop
 1 Opinn Finder
1 Opinn Finder  á Mac tölvu. Smelltu á bláa og hvíta emoji táknið í bryggjunni.
á Mac tölvu. Smelltu á bláa og hvíta emoji táknið í bryggjunni.  2 Smelltu á Umskipti. Þessi valmynd er í valmyndastikunni efst á skjánum. Valmynd með valkostum opnast.
2 Smelltu á Umskipti. Þessi valmynd er í valmyndastikunni efst á skjánum. Valmynd með valkostum opnast.  3 Smelltu á AirDrop. Þú finnur þennan valkost á valmyndinni.
3 Smelltu á AirDrop. Þú finnur þennan valkost á valmyndinni.  4 Vinsamlegast veldu Aðeins tengiliðir eða Allt. Gerðu þetta í valmyndinni undir „Leyfa uppgötvun minni“. Tölvan verður nú uppgötvuð í gegnum AirDrop.
4 Vinsamlegast veldu Aðeins tengiliðir eða Allt. Gerðu þetta í valmyndinni undir „Leyfa uppgötvun minni“. Tölvan verður nú uppgötvuð í gegnum AirDrop.  5 Ræstu forritið Files
5 Ræstu forritið Files  á iPhone / iPad. Smelltu á bláa möppulaga táknið neðst á heimaskjánum.
á iPhone / iPad. Smelltu á bláa möppulaga táknið neðst á heimaskjánum.  6 Bankaðu á Yfirlit. Þetta er annar flipinn neðst á skjánum. Vinstra spjaldið opnast.
6 Bankaðu á Yfirlit. Þetta er annar flipinn neðst á skjánum. Vinstra spjaldið opnast.  7 Smelltu á Á iPad minn. Þetta tákn lítur út eins og iPad og er í vinstri glugganum.
7 Smelltu á Á iPad minn. Þetta tákn lítur út eins og iPad og er í vinstri glugganum.  8 Bankaðu á möppuna sem inniheldur skrárnar sem þú vilt. Möppunöfnin eru þau sömu og samsvarandi forrit. Smelltu á forritamöppuna þar sem skrárnar sem þú vilt geyma. Allar forritaskrár birtast á skjánum.
8 Bankaðu á möppuna sem inniheldur skrárnar sem þú vilt. Möppunöfnin eru þau sömu og samsvarandi forrit. Smelltu á forritamöppuna þar sem skrárnar sem þú vilt geyma. Allar forritaskrár birtast á skjánum. - Til dæmis, ef þú vilt afrita Pages skjöl, smelltu á Pages.
 9 Smelltu á Veldu. Þú finnur þennan valkost í efra hægra horni Files appsins. Hringlaga gátreitur mun birtast fyrir hverja skrá.
9 Smelltu á Veldu. Þú finnur þennan valkost í efra hægra horni Files appsins. Hringlaga gátreitur mun birtast fyrir hverja skrá.  10 Smelltu á hverja skrá sem þú vilt. Gátmerki munu birtast í hringlaga gátreitunum.
10 Smelltu á hverja skrá sem þú vilt. Gátmerki munu birtast í hringlaga gátreitunum.  11 Smelltu á Almennur aðgangur. Það er í neðra vinstra horni Files appsins. Deilingarvalmyndin opnast.
11 Smelltu á Almennur aðgangur. Það er í neðra vinstra horni Files appsins. Deilingarvalmyndin opnast.  12 Bankaðu á AirDrop táknið í samnýtingarvalmyndinni. Það lítur út eins og röð af einbeitingarhringum með útskurðri grein. Valmyndin birtir tengiliðina sem eru í boði með AirDrop.
12 Bankaðu á AirDrop táknið í samnýtingarvalmyndinni. Það lítur út eins og röð af einbeitingarhringum með útskurðri grein. Valmyndin birtir tengiliðina sem eru í boði með AirDrop. - Til að tengiliður sé fáanlegur í gegnum AirDrop verður hann að hafa leyfi fyrir tækinu með Apple ID. Í þessu tilfelli verða bæði tæki að vera tengd við sama þráðlausa netið og Bluetooth verður að vera virkt á báðum tækjum.
- Í öðru tækinu skaltu einnig opna valmyndina „Leyfa uppgötvun mína“ og velja „Aðeins tengiliðir“ eða „Allir“
- Ekki er víst að styðja AirDrop skrárflutning á sumum eldri iPhone, iPad, iMac eða Macbook gerðum.
 13 Bankaðu á tengiliðinn í AirDrop hlutanum. Þetta er seinni hluti hlutdeildarvalmyndarinnar.Það er með prófílmynd og lista yfir tæki yfir alla tengiliði (þ.mt þig) sem eru fáanlegir í gegnum AirDrop. Afritun skráa á Mac þinn byrjar; þegar ferlinu lýkur heyrist píp. Skrárnar verða afritaðar í niðurhalsmöppuna sem er að finna með því að finna Finder.
13 Bankaðu á tengiliðinn í AirDrop hlutanum. Þetta er seinni hluti hlutdeildarvalmyndarinnar.Það er með prófílmynd og lista yfir tæki yfir alla tengiliði (þ.mt þig) sem eru fáanlegir í gegnum AirDrop. Afritun skráa á Mac þinn byrjar; þegar ferlinu lýkur heyrist píp. Skrárnar verða afritaðar í niðurhalsmöppuna sem er að finna með því að finna Finder.
Aðferð 4 af 6: Tölvupóstur
- 1 Ræstu iPhone / iPad netfangaskiptaforritið. Til að gera þetta, bankaðu á táknið fyrir samsvarandi forrit. Ef þú notar Mail app Apple, bankaðu á hvíta umslagslagaða táknið á bláum bakgrunni neðst á skjánum. Ef þú notar Gmail eða Outlook skaltu smella á táknið fyrir eitt af þessum forritum á heimaskjánum.
- 2 Smelltu á táknið til að búa til nýjan staf. Í póstforriti Apple og í Outlook lítur þetta tákn út eins og blýantur með blaði efst á skjánum. Í Gmail forritinu lítur þetta tákn út eins og „+“ tákn og er staðsett í neðra vinstra horninu.
- 3 Sláðu inn netfangið þitt. Gerðu þetta á „Til“ eða „Viðtakanda“ línunni á nýju tölvupóstssíðunni.
- 4 Sláðu inn efni fyrir netfangið þitt. Gerðu þetta á „Subject“ línunni. Það getur verið nafn á skrá eða bara orðið "skrár".
- 5 Bankaðu á viðhengistáknið. Venjulega lítur það út eins og bréfaklemmu og er staðsett efst á skjánum eða efst í hægra horninu á lyklaborðinu á skjánum.
- 6 Smelltu á Yfirlit (ef þessi valkostur er í boði). Þetta er annar flipinn neðst á skjánum.
- Í Gmail, smelltu bara á skrána sem þú vilt í skráalistanum.
- 7 Bankaðu á Á iPad minn. Þessi valkostur er merktur með iPad-laga tákn og er í vinstri glugganum.
- 8 Bankaðu á möppuna sem inniheldur skrárnar sem þú vilt. Möppunöfnin eru þau sömu og samsvarandi forrit. Smelltu á forritamöppuna þar sem skrárnar sem þú vilt geyma. Allar forritaskrár birtast á skjánum.
- 9 Bankaðu á skrána sem þú vilt afrita. Skráin verður fest við tölvupóstinn.
- Sum póstþjónusta takmarkar stærð skráarinnar sem hægt er að senda með bréfinu. Ef skráin festir ekki við getur hún verið of stór.
- 10 Smelltu á „Senda“ táknið. Í póstforriti Apple er þetta tákn í efra hægra horninu. Í Outlook og Gmail lítur þetta tákn út eins og pappírsflugvél og er efst í hægra horninu.
- 11 Opnaðu tölvupóstforritið þitt á Mac. Í Outlook eða Mail, smelltu á viðeigandi tákn sem finnast í forritamöppunni í Finder eða í Dock. Ef þú ert að nota Gmail, farðu á https://mail.google.com í vafranum þínum.
- Ef þú hefur ekki enn skráð þig inn í pósthólfið þitt skaltu slá inn netfangið þitt og lykilorð.
- 12 Opnaðu bréfið sem þú sendir sjálfum þér. Til að gera þetta, finndu bréfið með efninu sem þú slóst inn og smelltu á það.
- 13 Tvísmelltu á meðfylgjandi skrá til að hlaða henni niður. Að jafnaði birtast viðhengi neðst í bréfinu. Sjálfgefið er að skrárnar verða halaðar niður í niðurhalsmöppuna sem er að finna í gegnum Finder.
Aðferð 5 af 6: Microsoft OneDrive
 1 Farðu á heimilisfang https://onedrive.com/ í vafra. Ef þú hefur þegar skráð þig inn á Microsoft reikninginn þinn verðurðu fluttur á heimasíðu OneDrive.
1 Farðu á heimilisfang https://onedrive.com/ í vafra. Ef þú hefur þegar skráð þig inn á Microsoft reikninginn þinn verðurðu fluttur á heimasíðu OneDrive. - Ef þú hefur ekki enn skráð þig inn á Microsoft skaltu slá inn netfangið þitt og lykilorð.
 2 Smelltu á Sækja. Þú finnur þennan valkost efst á síðunni. Matseðill opnast.
2 Smelltu á Sækja. Þú finnur þennan valkost efst á síðunni. Matseðill opnast. - Til að afrita skrár í tiltekna möppu, smelltu fyrst á hana.
 3 Smelltu á Skrár. Þú finnur þennan valkost á valmyndinni. Explorer (Windows) eða Finder (Mac) gluggi opnast.
3 Smelltu á Skrár. Þú finnur þennan valkost á valmyndinni. Explorer (Windows) eða Finder (Mac) gluggi opnast. - Smelltu á „Mappa“ ef þú ætlar að hlaða upp möppu með skrám.
 4 Leggðu áherslu á skrárnar. Til að gera þetta, smelltu á viðkomandi skrá eða haltu inni Ctrl (Windows) eða ⌘ Skipun (Mac) og smelltu síðan á margar skrár sem þú vilt.
4 Leggðu áherslu á skrárnar. Til að gera þetta, smelltu á viðkomandi skrá eða haltu inni Ctrl (Windows) eða ⌘ Skipun (Mac) og smelltu síðan á margar skrár sem þú vilt. - Til að velja allar skrár í einni möppu, smelltu á hvaða skrá sem er og smelltu síðan á Ctrl+A (Windows) eða ⌘ Skipun+A (Mac).
- Ef þú vilt hlaða niður allri möppunni skaltu smella á hana.
 5 Smelltu á Opið. Þú finnur þennan valkost í neðra hægra horninu. Skrárnar munu byrja að hlaða upp á OneDrive.
5 Smelltu á Opið. Þú finnur þennan valkost í neðra hægra horninu. Skrárnar munu byrja að hlaða upp á OneDrive.  6 Bíddu eftir að skrárnar hlaðast upp á OneDrive. Niðurhalstíminn fer eftir heildarstærð skráa.
6 Bíddu eftir að skrárnar hlaðast upp á OneDrive. Niðurhalstíminn fer eftir heildarstærð skráa.  7 Opnaðu OneDrive forritið
7 Opnaðu OneDrive forritið  á iPad. Til að gera þetta, bankaðu á táknið sem lítur út eins og hvít ský á bláum bakgrunni.Ef þú hefur þegar skráð þig inn á reikninginn þinn verðurðu fluttur á heimasíðu OneDrive.
á iPad. Til að gera þetta, bankaðu á táknið sem lítur út eins og hvít ský á bláum bakgrunni.Ef þú hefur þegar skráð þig inn á reikninginn þinn verðurðu fluttur á heimasíðu OneDrive. - Ef þú ert ekki innskráð (ur) ennþá skaltu slá inn netfangið þitt og lykilorð.
 8 Merktu við skrárnar sem þú vilt hlaða niður á iPad. Til að gera þetta, snertu og haltu inni einni skrá sem þú vilt og pikkaðu síðan á aðrar skrár / möppur sem þú vilt.
8 Merktu við skrárnar sem þú vilt hlaða niður á iPad. Til að gera þetta, snertu og haltu inni einni skrá sem þú vilt og pikkaðu síðan á aðrar skrár / möppur sem þú vilt.  9 Smelltu á Deila
9 Smelltu á Deila  . Þetta tákn, sem lítur út eins og uppvísandi ör, er staðsett efst í vinstra horninu. Matseðill opnast.
. Þetta tákn, sem lítur út eins og uppvísandi ör, er staðsett efst í vinstra horninu. Matseðill opnast.  10 Smelltu á Vista í skrár. Þetta tákn, sem lítur út eins og mappa, er staðsett í valmyndinni neðst á skjánum.
10 Smelltu á Vista í skrár. Þetta tákn, sem lítur út eins og mappa, er staðsett í valmyndinni neðst á skjánum.  11 Bankaðu á Á iPad minn. Listi yfir möppur á iPad birtist.
11 Bankaðu á Á iPad minn. Listi yfir möppur á iPad birtist.  12 Bankaðu á möppuna þar sem þú vilt hlaða niður skrám frá OneDrive. Undir Á iPad minn, smelltu á möppuna sem þú vilt (til dæmis síður).
12 Bankaðu á möppuna þar sem þú vilt hlaða niður skrám frá OneDrive. Undir Á iPad minn, smelltu á möppuna sem þú vilt (til dæmis síður).  13 Bankaðu á Bæta við. Þú finnur þennan valkost í efra hægra horninu. Héðan í frá er hægt að opna skrár á iPad hvenær sem er (jafnvel án nettengingar).
13 Bankaðu á Bæta við. Þú finnur þennan valkost í efra hægra horninu. Héðan í frá er hægt að opna skrár á iPad hvenær sem er (jafnvel án nettengingar).
Aðferð 6 af 6: Google Drive
 1 Farðu á heimilisfang https://www.drive.google.com/ í vafra. Ef þú hefur þegar skráð þig inn á Google reikninginn þinn verðurðu fluttur á heimasíðu Drive.
1 Farðu á heimilisfang https://www.drive.google.com/ í vafra. Ef þú hefur þegar skráð þig inn á Google reikninginn þinn verðurðu fluttur á heimasíðu Drive. - Ef þú hefur ekki enn skráð þig inn á Google, smelltu á Fara á Google Drive (ef það er til staðar) og sláðu inn netfangið þitt og lykilorð.
 2 Smelltu á Búa til. Þessi blái hnappur er í efra vinstra horninu. Matseðill opnast.
2 Smelltu á Búa til. Þessi blái hnappur er í efra vinstra horninu. Matseðill opnast. - Til að afrita skrár í tiltekna möppu, smelltu fyrst á hana.
 3 Smelltu á sækja skrár. Þú finnur þennan valkost á valmyndinni.
3 Smelltu á sækja skrár. Þú finnur þennan valkost á valmyndinni.  4 Veldu skrárnar sem þú ætlar að senda inn á diskinn. Til að gera þetta, smelltu á viðkomandi skrá eða haltu inni Ctrl (Windows) eða ⌘ Skipun (Mac) og smelltu á nokkrar skrár sem þú vilt.
4 Veldu skrárnar sem þú ætlar að senda inn á diskinn. Til að gera þetta, smelltu á viðkomandi skrá eða haltu inni Ctrl (Windows) eða ⌘ Skipun (Mac) og smelltu á nokkrar skrár sem þú vilt. - Til að velja allar skrár í einni möppu í einu, smelltu á hvaða skrá sem er og smelltu Ctrl+A (Windows) eða ⌘ Skipun+A (Mac).
 5 Smelltu á Opið. Þú finnur þennan valkost í neðra hægra horninu. Upphleðsla skráa á disk mun hefjast.
5 Smelltu á Opið. Þú finnur þennan valkost í neðra hægra horninu. Upphleðsla skráa á disk mun hefjast.  6 Bíddu eftir að skrárnar hlaðast upp á diskinn. Þetta ferli mun taka nokkurn tíma, allt eftir heildarstærð skráa.
6 Bíddu eftir að skrárnar hlaðast upp á diskinn. Þetta ferli mun taka nokkurn tíma, allt eftir heildarstærð skráa.  7 Opnaðu Google Drive forritið á iPad. Bankaðu á þríhyrningslaga táknið með bláum, grænum og gulum hliðum. Ef þú hefur þegar skráð þig inn á Google reikninginn þinn verðurðu fluttur á heimasíðu Drive.
7 Opnaðu Google Drive forritið á iPad. Bankaðu á þríhyrningslaga táknið með bláum, grænum og gulum hliðum. Ef þú hefur þegar skráð þig inn á Google reikninginn þinn verðurðu fluttur á heimasíðu Drive. - Ef þú hefur ekki enn skráð þig inn á reikninginn þar sem þú halaðir niður skrám, sláðu inn netfangið þitt og lykilorð.
 8 Leggðu áherslu á skrána. Til að gera þetta, snertu og haltu því. Til að velja margar skrár, snertu og haltu inni einni skrá sem þú vilt og pikkaðu síðan á aðrar skrár sem þú vilt.
8 Leggðu áherslu á skrána. Til að gera þetta, snertu og haltu því. Til að velja margar skrár, snertu og haltu inni einni skrá sem þú vilt og pikkaðu síðan á aðrar skrár sem þú vilt.  9 Bankaðu á ⋯. Þetta tákn er staðsett fyrir hverja skrá í Drive.
9 Bankaðu á ⋯. Þetta tákn er staðsett fyrir hverja skrá í Drive.  10 Bankaðu á Gerðu aðgengilega án nettengingar. Þú finnur þennan valkost í sprettivalmyndinni. Héðan í frá er hægt að opna skrár í Google Drive forritinu jafnvel þótt spjaldtölvan sé ekki nettengd.
10 Bankaðu á Gerðu aðgengilega án nettengingar. Þú finnur þennan valkost í sprettivalmyndinni. Héðan í frá er hægt að opna skrár í Google Drive forritinu jafnvel þótt spjaldtölvan sé ekki nettengd. - Google Drive valkostinn er að finna í Files forritinu en þú munt ekki geta halað niður mörgum skrám frá Drive í Files (eins og með önnur skýgeymsluforrit).
Ábendingar
- Flest skýgeymsluforrit innihalda „Offline“ eiginleika sem gerir þér kleift að vinna með skrár án nettengingar. Til að gera þetta, bankaðu á skrána, smelltu á „⋮“ táknið og veldu „Ótengdur“ í valmyndinni.
- Þegar skrám hefur verið hlaðið upp í Files forritið á iPad geturðu eytt þeim úr skýgeymslu (skilið skrárnar eftir á spjaldtölvunni).
Viðvaranir
- Ef spjaldtölvan þín er með iOS 11 eða nýrri útgáfu mun hún ekki vera með forritið Files. Þess vegna verður að opna skrárnar með viðeigandi forritum.