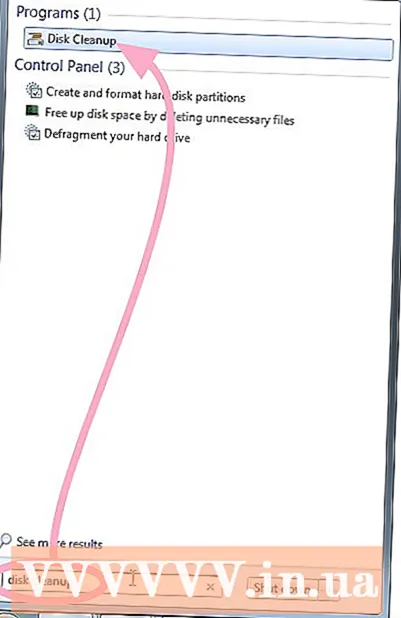Höfundur:
Sara Rhodes
Sköpunardag:
15 Febrúar 2021
Uppfærsludagsetning:
28 Júní 2024

Efni.
- Skref
- Aðferð 1 af 5: Windows
- Notkun verkefnastjórans
- Windows auðlindaskjár
- Aðferð 2 af 5: Mac OS X
- Aðferð 3 af 5: Eining
- Aðferð 4 af 5: KDE
- Aðferð 5 af 5: Flugstöð
- Ábendingar
- Viðvaranir
Ef tölvan þín keyrir hægt getur það verið vegna skorts á minni. Með þessari gagnlegu grein muntu læra hvernig á að athuga minnismagn tölvunnar.
Skref
Aðferð 1 af 5: Windows
Notkun verkefnastjórans
 1 Opnaðu verkefnastjórnun með því að ýta á Ctrl + Alt + Del og smelltu síðan á "Verkefnastjórnun".
1 Opnaðu verkefnastjórnun með því að ýta á Ctrl + Alt + Del og smelltu síðan á "Verkefnastjórnun".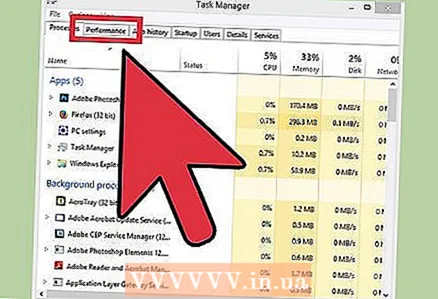 2 Í Verkefnastjórnun velurðu flipann Frammistaða. Ef þú ert að nota Windows 8 eða hærri gætirðu þurft að smella á Meira hnappinn til að sjá flipann Frammistaða.
2 Í Verkefnastjórnun velurðu flipann Frammistaða. Ef þú ert að nota Windows 8 eða hærri gætirðu þurft að smella á Meira hnappinn til að sjá flipann Frammistaða. 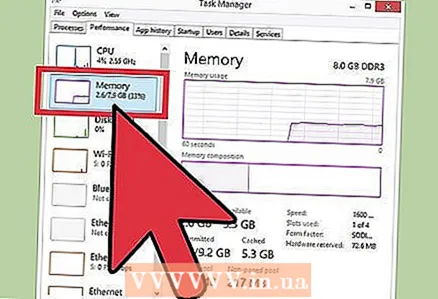 3 Smelltu á "Minni". Minnisnotkunarmyndir birtast. Hér getur þú horft á notkun þess. Flóknari línurit má sjá í auðlindaskjánum.
3 Smelltu á "Minni". Minnisnotkunarmyndir birtast. Hér getur þú horft á notkun þess. Flóknari línurit má sjá í auðlindaskjánum.
Windows auðlindaskjár
 1 Smelltu á Start hnappinn eða Windows takkann til að opna Start Screen eða Start Menu.
1 Smelltu á Start hnappinn eða Windows takkann til að opna Start Screen eða Start Menu.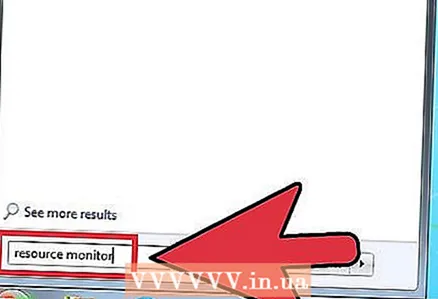 2 Sláðu inn "Resource Monitor".
2 Sláðu inn "Resource Monitor". 3 Veldu Resource Monitor úr niðurstöðum.
3 Veldu Resource Monitor úr niðurstöðum. 4 Smelltu á flipann „Minni“. Nokkur línurit munu opna sem sýna þér nákvæmlega hvernig minni tölvunnar er notað. Hér getur þú lært meira um hvert ferli sem eyðir minni.
4 Smelltu á flipann „Minni“. Nokkur línurit munu opna sem sýna þér nákvæmlega hvernig minni tölvunnar er notað. Hér getur þú lært meira um hvert ferli sem eyðir minni.
Aðferð 2 af 5: Mac OS X
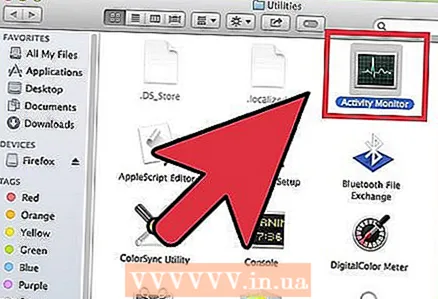 1 Opnaðu kerfisskjá. Flýtileiðin fyrir forritið er staðsett í möppunni Aðrir í Launchpad.
1 Opnaðu kerfisskjá. Flýtileiðin fyrir forritið er staðsett í möppunni Aðrir í Launchpad. 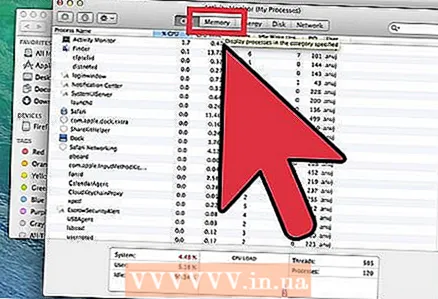 2 Veldu flipann „Minni“. Listi yfir ferli sem nú nota RAM mun opnast.
2 Veldu flipann „Minni“. Listi yfir ferli sem nú nota RAM mun opnast. 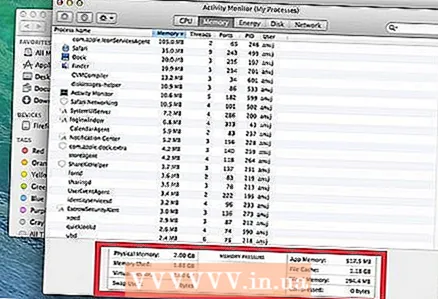 3 Fylgstu með minnisnotkun. Hér finnur þú mikið af myndritum og upplýsingum, uppfærðar í rauntíma.
3 Fylgstu með minnisnotkun. Hér finnur þú mikið af myndritum og upplýsingum, uppfærðar í rauntíma.
Aðferð 3 af 5: Eining
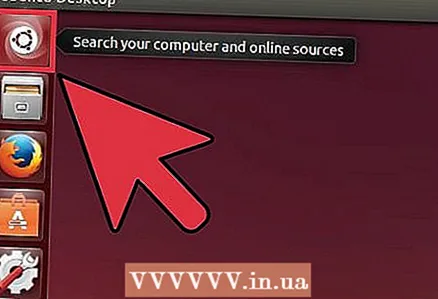 1 Opnaðu „leit“. Þetta er hægt að gera með því að smella á OS eða Home hnappinn - allt eftir útgáfu.
1 Opnaðu „leit“. Þetta er hægt að gera með því að smella á OS eða Home hnappinn - allt eftir útgáfu.  2 Finndu „Performance Monitor“.
2 Finndu „Performance Monitor“.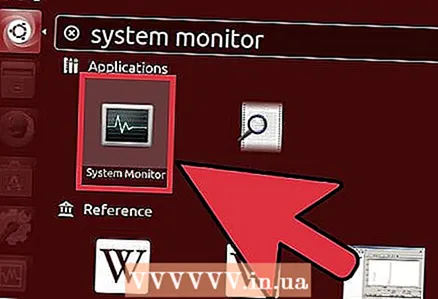 3 Smelltu á „Gnome Performance Monitor“ eða „Performance Monitor“.
3 Smelltu á „Gnome Performance Monitor“ eða „Performance Monitor“.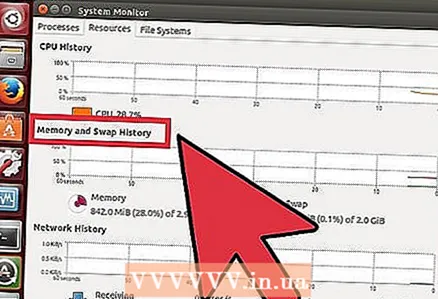 4 Til að sjá núverandi minnisnotkun, smelltu á flipann Resources.
4 Til að sjá núverandi minnisnotkun, smelltu á flipann Resources.
Aðferð 4 af 5: KDE
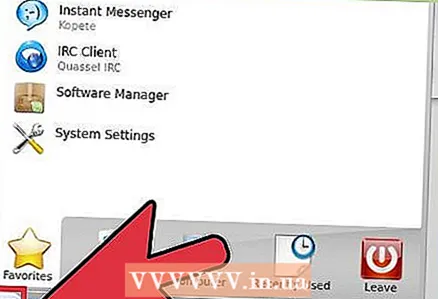 1 Opnaðu „leit“. Leitaraðgerðir geta verið mismunandi frá útgáfu til útgáfu af KDE, en oft er hægt að finna (leit) á skjáborðinu.
1 Opnaðu „leit“. Leitaraðgerðir geta verið mismunandi frá útgáfu til útgáfu af KDE, en oft er hægt að finna (leit) á skjáborðinu.  2 Blý 'ksysguard'. Smelltu á fyrstu niðurstöðuna.
2 Blý 'ksysguard'. Smelltu á fyrstu niðurstöðuna. 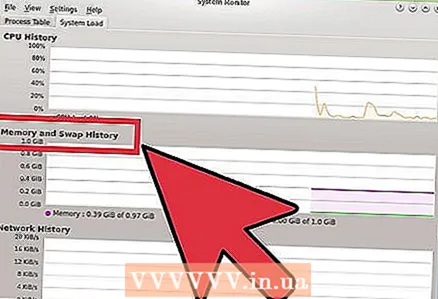 3 Notaðu þetta tól til að fylgjast með afköstum tölvunnar og minnisnotkun.
3 Notaðu þetta tól til að fylgjast með afköstum tölvunnar og minnisnotkun.
Aðferð 5 af 5: Flugstöð
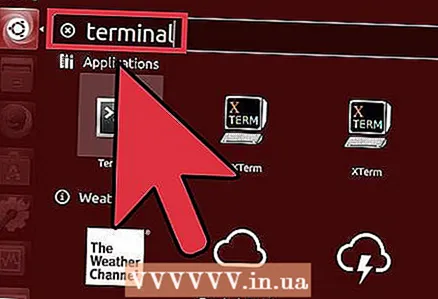 1 Opnaðu Linux flugstöð. Þetta er hægt að gera með því að nota leitina eða takkasamsetninguna ctrl + alt + f1.
1 Opnaðu Linux flugstöð. Þetta er hægt að gera með því að nota leitina eða takkasamsetninguna ctrl + alt + f1.  2 Sláðu inn 'vmstat -s'.Upplýsingar um núverandi neyslu vinnsluminni opnast.
2 Sláðu inn 'vmstat -s'.Upplýsingar um núverandi neyslu vinnsluminni opnast. 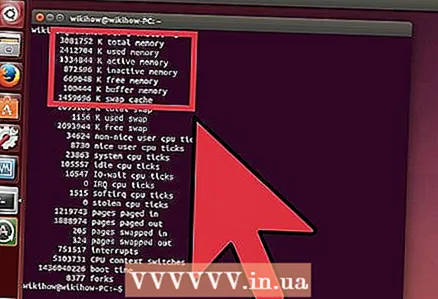 3 Fylgstu með því hvernig tölvan þín notar minni.
3 Fylgstu með því hvernig tölvan þín notar minni.
Ábendingar
- Ef þú vilt litríkara viðmót geturðu halað niður þriðju aðila GUI fyrir Linux.
- Auðlindaskjá í Windows er einnig hægt að opna með krækju í Verkefnastjórnun undir flipanum Frammistaða.
- Hægt er að ræsa Linux eftirlitstæki handvirkt með því að nota Alt + f2 lyklasamsetninguna og slá inn heiti forrita og ýta síðan á Enter.
- Ef þú notar Resource Monitor oft skaltu búa til flýtileið fyrir það á skjáborðinu þínu.
Viðvaranir
- Ef þig grunar að ferli sé að nota of mikið minni skaltu keyra vírusvörn.
- Lokaðu aðeins ferlum þegar þú ert viss um að þau séu ekki kerfisbundin. Það er mjög auðvelt að óbætanlega skemma skrárnar sem notaðar voru til að ræsa stýrikerfið.