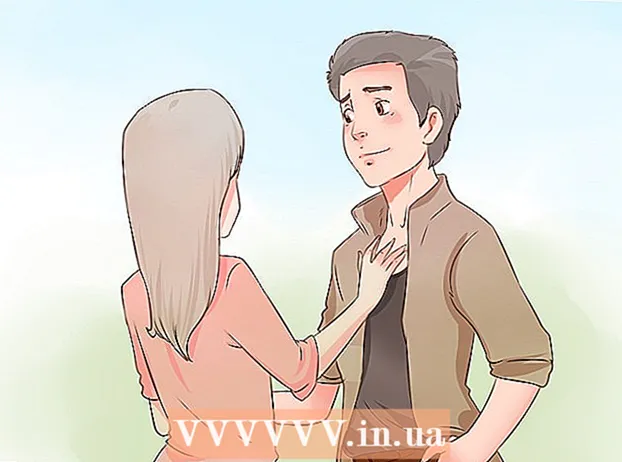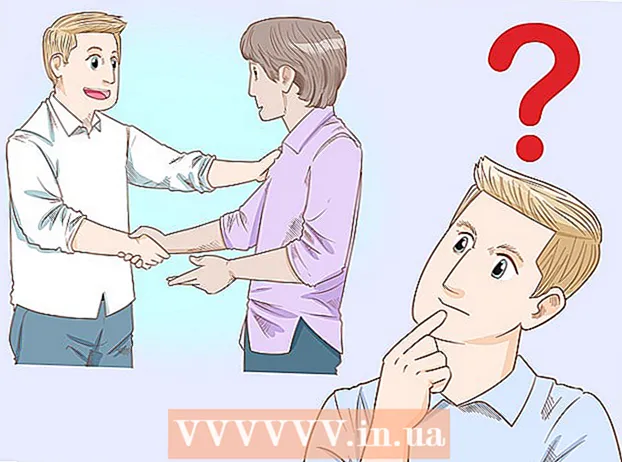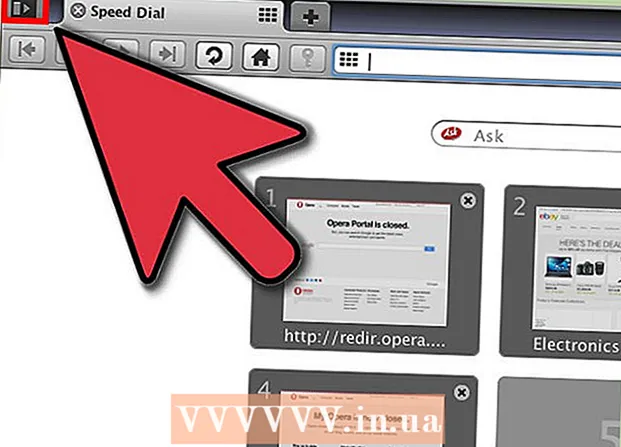Höfundur:
William Ramirez
Sköpunardag:
23 September 2021
Uppfærsludagsetning:
19 Júní 2024

Efni.
Þessi grein mun sýna þér hvernig á að hýsa Word skjal á vefsíðunni þinni. Á Google Sites geturðu bætt Word skjalamynd beint við síðu, eða fyrir WordPress síðu eða hýsta síðu, þú hleður upp Word skjalinu og tengir það síðan við meginmál vefsíðunnar.
Skref
Aðferð 1 af 3: Google Sites
 1 Opnaðu Google Drive. Farðu á https://drive.google.com/ í vafra. Efni Google reikningsins þíns opnast ef þú ert þegar innskráð (ur).
1 Opnaðu Google Drive. Farðu á https://drive.google.com/ í vafra. Efni Google reikningsins þíns opnast ef þú ert þegar innskráð (ur). - Ef þú hefur ekki þegar skráð þig inn á reikninginn þinn, vinsamlegast sláðu inn netfangið þitt og lykilorð fyrst.
- Þú gætir þurft að smella á Fara á Google Drive fyrst.
 2 Smelltu á Búa til. Það er blár hnappur í efra vinstra horni síðunnar. Matseðill opnast.
2 Smelltu á Búa til. Það er blár hnappur í efra vinstra horni síðunnar. Matseðill opnast.  3 Smelltu á Hlaða inn skrá. Þessi valkostur er á matseðlinum. Gluggi opnast.
3 Smelltu á Hlaða inn skrá. Þessi valkostur er á matseðlinum. Gluggi opnast.  4 Veldu Word skjal. Tvísmelltu á viðeigandi Word skjal. Það verður hlaðið upp á Google Drive.
4 Veldu Word skjal. Tvísmelltu á viðeigandi Word skjal. Það verður hlaðið upp á Google Drive. - Það mun ekki taka meira en nokkrar sekúndur að hlaða Word skjali.
 5 Opnaðu Google Sites. Farðu á https://sites.google.com/new í vafra.
5 Opnaðu Google Sites. Farðu á https://sites.google.com/new í vafra. - Ef þú hefur ekki þegar skráð þig inn á Google reikninginn þinn, sláðu inn netfangið þitt og lykilorð.
 6 Veldu síðu. Smelltu á síðuna þar sem þú vilt hýsa Word skjalið.
6 Veldu síðu. Smelltu á síðuna þar sem þú vilt hýsa Word skjalið.  7 Farðu á viðkomandi síðu. Skrunaðu niður til að finna síðuna þar sem þú vilt setja Word skjalið þitt.
7 Farðu á viðkomandi síðu. Skrunaðu niður til að finna síðuna þar sem þú vilt setja Word skjalið þitt.  8 Smelltu á flipann Setja inn. Það er efst til hægri í glugganum.
8 Smelltu á flipann Setja inn. Það er efst til hægri í glugganum.  9 Smelltu á Hlutur á disk. Það er efst til hægri á síðunni.
9 Smelltu á Hlutur á disk. Það er efst til hægri á síðunni.  10 Veldu skjal. Smelltu á tilskilið skjal í hægri dálkinum.
10 Veldu skjal. Smelltu á tilskilið skjal í hægri dálkinum.  11 Smelltu á Setja inn. Það er neðst í hægra horninu á síðunni. Word skjalið verður hýst á vefsíðunni þinni.
11 Smelltu á Setja inn. Það er neðst í hægra horninu á síðunni. Word skjalið verður hýst á vefsíðunni þinni.  12 Breyta stærð skjalsins. Smelltu og dragðu efri eða neðri mörk skjalsins til að breyta lóðréttu, eða smelltu og dragðu eina hliðarmörkin til að breyta heildarstærð skjalsins.
12 Breyta stærð skjalsins. Smelltu og dragðu efri eða neðri mörk skjalsins til að breyta lóðréttu, eða smelltu og dragðu eina hliðarmörkin til að breyta heildarstærð skjalsins.  13 Smelltu á Birta. Það er fjólublár hnappur efst í hægra horninu á síðunni. Vefsíðan er uppfærð og Word skjalið birtist á henni.
13 Smelltu á Birta. Það er fjólublár hnappur efst í hægra horninu á síðunni. Vefsíðan er uppfærð og Word skjalið birtist á henni.
Aðferð 2 af 3: WordPress
 1 Opnaðu WordPress. Farðu á https://ru.wordpress.com/ í vafra. Ekki er hægt að bæta skjalmynd við WordPress síðu en þú getur sett inn krækju sem mun hlaða skjalinu ef þú smellir á það.
1 Opnaðu WordPress. Farðu á https://ru.wordpress.com/ í vafra. Ekki er hægt að bæta skjalmynd við WordPress síðu en þú getur sett inn krækju sem mun hlaða skjalinu ef þú smellir á það. - Ef þú hefur ekki þegar skráð þig inn á WordPress reikninginn þinn, smelltu á Innskráning efst í hægra horninu á síðunni og sláðu síðan inn netfangið þitt og lykilorð.
 2 Smelltu á Vefsíðan mín. Það er í efra vinstra horni WordPress síðunnar þinnar. Vefsíðan þín mun opnast.
2 Smelltu á Vefsíðan mín. Það er í efra vinstra horni WordPress síðunnar þinnar. Vefsíðan þín mun opnast.  3 Smelltu á Skoða síðuna. Það er efst til vinstri á síðunni.
3 Smelltu á Skoða síðuna. Það er efst til vinstri á síðunni.  4 Smelltu á Farðu á síðuna. Það er efst til hægri á síðunni. Þú verður fluttur á síðuna þína.
4 Smelltu á Farðu á síðuna. Það er efst til hægri á síðunni. Þú verður fluttur á síðuna þína.  5 Farðu á viðkomandi síðu. Smelltu á flipann á síðunni þar sem þú vilt setja krækjuna í Word skjalið; þessir flipar eru staðsettir efst á síðunni.
5 Farðu á viðkomandi síðu. Smelltu á flipann á síðunni þar sem þú vilt setja krækjuna í Word skjalið; þessir flipar eru staðsettir efst á síðunni.  6 Smelltu á Breyta. Þú finnur þennan valkost neðst til hægri á síðunni.
6 Smelltu á Breyta. Þú finnur þennan valkost neðst til hægri á síðunni.  7 Veldu stað fyrir tengilinn. Smelltu á síðuna þar sem tengillinn að Word skjalinu verður.
7 Veldu stað fyrir tengilinn. Smelltu á síðuna þar sem tengillinn að Word skjalinu verður.  8 Smelltu á + Bæta við. Það er hnappur vinstra megin á síðunni. Matseðill opnast.
8 Smelltu á + Bæta við. Það er hnappur vinstra megin á síðunni. Matseðill opnast.  9 Smelltu á Fjölmiðlar. Það er valkostur efst á valmyndinni.Þetta mun opna síðu með öllum geymdum miðlum vefsíðunnar þinnar.
9 Smelltu á Fjölmiðlar. Það er valkostur efst á valmyndinni.Þetta mun opna síðu með öllum geymdum miðlum vefsíðunnar þinnar.  10 Smelltu á Bæta við nýju. Það er efst til vinstri á síðunni sem opnast.
10 Smelltu á Bæta við nýju. Það er efst til vinstri á síðunni sem opnast.  11 Veldu Word skjal. Smelltu á viðeigandi Word skjal og smelltu síðan á „Opna“ í neðra hægra horni gluggans. Word skjalinu er hlaðið upp í WordPress geymsluna.
11 Veldu Word skjal. Smelltu á viðeigandi Word skjal og smelltu síðan á „Opna“ í neðra hægra horni gluggans. Word skjalinu er hlaðið upp í WordPress geymsluna.  12 Veldu niðurhalað skjal. Til að gera þetta, smelltu á það.
12 Veldu niðurhalað skjal. Til að gera þetta, smelltu á það.  13 Smelltu á Setja inn. Það er neðst til hægri í glugganum. Tengli á Word skjalið er bætt við.
13 Smelltu á Setja inn. Það er neðst til hægri í glugganum. Tengli á Word skjalið er bætt við.  14 Breyttu texta tengilsins. Sjálfgefið er að texti tengilsins er heiti skjalsins; til að breyta texta tengilsins, veldu krækjuna, smelltu á blýantstáknið við hliðina á tenglinum, breyttu textanum í reitnum Link Text og smelltu á Vista.
14 Breyttu texta tengilsins. Sjálfgefið er að texti tengilsins er heiti skjalsins; til að breyta texta tengilsins, veldu krækjuna, smelltu á blýantstáknið við hliðina á tenglinum, breyttu textanum í reitnum Link Text og smelltu á Vista.  15 Smelltu á Uppfæra. Það er blár hnappur efst í hægra horninu á síðunni. Vefsíðan verður uppfærð og tengill birtist á henni - smelltu á hana til að hlaða niður Word skjalinu.
15 Smelltu á Uppfæra. Það er blár hnappur efst í hægra horninu á síðunni. Vefsíðan verður uppfærð og tengill birtist á henni - smelltu á hana til að hlaða niður Word skjalinu.
Aðferð 3 af 3: Hosted Site
 1 Hladdu upp Word skjalinu þínu í rótarmöppu vefsíðunnar þinnar. Ef þú hýsir vefsíðuna þína er mappa sem geymir hlutina (eins og myndir) sem birtast á vefnum. Sæktu Microsoft Word skjalið þitt í þessa möppu.
1 Hladdu upp Word skjalinu þínu í rótarmöppu vefsíðunnar þinnar. Ef þú hýsir vefsíðuna þína er mappa sem geymir hlutina (eins og myndir) sem birtast á vefnum. Sæktu Microsoft Word skjalið þitt í þessa möppu. - Þetta skref fer eftir hugbúnaðinum sem þú notar til að hýsa vefsíðuna þína.
 2 Afritaðu heimilisfang Word skjalsins. Aftur, þetta skref fer eftir hugbúnaðinum sem þú notar til að hýsa síðuna þína, en venjulega birtist heimilisfangið í veffangastikunni efst á síðunni. Smelltu og dragðu músina yfir heimilisfangið til að velja það og smelltu síðan á Ctrl+C (Windows) eða ⌘ Skipun+C (Mac).
2 Afritaðu heimilisfang Word skjalsins. Aftur, þetta skref fer eftir hugbúnaðinum sem þú notar til að hýsa síðuna þína, en venjulega birtist heimilisfangið í veffangastikunni efst á síðunni. Smelltu og dragðu músina yfir heimilisfangið til að velja það og smelltu síðan á Ctrl+C (Windows) eða ⌘ Skipun+C (Mac).  3 Opnaðu vefsíðukóðann þinn. Opnaðu texta eða HTML skjal sem geymir vefsíðukóða þinn.
3 Opnaðu vefsíðukóðann þinn. Opnaðu texta eða HTML skjal sem geymir vefsíðukóða þinn.  4 Veldu stað fyrir tengilinn. Smelltu þar sem tengillinn að skjalinu verður.
4 Veldu stað fyrir tengilinn. Smelltu þar sem tengillinn að skjalinu verður.  5 Búðu til HREF merki. Koma inn a href = í textaritli.
5 Búðu til HREF merki. Koma inn a href = í textaritli.  6 Límdu inn heimilisfang Word skjalsins. Smelltu á Ctrl+V (Windows) eða ⌘ Skipun+V (Mac).
6 Límdu inn heimilisfang Word skjalsins. Smelltu á Ctrl+V (Windows) eða ⌘ Skipun+V (Mac).  7 Lokaðu HREF merkinu. Til að gera þetta, sláðu inn >... Þú ættir að fá línuna a href =heimilisfangið>.
7 Lokaðu HREF merkinu. Til að gera þetta, sláðu inn >... Þú ættir að fá línuna a href =heimilisfangið>.  8 Sláðu inn tengilstextann þinn. Notendur munu smella á þennan texta til að opna skjalið. Sláðu inn textann strax eftir lokun HREF merkisins.
8 Sláðu inn tengilstextann þinn. Notendur munu smella á þennan texta til að opna skjalið. Sláðu inn textann strax eftir lokun HREF merkisins. - Til dæmis, ef þú vilt að fólk smelli á krækjuna „Smelltu hér“, þá ættir þú að fá strenginn a href =heimilisfangið> Smelltu hér.
 9 Bættu við lokatengli. Sláðu inn til hægri við tengilinn / a> og ýttu á Sláðu inn... Tengillinn er tilbúinn.
9 Bættu við lokatengli. Sláðu inn til hægri við tengilinn / a> og ýttu á Sláðu inn... Tengillinn er tilbúinn. - Línan ætti að líta svona út: a href =heimilisfangið> Smelltu hér / a>
 10 Uppfærðu síðuna. Smelltu nú á hlekkinn sem bætt var við til að hlaða niður Word skjalinu.
10 Uppfærðu síðuna. Smelltu nú á hlekkinn sem bætt var við til að hlaða niður Word skjalinu.