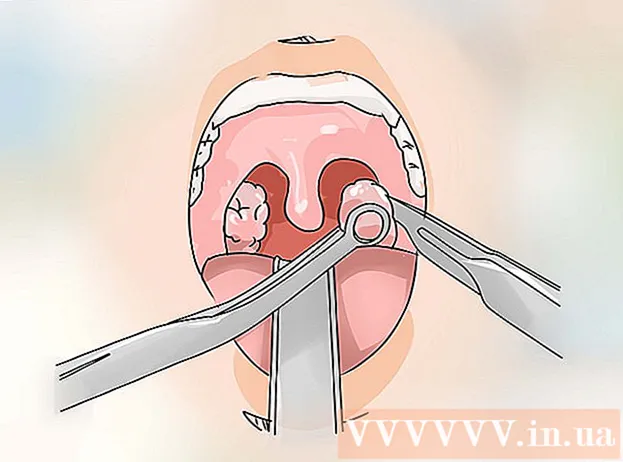Höfundur:
Ellen Moore
Sköpunardag:
18 Janúar 2021
Uppfærsludagsetning:
29 Júní 2024
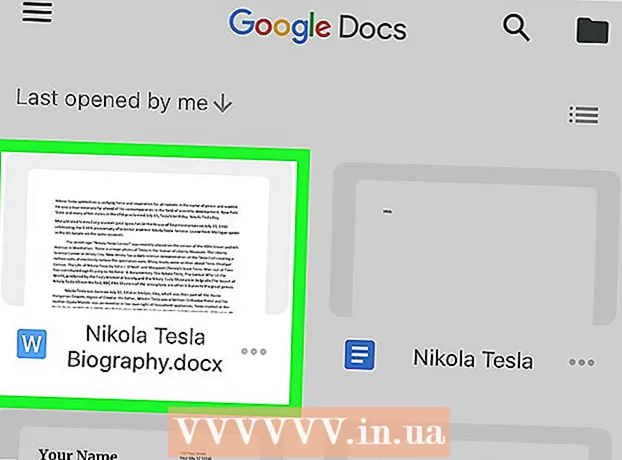
Efni.
Í þessari grein munum við sýna þér hvernig á að búa til nýtt skjal í Google Skjalavinnslu á tölvunni þinni, snjallsíma eða spjaldtölvu. Google Docs er ókeypis textaritill sem gerir þér kleift að búa til, breyta og deila textaskjölum með öðrum notendum.
Skref
Aðferð 1 af 2: Í tölvu
 1 Farðu á síðuna https://docs.google.com í vafra. Þú getur notað hvaða vafra sem er í Windows eða macOS, þar á meðal Chrome, Firefox, Safari og Microsoft Edge.
1 Farðu á síðuna https://docs.google.com í vafra. Þú getur notað hvaða vafra sem er í Windows eða macOS, þar á meðal Chrome, Firefox, Safari og Microsoft Edge. - Ef þú ert ekki með Google / Gmail reikning skaltu búa til einn til að fá aðgang að Google Skjalavinnslu.
 2 Skráðu þig inn á Google reikninginn þinn. Fylgdu leiðbeiningunum á skjánum til að skrá þig inn með Google / Gmail notendanafninu þínu og lykilorði. Listi yfir skjöl sem þú hefur opnað birtist. Efst á skjánum finnurðu valkosti til að búa til nýtt skjal.
2 Skráðu þig inn á Google reikninginn þinn. Fylgdu leiðbeiningunum á skjánum til að skrá þig inn með Google / Gmail notendanafninu þínu og lykilorði. Listi yfir skjöl sem þú hefur opnað birtist. Efst á skjánum finnurðu valkosti til að búa til nýtt skjal.  3 Smelltu á Tóm skrá +að búa til autt skjal. Staðsett „+“ efst til vinstri á síðunni. Tómt skjal verður til sem þú getur breytt.
3 Smelltu á Tóm skrá +að búa til autt skjal. Staðsett „+“ efst til vinstri á síðunni. Tómt skjal verður til sem þú getur breytt. - Til að búa til nýtt skjal byggt á sniðmáti, smelltu á Sniðmátasafn í efra hægra horni síðunnar til að stækka listann yfir sniðmát og smelltu síðan á sniðmátið sem þú vilt búa til nýtt skjal.
- Vinsæl sniðmát (eins og ferilskrá og bæklingur) birtast efst í miðju síðunnar.
 4 Smelltu á nýtt skjalað endurnefna skrána. Sjálfgefið er að skjalið ber nafnið „Nýtt skjal“. Til að breyta þessum titli, smelltu á Deltil að eyða textanum og sláðu síðan inn nýjan titil fyrir skjalið. Smelltu á Sláðu inn eða ⏎ Til bakatil að vista breytingarnar þínar.
4 Smelltu á nýtt skjalað endurnefna skrána. Sjálfgefið er að skjalið ber nafnið „Nýtt skjal“. Til að breyta þessum titli, smelltu á Deltil að eyða textanum og sláðu síðan inn nýjan titil fyrir skjalið. Smelltu á Sláðu inn eða ⏎ Til bakatil að vista breytingarnar þínar.  5 Breyttu skjalinu. Ef tölvan þín er tengd við internetið mun Google skjöl vista breytingar á skjalinu þínu meðan þú skrifar.
5 Breyttu skjalinu. Ef tölvan þín er tengd við internetið mun Google skjöl vista breytingar á skjalinu þínu meðan þú skrifar. - Notaðu tækjastikuna efst á skjalinu til að stilla stærð, gerð, stíl og lit letursins.
- Til að stilla línubil með því að smella á Format valmyndina, velja Line Bil og velja síðan Single, Double eða annan valkost.
- Sniðseðillinn hefur valkosti til að bæta við dálkum, hausum, fótfótum og fleiru.
- Til að setja inn mynd, töflu, töflu eða sértákn skaltu smella á Setja valmyndina, velja hlutinn sem þú vilt setja inn og fylgja leiðbeiningunum á skjánum.
- Stafsetningarvillur eru undirstrikaðar í Google Skjalavinnslu - smelltu á undirstrikaða orðið til að sjá tillögur um stafsetningu og veldu síðan þann valkost sem þú vilt. Til að athuga stafsetningu á heilu skjali skaltu opna valmyndina Verkfæri og velja stafsetningu.
- Til að hlaða niður afriti af skjalinu, smelltu á File valmyndina, smelltu á Download As og veldu snið.
 6 Deildu skjalinu. Til að leyfa öðrum notanda eða hópi notenda að vinna með skjalið skaltu fylgja þessum skrefum:
6 Deildu skjalinu. Til að leyfa öðrum notanda eða hópi notenda að vinna með skjalið skaltu fylgja þessum skrefum: - Smelltu á bláa „Aðgangsstillingar“ hnappinn í efra hægra horni síðunnar.
- Sláðu inn netföng (aðskilin með kommum) fólksins sem þú vilt deila skjalinu með.
- Smelltu á blýantalaga táknið til hægri í reitnum Fólk til að skoða lista yfir heimildir (Skoða, Breyta, Athugasemd) og veldu síðan þann valkost sem þú vilt.
- Smelltu á Advanced í neðra hægra horninu á Sharing glugganum til að skoða fleiri valkosti og gera nauðsynlegar breytingar.
- Smelltu á „Senda“ til að senda krækjuna á skjalið.
 7 Hætta skjalinu. Smelltu á bláa pappírstáknið efst í vinstra horni síðunnar til að fara aftur á lista yfir skjöl.
7 Hætta skjalinu. Smelltu á bláa pappírstáknið efst í vinstra horni síðunnar til að fara aftur á lista yfir skjöl.  8 Opnaðu skjalið aftur. Ef þú vilt vinna með skjal, farðu bara aftur á https://docs.google.com og smelltu síðan á heiti skjalsins í skráalistanum.
8 Opnaðu skjalið aftur. Ef þú vilt vinna með skjal, farðu bara aftur á https://docs.google.com og smelltu síðan á heiti skjalsins í skráalistanum.
Aðferð 2 af 2: Á snjallsíma / spjaldtölvu
 1 Settu upp Google Skjalavinnsluforritið í farsímanum þínum. Þú getur halað því niður í App Store (fyrir iPhone / iPad) eða í Play Store (fyrir Android tæki).
1 Settu upp Google Skjalavinnsluforritið í farsímanum þínum. Þú getur halað því niður í App Store (fyrir iPhone / iPad) eða í Play Store (fyrir Android tæki). - Upplýsingar um hvernig á að setja upp forrit í farsíma er að finna á netinu.
- Ef þú ert ekki með Google / Gmail reikning skaltu búa til einn til að fá aðgang að Google Skjalavinnslu.
 2 Opnaðu Google Docs forritið. Smelltu á táknið í bláu blaði með orðinu „Skjöl“; þetta tákn er á heimaskjánum (iPhone / iPad) eða forritaskúffunni (Android).
2 Opnaðu Google Docs forritið. Smelltu á táknið í bláu blaði með orðinu „Skjöl“; þetta tákn er á heimaskjánum (iPhone / iPad) eða forritaskúffunni (Android).  3 Smelltu á +. Þetta tákn er í hring í neðra hægra horni skjásins.
3 Smelltu á +. Þetta tákn er í hring í neðra hægra horni skjásins.  4 Smelltu á nýtt skjalað búa til skjal. Skjal verður búið til á Android tækinu. Sláðu inn titil fyrir skjalið á iPhone / iPad og smelltu á Búa til.
4 Smelltu á nýtt skjalað búa til skjal. Skjal verður búið til á Android tækinu. Sláðu inn titil fyrir skjalið á iPhone / iPad og smelltu á Búa til. - Ef þú vilt nota sniðmát, smelltu á Veldu sniðmát til að opna lista yfir sniðmát og smelltu síðan á sniðmátið sem þú vilt.
 5 Breyttu skjalinu. Ef tækið þitt er tengt við internetið mun Google skjöl vista breytingar á skjalinu þínu meðan þú skrifar.
5 Breyttu skjalinu. Ef tækið þitt er tengt við internetið mun Google skjöl vista breytingar á skjalinu þínu meðan þú skrifar. - Til að stilla málsgrein og / eða línubil, tvípikkaðu á þar sem breytingin byrjar, smelltu á Format táknið (A-laga táknið með mörgum línum), veldu málsgrein og veldu síðan valkosti.
- Til að breyta útliti textans, tvípikkaðu á hann til að birta bláar byssukúlur og dragðu síðan byssukúlurnar til að velja textann sem þú vilt. Smelltu á Format táknið (A með mörgum línum), veldu Texta og veldu síðan þá valkosti sem þú vilt.
- Þú getur bætt við mynd, haus, síðufæti, töflu, blaðsíðutölum og svo framvegis meðan á prentun stendur. Til að fara í prentham, bankaðu á þriggja punkta táknið í efra hægra horninu og færðu síðan rennibrautina við hliðina á Prentmynstur í stöðu Á. Smelltu síðan á blýantalaga táknið í neðra hægra horninu til að fara aftur á skjalabreytingarsíðuna, smelltu á + til að opna innsetningarvalmyndina og veldu síðan hlutinn sem þú vilt setja inn.
 6 Deildu skjalinu. Til að leyfa öðrum notanda eða hópi notenda að vinna með skjalið skaltu fylgja þessum skrefum:
6 Deildu skjalinu. Til að leyfa öðrum notanda eða hópi notenda að vinna með skjalið skaltu fylgja þessum skrefum: - Bankaðu á Share táknið (persónulaga tákn með + tákni) efst á skjánum til að fara á aðgangsskjáinn.
- Í reitnum Fólk slærðu inn netfang þess sem þú vilt deila skjalinu með.
- Bankaðu á blýantalaga táknið til hægri í reitnum Fólk til að skoða lista yfir heimildir (Skoða, Breyta, Athugasemd) og veldu síðan valkost.
- Smelltu á Send táknið (pappírsflugvélartáknið) í efra hægra horninu til að senda krækjuna á skjalið með tölvupósti.
 7 Opnaðu skjalið aftur. Ef þú vilt vinna með skjal skaltu ræsa Google Skjalavinnsluforritið og pikka á nafn skjalsins sem þú vilt í skráalistanum. Til að gera breytingar, bankaðu á blýantalaga táknið í neðra hægra horninu til að fara í breytingarham.
7 Opnaðu skjalið aftur. Ef þú vilt vinna með skjal skaltu ræsa Google Skjalavinnsluforritið og pikka á nafn skjalsins sem þú vilt í skráalistanum. Til að gera breytingar, bankaðu á blýantalaga táknið í neðra hægra horninu til að fara í breytingarham.