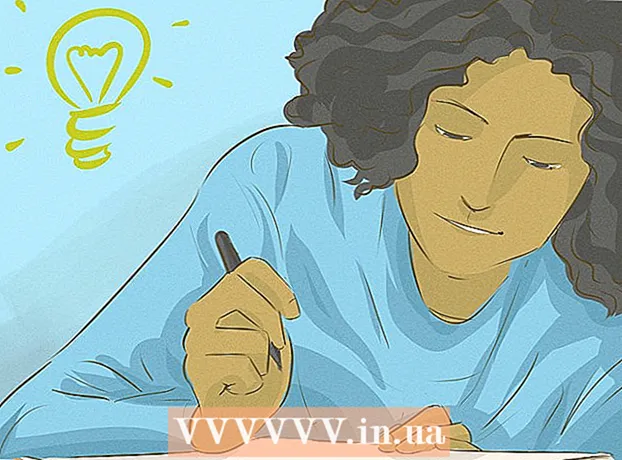Höfundur:
Clyde Lopez
Sköpunardag:
24 Júlí 2021
Uppfærsludagsetning:
1 Júlí 2024
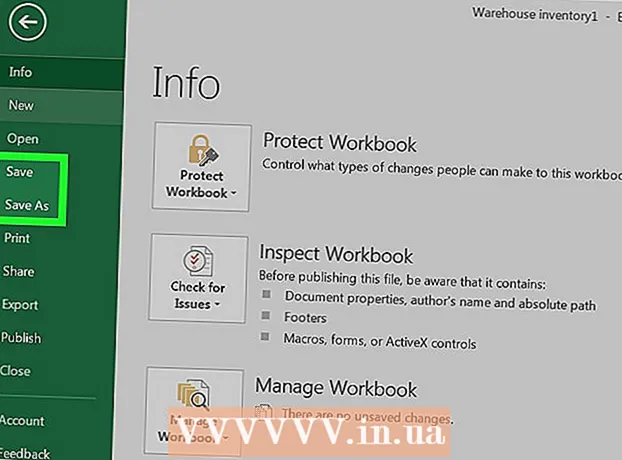
Efni.
- Skref
- Aðferð 1 af 2: Notkun sniðmáts
- Aðferð 2 af 2: Hvernig á að búa til birgðir frá grunni
- Ábendingar
Í þessari grein munt þú læra hvernig á að stjórna birgðum með Excel töflureikni á Windows eða Mac OS X tölvu. Þú getur notað tilbúið sniðmát eða búið til birgða frá grunni.
Skref
Aðferð 1 af 2: Notkun sniðmáts
 1 Ræstu Microsoft Excel. Smelltu á táknið í formi hvítra bókstafs „X“ á grænum bakgrunni.
1 Ræstu Microsoft Excel. Smelltu á táknið í formi hvítra bókstafs „X“ á grænum bakgrunni.  2 Smelltu á leitarstikuna. Það er efst í Excel glugganum.
2 Smelltu á leitarstikuna. Það er efst í Excel glugganum. - Á Mac, smelltu fyrst á File í efra vinstra horninu og smelltu síðan á New From Sniðmát í valmyndinni.
 3 Finndu birgðasniðmát. Koma inn hlutabréf í leitarstikunni efst á síðunni og smelltu síðan á Sláðu inn... Listi yfir sniðmát fyrir birgðastjórnun opnast.
3 Finndu birgðasniðmát. Koma inn hlutabréf í leitarstikunni efst á síðunni og smelltu síðan á Sláðu inn... Listi yfir sniðmát fyrir birgðastjórnun opnast.  4 Veldu sniðmát. Smelltu á sniðmátið sem hentar þínum þörfum. Forskoðunarsíða sniðmátsins opnast.
4 Veldu sniðmát. Smelltu á sniðmátið sem hentar þínum þörfum. Forskoðunarsíða sniðmátsins opnast. - Hvert birgðastjórnunarsniðmát hefur mismunandi aðgerðir. Ef þér líkar ekki við valið sniðmát, smelltu á Esctil að fara aftur á sniðmátasíðuna.
 5 Smelltu á Búa til. Það er hægra megin í forskoðunarglugganum sniðmátsins.
5 Smelltu á Búa til. Það er hægra megin í forskoðunarglugganum sniðmátsins.  6 Bíddu eftir að sniðmátið er hlaðið og opnað. Þetta getur tekið nokkrar sekúndur.
6 Bíddu eftir að sniðmátið er hlaðið og opnað. Þetta getur tekið nokkrar sekúndur.  7 Sláðu inn birgðaupplýsingar. Til að breyta gögnum í klefa, tvísmelltu á þau, eytt númerinu eða orðinu og sláðu inn nýju gögnin. Þó að valið sniðmát gæti haft mismunandi valkosti, ætti hver birgða að innihalda eftirfarandi atriði:
7 Sláðu inn birgðaupplýsingar. Til að breyta gögnum í klefa, tvísmelltu á þau, eytt númerinu eða orðinu og sláðu inn nýju gögnin. Þó að valið sniðmát gæti haft mismunandi valkosti, ætti hver birgða að innihalda eftirfarandi atriði: - Lagernúmer vörunnar.
- Heiti vöru.
- Einingaverð.
- Vörumagn.
- Heildarkostnaður vöru.
 8 Vista breytingar þínar. Fyrir þetta:
8 Vista breytingar þínar. Fyrir þetta: - Windows - Smelltu á File> Save As> This PC, smelltu á möppuna til að vista í vinstri glugganum, sláðu inn heiti skrár (til dæmis birgðaskrá) í textareitnum File Name og smelltu á Save.
- Mac - Smelltu á "File"> "Save As", sláðu inn skráarnafnið (til dæmis "Birgðabirgðir"), í valmyndinni "Hvar", veldu möppuna sem á að vista og smelltu á "Vista".
Aðferð 2 af 2: Hvernig á að búa til birgðir frá grunni
 1 Ræstu Microsoft Excel. Smelltu á táknið í formi hvítra bókstafs „X“ á grænum bakgrunni.
1 Ræstu Microsoft Excel. Smelltu á táknið í formi hvítra bókstafs „X“ á grænum bakgrunni.  2 Smelltu á Auð bók. Það er valkostur efst til vinstri í glugganum.
2 Smelltu á Auð bók. Það er valkostur efst til vinstri í glugganum. - Slepptu þessu skrefi á Mac.
 3 Sláðu inn dálkahausana. Sláðu inn í eftirfarandi hólf:
3 Sláðu inn dálkahausana. Sláðu inn í eftirfarandi hólf: - A1 - Lagernúmer vörunnar
- B1 - Heiti vöru
- C1 - Einingaverð
- D1 - Vörumagn
- E1 - Heildarkostnaður vöru
 4 Breyttu breidd dálkanna. Smelltu og haltu skiptingunni á milli dálkanna tveggja og dragðu hann síðan til hægri til að stækka dálkinn.
4 Breyttu breidd dálkanna. Smelltu og haltu skiptingunni á milli dálkanna tveggja og dragðu hann síðan til hægri til að stækka dálkinn.  5 Sláðu inn birgðanúmer vörunnar. Smelltu á reit A2, sláðu inn vörunúmer vörunnar (til dæmis, 123456) og ýttu á Sláðu inn.
5 Sláðu inn birgðanúmer vörunnar. Smelltu á reit A2, sláðu inn vörunúmer vörunnar (til dæmis, 123456) og ýttu á Sláðu inn.  6 Sláðu inn heiti vörunnar. Smelltu á reit B2og sláðu síðan inn nafn vörunnar (td. Dragbönd).
6 Sláðu inn heiti vörunnar. Smelltu á reit B2og sláðu síðan inn nafn vörunnar (td. Dragbönd).  7 Sláðu inn einingarverð vörunnar. Smelltu á reit C2 og sláðu inn einingakostnað hlutarins (til dæmis, 300).
7 Sláðu inn einingarverð vörunnar. Smelltu á reit C2 og sláðu inn einingakostnað hlutarins (til dæmis, 300).  8 Sláðu inn magn vörunnar sem er til á lager. Smelltu á reit D2 og sláðu inn fjölda vara á lager (til dæmis, 80).
8 Sláðu inn magn vörunnar sem er til á lager. Smelltu á reit D2 og sláðu inn fjölda vara á lager (til dæmis, 80).  9 Sláðu inn formúlu til að reikna út heildarkostnað hlutar. Smelltu á reit E2, sláðu inn = C2 * D2 og ýttu á Sláðu inn... Hólfið mun sýna heildarkostnað hlutarins.
9 Sláðu inn formúlu til að reikna út heildarkostnað hlutar. Smelltu á reit E2, sláðu inn = C2 * D2 og ýttu á Sláðu inn... Hólfið mun sýna heildarkostnað hlutarins. - Sláðu inn sömu formúlu í hverri reit í dálknum „Heildarkostnaður“ - bara í staðinn fyrir C2 og D2 sláðu inn samsvarandi frumföng (til dæmis ef gildin í frumunum eru margfölduð C10 og D10, sláðu inn þessi netföng í staðinn fyrir C2 og D2).
 10 Bættu öðrum hlutum við birgðir. Endurtaktu ofangreint ferli fyrir hvern hlut á lager. Sláðu inn upplýsingar um hverja nýja vöru í næstu línu.
10 Bættu öðrum hlutum við birgðir. Endurtaktu ofangreint ferli fyrir hvern hlut á lager. Sláðu inn upplýsingar um hverja nýja vöru í næstu línu.  11 Geymdu borðið. Fyrir þetta:
11 Geymdu borðið. Fyrir þetta: - Windows - Smelltu á File> Save As> This PC, smelltu á möppuna til að vista í vinstri glugganum, sláðu inn heiti skrár (til dæmis birgðaskrá) í textareitnum File Name og smelltu á Save.
- Mac - Smelltu á "File"> "Save As", sláðu inn skráarnafnið (til dæmis "Birgðabirgðir"), í valmyndinni "Hvar", veldu möppuna sem á að vista og smelltu á "Vista".
Ábendingar
- Til að bæta nýju blaði við töfluna, smelltu á „+“ í neðra vinstra horninu.