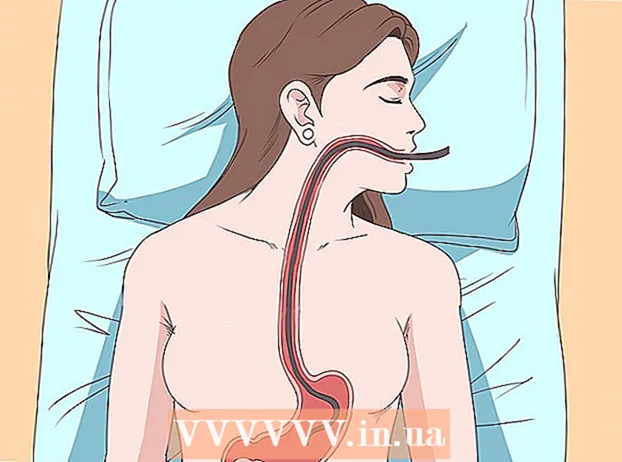Höfundur:
Sara Rhodes
Sköpunardag:
12 Febrúar 2021
Uppfærsludagsetning:
1 Júlí 2024
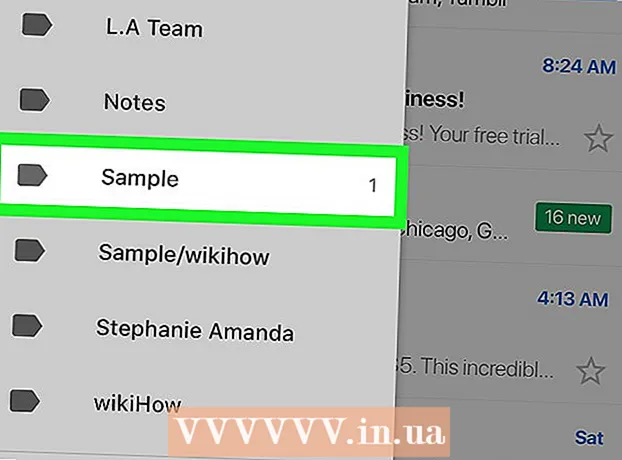
Efni.
Þessi grein mun sýna þér hvernig á að búa til möppur í Gmail. Hafðu í huga að mappan í Gmail er kölluð „flýtileið“. Þú getur búið til nýja flýtileið á tölvunni þinni og iPhone / iPad en ekki á Android tækinu þínu. Þegar þú hefur búið til flýtileið geturðu notað það til að raða tölvupósti í hvaða útgáfu af Gmail, þar með talið Android forritinu.
Skref
Aðferð 1 af 2: Í tölvunni
 1 Opnaðu Gmail. Farðu á https://www.gmail.com í vafra tölvunnar þinnar. Gmail pósthólfið þitt opnast ef þú ert þegar innskráð (ur).
1 Opnaðu Gmail. Farðu á https://www.gmail.com í vafra tölvunnar þinnar. Gmail pósthólfið þitt opnast ef þú ert þegar innskráð (ur). - Ef þú hefur ekki þegar skráð þig inn á Gmail reikninginn þinn, sláðu inn netfangið þitt, smelltu á Næsta, sláðu inn lykilorðið þitt og smelltu á Næsta.
 2 Veldu staf. Til að gera þetta, merktu við reitinn vinstra megin við bókstafinn sem krafist er.
2 Veldu staf. Til að gera þetta, merktu við reitinn vinstra megin við bókstafinn sem krafist er. - Þú getur ekki búið til flýtileið nema þú veljir bókstaf. Síðan er hægt að fjarlægja þennan staf af merkimiðanum.
 3 Smelltu á „Flýtileið“ táknið
3 Smelltu á „Flýtileið“ táknið  . Það er efst í pósthólfinu þínu (fyrir neðan leitarstikuna). Matseðill opnast.
. Það er efst í pósthólfinu þínu (fyrir neðan leitarstikuna). Matseðill opnast. - Ef þú ert að nota eldri útgáfu af Gmail verður þessu tákni snúið 45 °.
 4 Smelltu á Búa til. Það er næst neðst á matseðlinum. Sprettigluggi mun birtast.
4 Smelltu á Búa til. Það er næst neðst á matseðlinum. Sprettigluggi mun birtast.  5 Sláðu inn nafn fyrir flýtileiðina. Gerðu þetta í línunni „Sláðu inn nafn flýtileiðarinnar“.
5 Sláðu inn nafn fyrir flýtileiðina. Gerðu þetta í línunni „Sláðu inn nafn flýtileiðarinnar“.  6 Settu flýtileið inni í annarri flýtileið. Ef þú vilt að nýja flýtileiðin sé staðsett í núverandi flýtileið, merktu við reitinn við hliðina á „Setja flýtileið undir“, opnaðu valmyndina „Veldu foreldri“ og smelltu síðan á flýtileiðina sem nýja verður geymd í.
6 Settu flýtileið inni í annarri flýtileið. Ef þú vilt að nýja flýtileiðin sé staðsett í núverandi flýtileið, merktu við reitinn við hliðina á „Setja flýtileið undir“, opnaðu valmyndina „Veldu foreldri“ og smelltu síðan á flýtileiðina sem nýja verður geymd í. - Það er hliðstætt undirmöppu í möppu.
 7 Smelltu á Búa til. Þessi hnappur er neðst í sprettiglugganum. Ný flýtileið verður búin til.
7 Smelltu á Búa til. Þessi hnappur er neðst í sprettiglugganum. Ný flýtileið verður búin til.  8 Bættu tölvupósti við nýtt merki. Fyrir þetta:
8 Bættu tölvupósti við nýtt merki. Fyrir þetta: - merktu við reitinn vinstra megin við hvern bókstaf sem óskað er eftir;
- smelltu á "Flýtileið" táknið
 ;
; - veldu nýja flýtileið úr valmyndinni.
 9 Farið yfir stafina á merkimiðanum. Til að skoða innihald flýtileiðar:
9 Farið yfir stafina á merkimiðanum. Til að skoða innihald flýtileiðar: - settu músarbendilinn yfir lista yfir möppur (til dæmis yfir möppuna Innhólf) vinstra megin á síðunni;
- skrunaðu niður til að finna flýtileiðina;
- ef þú ert að nota eldri útgáfu af Gmail skaltu smella á Meira neðst á möppulistanum.
- smelltu á merki til að skoða tölvupóstinn hans.
Aðferð 2 af 2: Í farsíma
 1 Opnaðu Gmail forritið. Smelltu á hvíta táknið með rauða bókstafnum „M“, sem er staðsettur á einu af skjáborðunum. Gmail pósthólfið þitt opnast ef þú ert þegar innskráð (ur).
1 Opnaðu Gmail forritið. Smelltu á hvíta táknið með rauða bókstafnum „M“, sem er staðsettur á einu af skjáborðunum. Gmail pósthólfið þitt opnast ef þú ert þegar innskráð (ur). - Ef þú ert ekki þegar skráð (ur) inn á Gmail reikninginn þinn skaltu velja reikning eða sláðu inn netfangið þitt og lykilorð.
- Mundu að ekki er hægt að búa til nýja flýtileið í Android tæki, þó að þú getir bætt tölvupósti við núverandi flýtileiðir og skoðað innihald flýtileiðanna á henni.
 2 Smelltu á ☰. Það er í efra vinstra horni skjásins. Matseðill opnast.
2 Smelltu á ☰. Það er í efra vinstra horni skjásins. Matseðill opnast.  3 Skrunaðu niður og pikkaðu á Búa til. Það er næst neðst á matseðlinum.
3 Skrunaðu niður og pikkaðu á Búa til. Það er næst neðst á matseðlinum.  4 Sláðu inn nafn fyrir flýtileiðina. Gerðu það í textareitnum.
4 Sláðu inn nafn fyrir flýtileiðina. Gerðu það í textareitnum. - Ólíkt skrifborðsútgáfunni af Gmail í farsíma er ekki hægt að setja nýja flýtileið í núverandi flýtileið.
 5 Smelltu á Tilbúinn. Það er í efra hægra horni valmyndarinnar. Ný flýtileið verður búin til.
5 Smelltu á Tilbúinn. Það er í efra hægra horni valmyndarinnar. Ný flýtileið verður búin til.  6 Bættu tölvupósti við nýtt merki. Fyrir þetta:
6 Bættu tölvupósti við nýtt merki. Fyrir þetta: - haltu inni staf til að velja hann og pikkaðu síðan á aðra bókstafi sem þú vilt;
- bankaðu á „⋯“ (iPhone) eða „⋮“ (Android);
- smelltu á "Breyta flýtileiðum";
- bankaðu á flýtileiðina sem þú vilt;
- smellur
 í efra hægra horninu á skjánum.
í efra hægra horninu á skjánum.
 7 Farðu yfir lista yfir flýtileiðir. Smelltu á „☰“ í efra vinstra horni skjásins og skrunaðu síðan niður í „Flýtileiðir“ hlutann.
7 Farðu yfir lista yfir flýtileiðir. Smelltu á „☰“ í efra vinstra horni skjásins og skrunaðu síðan niður í „Flýtileiðir“ hlutann. - Bankaðu á hvaða flýtileið sem er til að skoða innihald hennar.
Ábendingar
- Ferlið til að búa til flýtileiðir er frábrugðið ferlinu við að búa til möppu í pósthólfinu þínu.
- Sjálfgefið er að tölvupóstur sem bætt er við merkið birtist í pósthólfinu þínu (sem og merkimiðanum). Ef þú vilt, geymdu bréfin til að fjarlægja þau úr pósthólfinu þínu. Í þessu tilfelli verða slíkir stafir aðeins sýndir á merkimiðanum.
Viðvaranir
- Því fleiri flýtileiðir því hægari virkar Gmail.