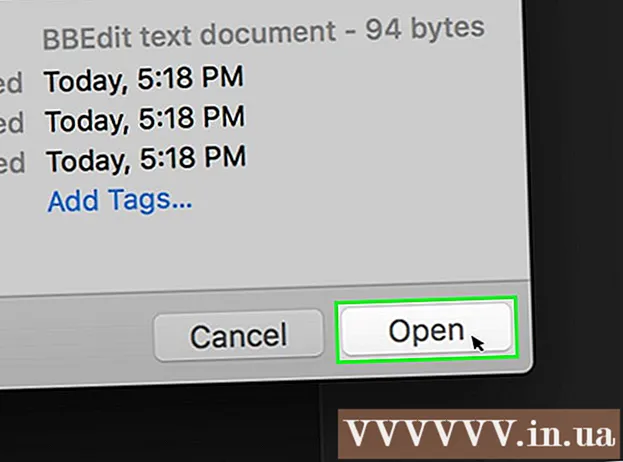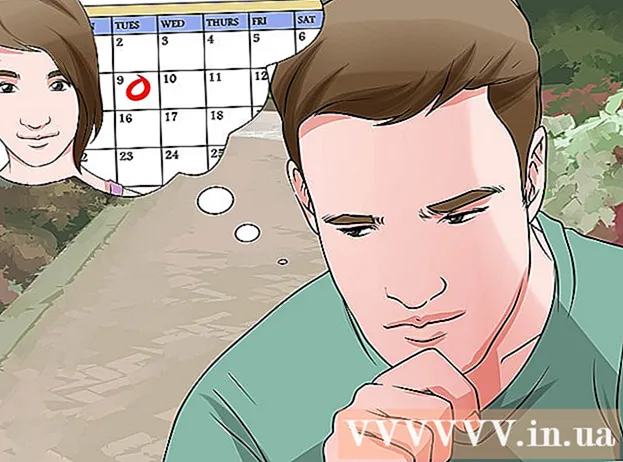Höfundur:
Joan Hall
Sköpunardag:
25 Febrúar 2021
Uppfærsludagsetning:
1 Júlí 2024
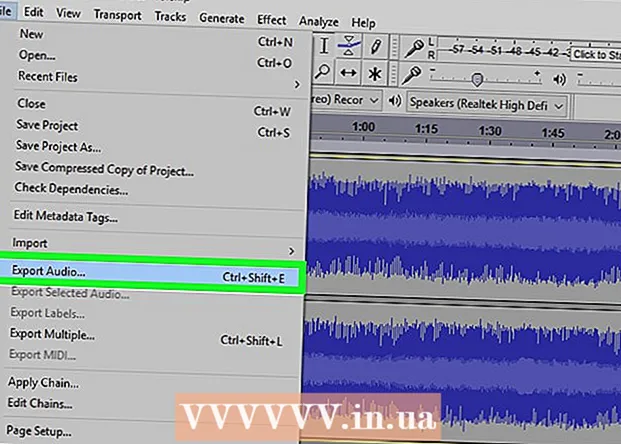
Efni.
- Skref
- Hluti 1 af 2: Hvernig á að flytja inn hljóðskrá
- Hluti 2 af 2: Hvernig á að draga úr bakgrunnshljóðum
- Ábendingar
- Viðvörun
Þessi grein mun sýna þér hvernig á að nota hávaðaminnkunareiginleikann í Audacity til að draga úr bakgrunns hávaða í hljóðskrá.
Skref
Hluti 1 af 2: Hvernig á að flytja inn hljóðskrá
 1 Opnaðu Audacity. Forritstáknið lítur út eins og blá heyrnartól með rauð-appelsínugula hljóðbylgju á milli eyrnapúða.
1 Opnaðu Audacity. Forritstáknið lítur út eins og blá heyrnartól með rauð-appelsínugula hljóðbylgju á milli eyrnapúða. - Ef þú ert ekki með Audacity uppsett ennþá skaltu hala niður uppsetningarskránni fyrir Mac og PC frá opinberu vefsíðunni.
- Síðan í apríl 2017 er Audacity aðeins stutt að hluta fyrir macOS Sierra stýrikerfið, þannig að forritið virkar kannski ekki rétt á tæki með slíkt kerfi.
 2 Smelltu á File. Flipinn er staðsettur í efra vinstra horni skjásins (Mac) eða í efra vinstra horni Audacity gluggans (Windows).
2 Smelltu á File. Flipinn er staðsettur í efra vinstra horni skjásins (Mac) eða í efra vinstra horni Audacity gluggans (Windows).  3 Beygðu músarbendilinn yfir Import. Það er í miðjum fellilistanum Skrá.
3 Beygðu músarbendilinn yfir Import. Það er í miðjum fellilistanum Skrá.  4 Smelltu á Hljóðskrá. Þetta er fyrsta atriðið í undirvalmyndinni Flytja inn... Þetta mun opna glugga þar sem þú getur valið hljóðskrá.
4 Smelltu á Hljóðskrá. Þetta er fyrsta atriðið í undirvalmyndinni Flytja inn... Þetta mun opna glugga þar sem þú getur valið hljóðskrá. 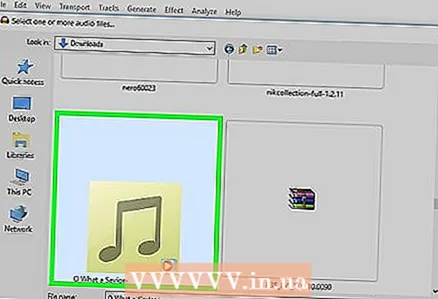 5 Veldu hljóðskrá. Ef þú veist ekki hvar skrána er krafist skaltu leita að henni í möppunum vinstra megin í glugganum. Finndu nauðsynlega skrá og smelltu á hana til að velja.
5 Veldu hljóðskrá. Ef þú veist ekki hvar skrána er krafist skaltu leita að henni í möppunum vinstra megin í glugganum. Finndu nauðsynlega skrá og smelltu á hana til að velja. 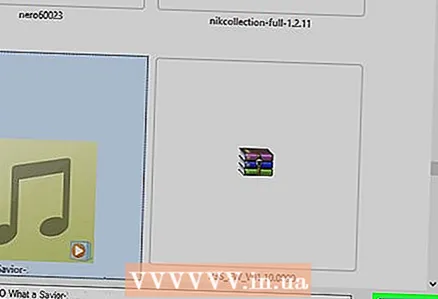 6 Smelltu á Opna. Hljóðskráin opnast í Audacity.
6 Smelltu á Opna. Hljóðskráin opnast í Audacity. - Það fer eftir skráarstærð, það getur tekið nokkrar mínútur að flytja inn í Audacity.
Hluti 2 af 2: Hvernig á að draga úr bakgrunnshljóðum
 1 Merktu við þann hluta skráarinnar sem þú vilt breyta. Til að gera þetta, haltu músarbendlinum inni og dragðu hann að viðkomandi stað og lækkaðu síðan hnappinn. Nauðsynlegur hluti verður auðkenndur með gráu, sem staðfestir val þitt.
1 Merktu við þann hluta skráarinnar sem þú vilt breyta. Til að gera þetta, haltu músarbendlinum inni og dragðu hann að viðkomandi stað og lækkaðu síðan hnappinn. Nauðsynlegur hluti verður auðkenndur með gráu, sem staðfestir val þitt. - Ýttu á til að velja heilt lag ⌘ Skipun (Mac) eða Ctrl (Windows) og hnappinn A.
- Það er best að velja allt hljóðlagið þannig að hljóðið haldist stöðugt eftir að bakgrunnur hávaði er minnkaður.
 2 Smelltu á flipann Áhrif. Það er í tækjastikunni efst á skjánum þínum (Mac) eða Audacity glugga (Windows).
2 Smelltu á flipann Áhrif. Það er í tækjastikunni efst á skjánum þínum (Mac) eða Audacity glugga (Windows).  3 Smelltu á hávaðaminnkun. Þetta atriði er rétt fyrir neðan miðjan fellivalmyndina. Áhrif.
3 Smelltu á hávaðaminnkun. Þetta atriði er rétt fyrir neðan miðjan fellivalmyndina. Áhrif. 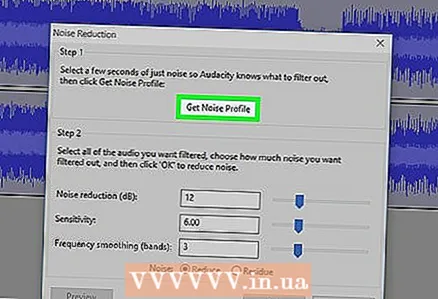 4 Smelltu á Create Noise Model. Þetta atriði er efst í nýja glugganum. Það gerir þér kleift að þekkja hávaða og aðrar hljóðupplýsingar til að sía út bakgrunnshávaða og varðveita heiðarleika hljóðupptökunnar.
4 Smelltu á Create Noise Model. Þetta atriði er efst í nýja glugganum. Það gerir þér kleift að þekkja hávaða og aðrar hljóðupplýsingar til að sía út bakgrunnshávaða og varðveita heiðarleika hljóðupptökunnar. - Til að þessi aðgerð sé árangursrík verður hljóðhluti að vera lengri en þrjár sekúndur.
 5 Smelltu aftur á flipann Áhrif. Þú munt taka eftir því að ný atriði hafa birst efst í fellivalmyndinni.
5 Smelltu aftur á flipann Áhrif. Þú munt taka eftir því að ný atriði hafa birst efst í fellivalmyndinni.  6 Smelltu á Endurtaka hávaðaminnkun. Þetta er eitt af efstu matseðlinum. Smelltu til að nota myndaða hávaðamódelið á valinn hluta hljóðlagsins og fjarlægja einhvern eða jafnvel allan bakgrunnshávaða.
6 Smelltu á Endurtaka hávaðaminnkun. Þetta er eitt af efstu matseðlinum. Smelltu til að nota myndaða hávaðamódelið á valinn hluta hljóðlagsins og fjarlægja einhvern eða jafnvel allan bakgrunnshávaða. - Ef ferlið skilaði óæskilegum árangri skaltu smella á flipann Breyta efst í glugga eða skjá, smelltu síðan á Hætta við... Prófaðu síðan að velja annan hluta brautarinnar.
 7 Vista breytingar þínar. Til að gera þetta, smelltu á flipann Skrá, veldu Flytja út hljóð og ýttu á hnappinn Vista... Skráin þín inniheldur nú verulega minni bakgrunnshávaða.
7 Vista breytingar þínar. Til að gera þetta, smelltu á flipann Skrá, veldu Flytja út hljóð og ýttu á hnappinn Vista... Skráin þín inniheldur nú verulega minni bakgrunnshávaða.
Ábendingar
- Mælt er með því að búa til afrit af breyttu skránni áður en breytingar eru vistaðar.
Viðvörun
- Hávaðaminnkun mun ekki fjarlægja allan bakgrunnshávaða í lagi og getur óvart eytt öllum hljóðupplýsingum (í þessu tilfelli þarftu bara að afturkalla breytingarnar og velja aðra leið).