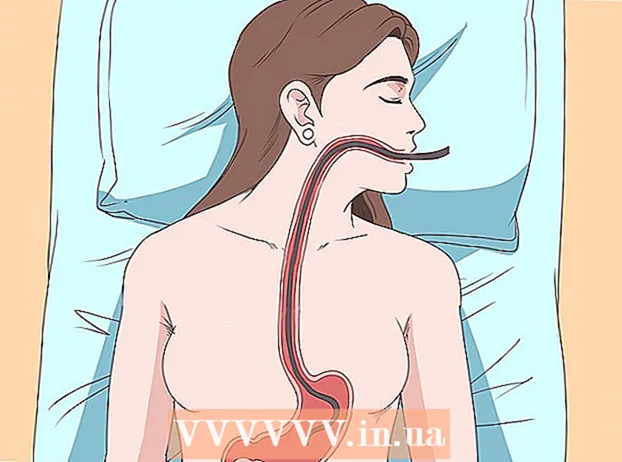Höfundur:
Helen Garcia
Sköpunardag:
22 April. 2021
Uppfærsludagsetning:
1 Júlí 2024
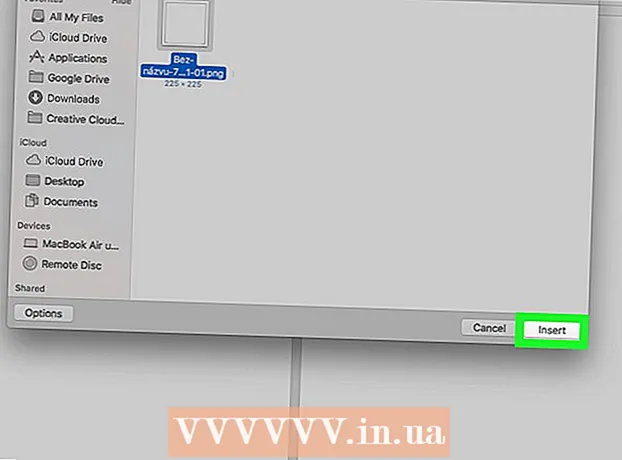
Efni.
Þessi grein mun sýna þér hvernig á að setja clipart inn í Microsoft Word á tölvum sem keyra Windows og Mac OS X. Í nýrri útgáfum af MS Office hefur clipart verið skipt út fyrir Bing myndir, en þú getur samt fundið og sett inn cliparts í Microsoft Word.
Skref
Aðferð 1 af 2: Á Windows
 1 Opnaðu Microsoft Word skjal. Til að gera þetta, tvísmelltu á Microsoft Word skjalið sem þú vilt setja myndbandið í.
1 Opnaðu Microsoft Word skjal. Til að gera þetta, tvísmelltu á Microsoft Word skjalið sem þú vilt setja myndbandið í. - Þú getur líka búið til nýtt skjal; Til að gera þetta, tvísmelltu á Microsoft Word forritatáknið og smelltu síðan á "Nýtt skjal".
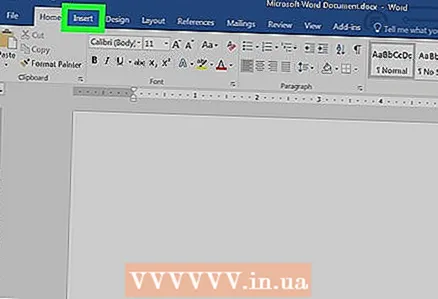 2 Farðu í flipann Setja inn. Það er vinstra megin á bláu Word Tools borði efst í Word glugganum. "Setja inn" tækjastikuna opnast.
2 Farðu í flipann Setja inn. Það er vinstra megin á bláu Word Tools borði efst í Word glugganum. "Setja inn" tækjastikuna opnast. 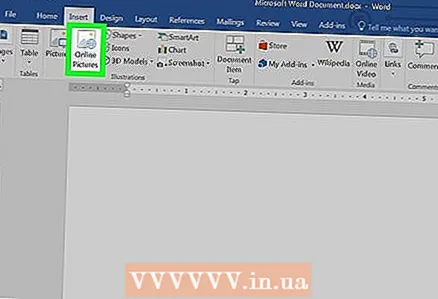 3 Smelltu á Myndir af netinu. Þú finnur þennan valkost undir hlutanum „Illustrations“ á tækjastikunni. Sprettigluggi opnast með Bing leitarstiku.
3 Smelltu á Myndir af netinu. Þú finnur þennan valkost undir hlutanum „Illustrations“ á tækjastikunni. Sprettigluggi opnast með Bing leitarstiku. 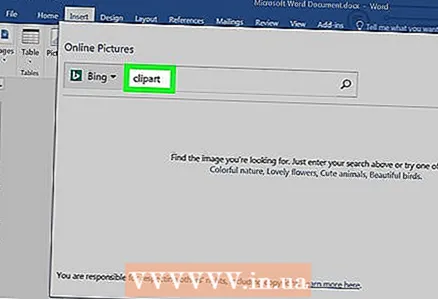 4 Sláðu inn leitarorð með orðinu klippimyndir. Sláðu inn leitarorð sem lýsir klippimyndinni sem þú vilt og sláðu síðan inn orðið klippimyndirýttu síðan á Sláðu inn... Bing mun byrja að leita að teiknimyndum sem passa við leitarorðið þitt.
4 Sláðu inn leitarorð með orðinu klippimyndir. Sláðu inn leitarorð sem lýsir klippimyndinni sem þú vilt og sláðu síðan inn orðið klippimyndirýttu síðan á Sláðu inn... Bing mun byrja að leita að teiknimyndum sem passa við leitarorðið þitt. - Til dæmis: til að finna teiknimynd með fílum, sláðu inn fílar teiknimynd og ýttu á Sláðu inn.
- Þú verður að hafa internetaðgang til að leita að teiknimyndum með Bing.
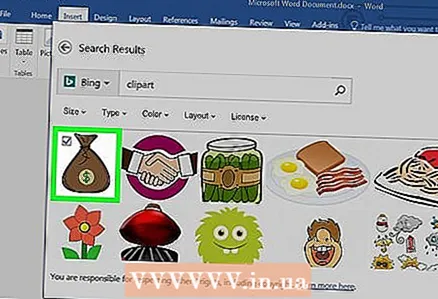 5 Veldu teiknimynd. Smelltu á myndbandið sem þú vilt setja inn í Word skjalið. Gátmerki birtist í efra vinstra horni myndarinnar sem gefur til kynna að teiknimyndin sé valin.
5 Veldu teiknimynd. Smelltu á myndbandið sem þú vilt setja inn í Word skjalið. Gátmerki birtist í efra vinstra horni myndarinnar sem gefur til kynna að teiknimyndin sé valin. - Þú getur valið nokkrar cliparts í einu.
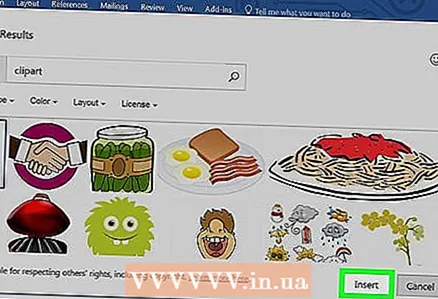 6 Smelltu á Setja inn. Þessi hnappur er neðst í glugganum. Valdri teiknimynd verður sett inn í Word skjalið.
6 Smelltu á Setja inn. Þessi hnappur er neðst í glugganum. Valdri teiknimynd verður sett inn í Word skjalið.
Aðferð 2 af 2: Á Mac OS X
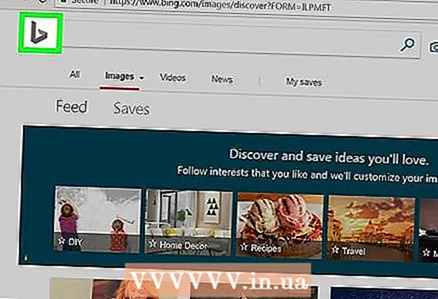 1 Opnaðu síðu Bing myndaleitar. Farðu á https://www.bing.com/images/. Hægt er að nota ferlið sem lýst er í Safari, Google Chrome og Firefox, en ekki endilega í öðrum vöfrum.
1 Opnaðu síðu Bing myndaleitar. Farðu á https://www.bing.com/images/. Hægt er að nota ferlið sem lýst er í Safari, Google Chrome og Firefox, en ekki endilega í öðrum vöfrum. 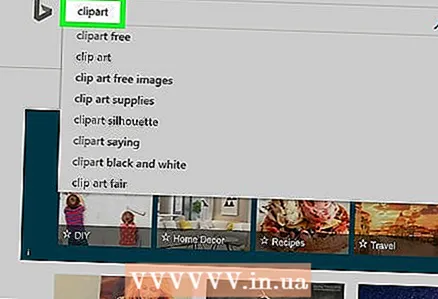 2 Sláðu inn leitarorð þitt. Sláðu inn leitarorð sem lýsir klippimyndinni sem þú vilt og smelltu síðan á ⏎ Til baka... Bing leitar að myndum.
2 Sláðu inn leitarorð þitt. Sláðu inn leitarorð sem lýsir klippimyndinni sem þú vilt og smelltu síðan á ⏎ Til baka... Bing leitar að myndum. 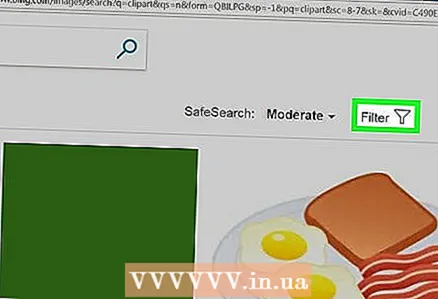 3 Smelltu á Sía. Þetta trektlaga tákn er hægra megin á Bing síðunni, rétt fyrir ofan leitarniðurstöður. Röð flipa mun birtast fyrir neðan leitarstikuna og fyrir ofan leitarniðurstöður.
3 Smelltu á Sía. Þetta trektlaga tákn er hægra megin á Bing síðunni, rétt fyrir ofan leitarniðurstöður. Röð flipa mun birtast fyrir neðan leitarstikuna og fyrir ofan leitarniðurstöður. 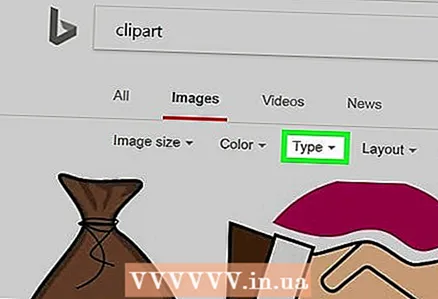 4 Smelltu á Tegund ▼. Þessi flipi er staðsettur fyrir neðan leitarstikuna. Fellivalmynd opnast.
4 Smelltu á Tegund ▼. Þessi flipi er staðsettur fyrir neðan leitarstikuna. Fellivalmynd opnast. 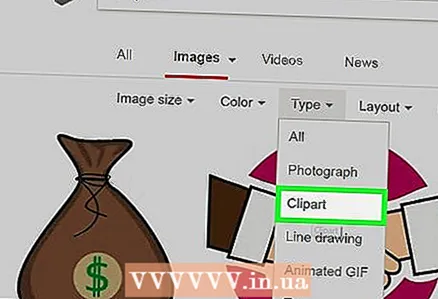 5 Smelltu á Klippimyndir. Þessi valkostur er í miðri fellivalmyndinni og mun aðeins skilja eftir teiknimyndir í leitarniðurstöðum.
5 Smelltu á Klippimyndir. Þessi valkostur er í miðri fellivalmyndinni og mun aðeins skilja eftir teiknimyndir í leitarniðurstöðum. 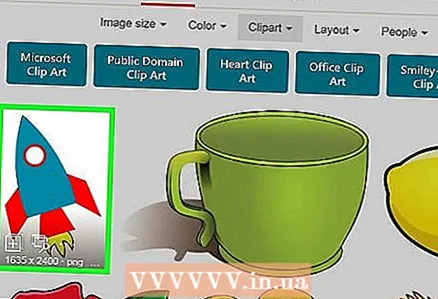 6 Veldu teiknimynd. Smelltu á myndbandið sem þú vilt setja inn í Word skjalið.
6 Veldu teiknimynd. Smelltu á myndbandið sem þú vilt setja inn í Word skjalið.  7 Vista klippimyndina. Klípa Ctrl, smelltu á myndbandið og smelltu síðan á "Vista mynd". Klippimyndin verður vistuð á tölvunni þinni.
7 Vista klippimyndina. Klípa Ctrl, smelltu á myndbandið og smelltu síðan á "Vista mynd". Klippimyndin verður vistuð á tölvunni þinni. 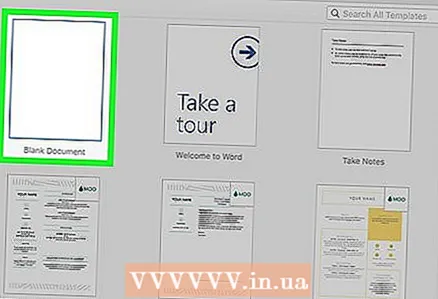 8 Opnaðu Word skjal. Til að gera þetta, tvísmelltu á Word skjalið sem þú vilt setja myndbandið í.
8 Opnaðu Word skjal. Til að gera þetta, tvísmelltu á Word skjalið sem þú vilt setja myndbandið í. - Þú getur líka búið til nýtt skjal; Til að gera þetta, tvísmelltu á Microsoft Word forritatáknið og smelltu síðan á "Nýtt skjal".
 9 Farðu í flipann Setja inn. Það er vinstra megin á bláu Word Tools borði efst í Word glugganum. "Setja inn" tækjastikuna opnast.
9 Farðu í flipann Setja inn. Það er vinstra megin á bláu Word Tools borði efst í Word glugganum. "Setja inn" tækjastikuna opnast. - Ekki smella á Insert valmyndina efst á skjánum.
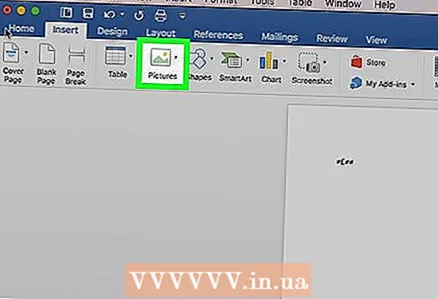 10 Smelltu á Teikningar. Þú finnur þennan valkost vinstra megin á tækjastikunni. Fellivalmynd opnast.
10 Smelltu á Teikningar. Þú finnur þennan valkost vinstra megin á tækjastikunni. Fellivalmynd opnast. 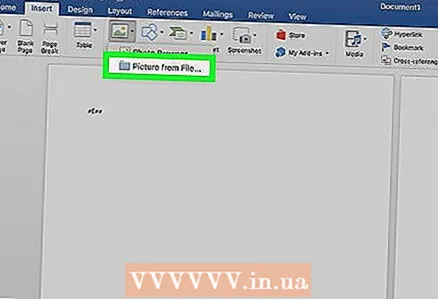 11 Smelltu á Teikning úr skrá. Það er nálægt botni fellivalmyndarinnar.
11 Smelltu á Teikning úr skrá. Það er nálægt botni fellivalmyndarinnar. 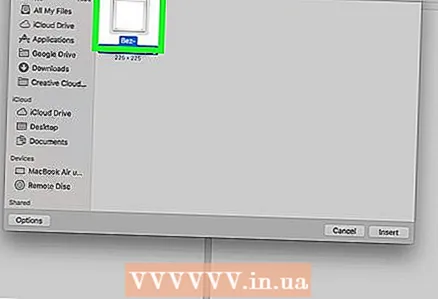 12 Veldu mynd. Til að gera þetta, smelltu á vistaða myndbandið.
12 Veldu mynd. Til að gera þetta, smelltu á vistaða myndbandið. - Þú gætir þurft að fletta að möppunni (í vinstri glugganum í Finder glugganum) þar sem þú halaðir niður valinni teiknimynd, til dæmis möppunni Niðurhal.
 13 Smelltu á Setja inn. Þessi hnappur er neðst í glugganum. Valdri teiknimynd verður sett inn í Word skjalið.
13 Smelltu á Setja inn. Þessi hnappur er neðst í glugganum. Valdri teiknimynd verður sett inn í Word skjalið.
Ábendingar
- Þú getur líka sett inn myndir úr ljósmyndasafni tölvunnar; til að gera þetta, smelltu á Insert> Pictures.
Viðvaranir
- Margar af myndunum (teikningum) sem Bing finnur eru höfundarréttarvarnar. Hægt er að nota þau ókeypis í persónulegum tilgangi (til dæmis í kynningu), en ef þú hagnast á því eru aðgerðir þínar ólöglegar.