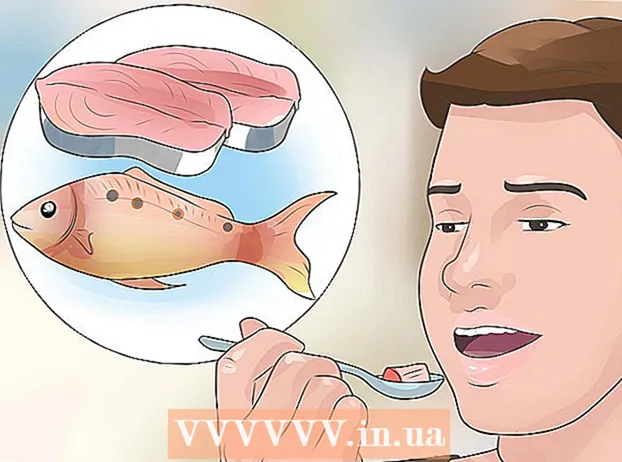Höfundur:
Frank Hunt
Sköpunardag:
16 Mars 2021
Uppfærsludagsetning:
1 Júlí 2024
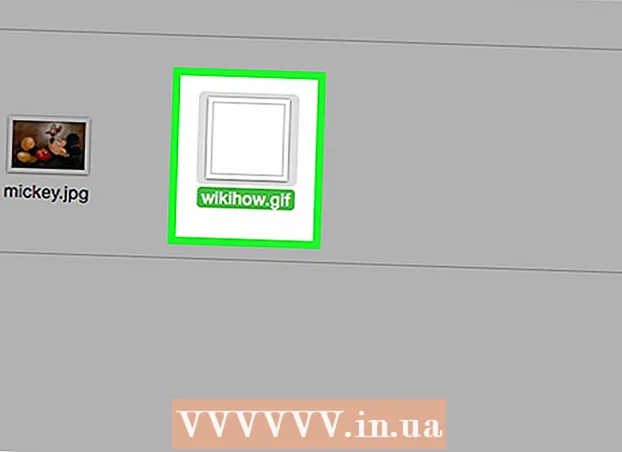
Efni.
- Að stíga
- Aðferð 1 af 3: Notkun CS6
- Aðferð 2 af 3: Notkun CS3, 4, og 5 framlengd
- Aðferð 3 af 3: Notkun CS2
- Ábendingar
- Viðvaranir
Hreyfimyndir gera hönnuðum kleift að bæta hreyfingum við myndir á vefnum eða myndum. Með því að nota Photoshop geturðu búið til og breytt kvikmyndabútum og breytt þeim í líflegur GIF án vandræða! Við munum sýna þér hvernig á að gera þetta með nýjustu útgáfunni af Photoshop sem og fyrri útgáfum af Photoshop CS. Byrjaðu bara á skrefi 1 eða farðu beint í tiltekna hluta fyrir útgáfuna þína.
Að stíga
Aðferð 1 af 3: Notkun CS6
 Byrjaðu Photoshop. Til að búa til hreyfimynd með Photoshop þarftu að minnsta kosti CS3 Extended. Útgáfur af Photoshop sem byrja á CS6 hafa hreyfimöguleika í öllum útgáfum.
Byrjaðu Photoshop. Til að búa til hreyfimynd með Photoshop þarftu að minnsta kosti CS3 Extended. Útgáfur af Photoshop sem byrja á CS6 hafa hreyfimöguleika í öllum útgáfum.  Opnaðu myndband. Frá Skrá valmynd, veldu Flytja inn > Vídeyrammar að lögum ...
Opnaðu myndband. Frá Skrá valmynd, veldu Flytja inn > Vídeyrammar að lögum ...- Veldu kvikmyndaskrá. Photoshop getur hlaðið að hámarki 500 ramma. Ef kvikmyndaskráin þín er lengri verður þú að klippa hana.
 Breyttu innflutningsstillingunum. Í glugganum Flytja inn myndband í lög er hægt að gera nauðsynlegar breytingar. Valkostirnir undir svið til að flytja inn eru mikilvægastir.
Breyttu innflutningsstillingunum. Í glugganum Flytja inn myndband í lög er hægt að gera nauðsynlegar breytingar. Valkostirnir undir svið til að flytja inn eru mikilvægastir. - „Frá upphafi til enda“ er skýrasta. Photoshop mun reyna að flytja inn alla ramma myndarinnar. Ef það eru fleiri en 500 rammar verður myndin klippt á þeim tímapunkti.
- „Aðeins valið svið“ gerir þér kleift að velja upphafs- og endapunkt með því að nota stýringar neðst. notaðu skrunþumalinn til að leita fljótt í gegnum kvikmyndina og dragðu sviga neðst til að gefa til kynna svið ramma sem á að flytja inn.
- Takmarka við hvern [n] ramma mun fækka rammum um að minnsta kosti helming og valda hrekklausri mynd.
- Búðu til Frame Animation breytir kvikmyndinni í lög og gerir þau lög. Að slökkva á því mun myndin samt lagast, en ekki fjör. Við skiljum þennan möguleika eftir hér.
- Smelltu á Allt í lagi þegar þú ert tilbúinn að flytja myndina inn. Þetta tekur aðeins nokkrar sekúndur. Eftir það sérðu alla einstaka rammana í lagavalmyndinni og alla rammana við hliðina á tímalínunni.
 Stilltu hreyfimyndina. Þú getur notað aðlögunarlag Photoshop til að bæta við áhrifum eins og litaleiðréttingu, birtu og andstæðu og fleira. Aðlögunarlög eru sjálfgefin á öll undirliggjandi lög.
Stilltu hreyfimyndina. Þú getur notað aðlögunarlag Photoshop til að bæta við áhrifum eins og litaleiðréttingu, birtu og andstæðu og fleira. Aðlögunarlög eru sjálfgefin á öll undirliggjandi lög. - Þú getur beitt fjölbreyttum innbyggðum leiðréttingum. Þú getur líka notað nýtt lag með yfirlagi til að breyta eðli myndbandsins eða bætt við nýjum bakgrunni með grunnlagi.
- Til dæmis er hægt að gera stutt myndband af einhverjum sem lítur í kringum sig. Í neðsta laginu seturðu mynd af borg - eða landi - til að setja hana í ákveðið umhverfi. Þú gætir síðan sett aðlögunarlag ofan á til að gefa lögunum fyrir neðan sepia tón. Þú getur jafnvel endurskapað útlit hreyfimyndablaðanna úr Harry Potterkvikmyndir.
 Breyttu einstökum lögum. Smelltu á ramma á tímalínunni og finndu samsvarandi lag. Sjálfgefið er að rammanúmerið sé það sama og númer lagsins, þannig að ramma 18 er að finna í lagi 18.
Breyttu einstökum lögum. Smelltu á ramma á tímalínunni og finndu samsvarandi lag. Sjálfgefið er að rammanúmerið sé það sama og númer lagsins, þannig að ramma 18 er að finna í lagi 18. - Þú getur stillt hvaða lag sem er til að bæta við áhrifum eða hreinsa upp hvað sem þú vilt. Ef þú gerir þetta á mismunandi römmum geturðu jafnvel gert lífið áhrif.
- Til dæmis, ef þú setur linsublys á tiltekna ramma geturðu sett sömu síu í næsta ramma með því að ýta á Control-Alt-F (Command-Option-F á Mac). Minnkaðu áhrifin um 10%, farðu síðan yfir í næsta ramma og endurtaktu aðgerðina. Haltu áfram þangað til þú hefur minnkað áhrifin í 0 og það líkist hreyfimyndum frá linsu.
 Vista Vista GIF. Í matseðlinum Skrá veldu þinn Vista fyrir vefinn .... Þetta gerir þér kleift að tilgreina stærð og framleiðslumöguleika GIF, allt eftir óskum þínum.
Vista Vista GIF. Í matseðlinum Skrá veldu þinn Vista fyrir vefinn .... Þetta gerir þér kleift að tilgreina stærð og framleiðslumöguleika GIF, allt eftir óskum þínum.
Aðferð 2 af 3: Notkun CS3, 4, og 5 framlengd
 Búðu til skjal. Settu hvern ramma hreyfimyndarinnar á sérstakt lag.
Búðu til skjal. Settu hvern ramma hreyfimyndarinnar á sérstakt lag. - Eða opnaðu myndskeið sem fyrir er. Veldu úr Skrá matseðill fyrir Flytja inn > Vídeyrammar að lögum ...
 Veldu lögin. Veldu lögin sem þú vilt nota í hreyfimyndinni úr Lagaglugganum. Til að velja hóp af lögum, veldu efsta lagið, haltu niðri Shift og veldu síðan neðsta lag hópsins. Með þessu hefur þú valið öll millilög.
Veldu lögin. Veldu lögin sem þú vilt nota í hreyfimyndinni úr Lagaglugganum. Til að velja hóp af lögum, veldu efsta lagið, haltu niðri Shift og veldu síðan neðsta lag hópsins. Með þessu hefur þú valið öll millilög.  Opnaðu hreyfimyndagluggann. Í Gluggi valmynd, veldu Fjör. Þegar hreyfiglugginn opnast ætti hann að líta út eins og myndin hér að ofan. Ef ekki er það opnað í tímalínuskjánum.
Opnaðu hreyfimyndagluggann. Í Gluggi valmynd, veldu Fjör. Þegar hreyfiglugginn opnast ætti hann að líta út eins og myndin hér að ofan. Ef ekki er það opnað í tímalínuskjánum.  Breyttu þessu í Frame Animation. Smelltu á "Flyout" valmyndina efst í hægra horninu á hreyfiglugganum og veldu "Convert to Frame Animation."
Breyttu þessu í Frame Animation. Smelltu á "Flyout" valmyndina efst í hægra horninu á hreyfiglugganum og veldu "Convert to Frame Animation."  Búðu til ramma fyrir hvert lag. Smelltu á „Flyout“ valmyndina í hreyfiglugganum og veldu „Búðu til ramma úr lögum“.
Búðu til ramma fyrir hvert lag. Smelltu á „Flyout“ valmyndina í hreyfiglugganum og veldu „Búðu til ramma úr lögum“. - Ekki þarf að velja öll lög. Til að velja nokkur lög skaltu nota afritunarlag hnappinn neðst á hreyfimyndinni til að bæta við lögum.
 Breyttu hverri ramma eins og þú vilt. Veldu rammann í hreyfiglugganum og breyttu rammanum eins og þú vilt í aðal Photoshop glugganum.
Breyttu hverri ramma eins og þú vilt. Veldu rammann í hreyfiglugganum og breyttu rammanum eins og þú vilt í aðal Photoshop glugganum. - Til að bæta við eða fjarlægja mynd úr öðru lagi í eða úr hvaða ramma sem er skaltu velja rammann úr lagatöflu. Smelltu á „augað“ til að kveikja eða slökkva á sýnileika þess lags.
 Birtu tímasetningarvalmyndina. Smelltu á örina fyrir neðan hvern ramma til að birta tímasetningarvalmyndina. Veldu þetta fyrir hvern ramma.
Birtu tímasetningarvalmyndina. Smelltu á örina fyrir neðan hvern ramma til að birta tímasetningarvalmyndina. Veldu þetta fyrir hvern ramma.  Vista GIF. Veldu Skrá > "Vista fyrir vef og tæki" og síðan GIF úr fellivalmyndinni.
Vista GIF. Veldu Skrá > "Vista fyrir vef og tæki" og síðan GIF úr fellivalmyndinni. - Veldu til að vista myndskeiðið Skrá > Útflutningur > Framleiða myndband að flytja skjalið út sem kvikmynd.
Aðferð 3 af 3: Notkun CS2
 Veita góða skjámyndir. Þú þarft fjölda góðra skjámynda. Þetta ætti að taka í náinni röð og koma frá hreinum, skýrum myndbandsuppruna. Netflix er góður kostur ef þú getur nýtt þér það.
Veita góða skjámyndir. Þú þarft fjölda góðra skjámynda. Þetta ætti að taka í náinni röð og koma frá hreinum, skýrum myndbandsuppruna. Netflix er góður kostur ef þú getur nýtt þér það. - Nefndu þá í röð. Ef þú geymir upprunalegu skjámyndirnar skaltu nefna þær t.d. 1, 2, 3 o.s.frv.
- Ef þú veist ekki hvernig á að fá skjáþak skaltu skoða wikiHow fyrir námskeið. Venjulega notarðu Printscreen (Prt Sc) hnappinn og límir myndina í myndvinnsluforrit.
 Dragðu þau í mismunandi lög. Byrjaðu á fyrstu myndinni sem lag 1 í nýrri Photoshop skrá og dragðu hverja mynd í nýtt lag í þeirri skrá. Gakktu úr skugga um að pöntunin sé rétt.
Dragðu þau í mismunandi lög. Byrjaðu á fyrstu myndinni sem lag 1 í nýrri Photoshop skrá og dragðu hverja mynd í nýtt lag í þeirri skrá. Gakktu úr skugga um að pöntunin sé rétt. - Þú verður að opna hverja skrá í Photoshop til að geta dregið hana yfir í aðalskrána. Ef að draga virkar ekki, notaðu bara copy og paste og vertu viss um að myndin sé sett í nýtt lag.
- Gakktu úr skugga um að myndirnar séu rétt stilltar.
 Fela efstu lögin. Smelltu á augun við hliðina á lögum í lögum valmyndinni, nema fyrsta myndin, til að fela öll lög.
Fela efstu lögin. Smelltu á augun við hliðina á lögum í lögum valmyndinni, nema fyrsta myndin, til að fela öll lög.  Opnaðu hreyfigluggann. Smelltu á Glugga í efstu stikunni og opnaðu Fjör.
Opnaðu hreyfigluggann. Smelltu á Glugga í efstu stikunni og opnaðu Fjör.  Gerðu lögin sýnileg aftur. Smelltu á „Nýtt lag“ (þessi hnappur lítur út eins og pappírsbrettur brotinn) í hreyfiglugganum og smelltu á augnahnappinn fyrir næstu mynd. Skiptu á milli New Layer og Unhide til að gera hverja ramma að „fjöruhólf“.
Gerðu lögin sýnileg aftur. Smelltu á „Nýtt lag“ (þessi hnappur lítur út eins og pappírsbrettur brotinn) í hreyfiglugganum og smelltu á augnahnappinn fyrir næstu mynd. Skiptu á milli New Layer og Unhide til að gera hverja ramma að „fjöruhólf“.  Klippið strigann. Ef þú ert með eitthvað umfram efni sem þú vilt klippa úr skjáhlífinni, svo sem restina af skjáborðinu þínu, notaðu klippitækið til að klippa myndirnar þínar. Staðlaða stærð fyrir GIF er að finna á netinu. Notaðu sérstakar stillingar úr efstu valmyndinni til að stilla stærð, ekki handvirkt klippingu eða í gegnum valmynd myndastærðar.
Klippið strigann. Ef þú ert með eitthvað umfram efni sem þú vilt klippa úr skjáhlífinni, svo sem restina af skjáborðinu þínu, notaðu klippitækið til að klippa myndirnar þínar. Staðlaða stærð fyrir GIF er að finna á netinu. Notaðu sérstakar stillingar úr efstu valmyndinni til að stilla stærð, ekki handvirkt klippingu eða í gegnum valmynd myndastærðar.  Þekkja misþyrmingarnar. Ef fjörið gengur of hratt geturðu búið til ósveigjanleika. Hnappinn fyrir það er að finna við hliðina á New Layer hnappnum í hreyfimyndavalmyndinni. Spilaðu með stillingunum þar til hreyfimyndin lítur vel út.
Þekkja misþyrmingarnar. Ef fjörið gengur of hratt geturðu búið til ósveigjanleika. Hnappinn fyrir það er að finna við hliðina á New Layer hnappnum í hreyfimyndavalmyndinni. Spilaðu með stillingunum þar til hreyfimyndin lítur vel út. - Þú verður að stilla ógagnsæi á 79% fyrir hvern innbyrðis ramma.
 Vistaðu skrána. Smelltu á „Vista fyrir vefinn“ úr File valmyndinni. Gakktu úr skugga um að skráargerðin sé stillt á GIF og með 256 litum. Sértæk dreifing og dreifð eru 100%. Ef stillingarnar eru réttar, smelltu á Vista.
Vistaðu skrána. Smelltu á „Vista fyrir vefinn“ úr File valmyndinni. Gakktu úr skugga um að skráargerðin sé stillt á GIF og með 256 litum. Sértæk dreifing og dreifð eru 100%. Ef stillingarnar eru réttar, smelltu á Vista.  Tilbúinn! Skemmtu þér með GIF-ið þitt!
Tilbúinn! Skemmtu þér með GIF-ið þitt!
Ábendingar
- Athugið: Veldu „Vista fyrir vef og tæki“ undir vistunarmöguleikann til að hafa hreyfihringinn stöðugt. Veldu „Að eilífu“ undir „Looping options“ og vistaðu hreyfimyndina. Þú getur líka valið „Aðrir“ og tilgreint fjölda sinnum til að endurtaka fjörið þitt.
- Þar sem Adobe ImageReady er ekki lengur í þróun eru flestir eiginleikar ImageReady fáanlegir í Photoshop CS3. Þeir sem ekki eru í boði er að finna í Adobe Fireworks.
- Ef þú vistar hreyfimynd GIF skrá úr Photoshop CS3 tapast hreyfimyndirnar. Til að laga þetta skaltu opna GIF skrána í Adobe Fireworks sem er með breytanleg lög og tímalínur fyrir GIF skrár.
Viðvaranir
- Vistaðu vinnuna þína reglulega svo þú tapir ekki vinnutímum vegna þess að þú gerðir mistök.