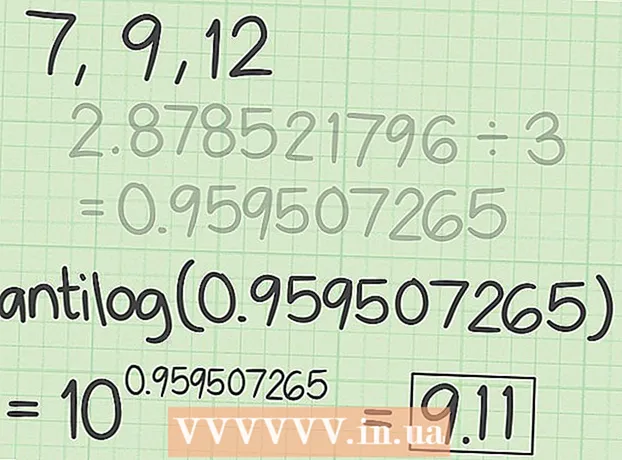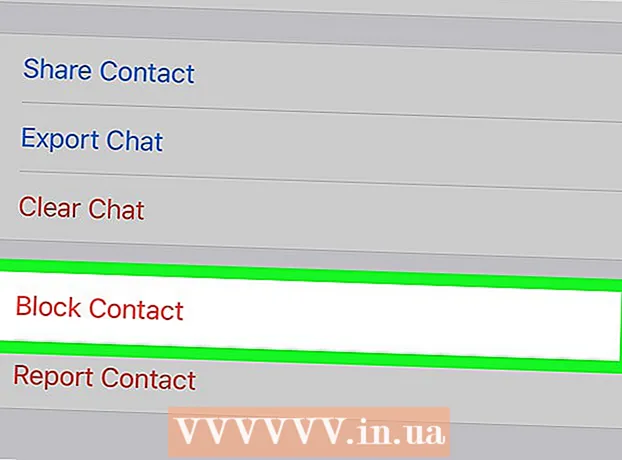Höfundur:
Frank Hunt
Sköpunardag:
16 Mars 2021
Uppfærsludagsetning:
1 Júlí 2024

Efni.
- Að stíga
- Aðferð 1 af 2: Sameina með snið tækjastikunni
- Aðferð 2 af 2: Sameina með músarhnappi
- Ábendingar
Þú getur búið til og breytt frumuhópum eða einstökum frumum með Excel töflureikniforritinu í Microsoft Office. Þú getur sameinað frumur, einnig þekktar sem sameina, til að sameina gögn eða bæta útlit töflureiknisins. Lærðu hvernig á að sameina frumur í Microsoft Excel.
Að stíga
Aðferð 1 af 2: Sameina með snið tækjastikunni
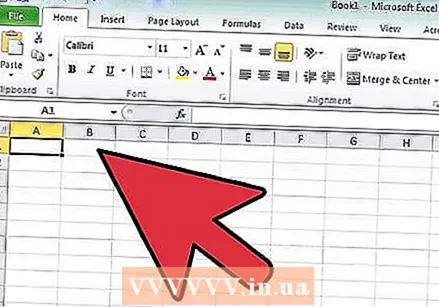 Opnaðu Excel skjal.
Opnaðu Excel skjal.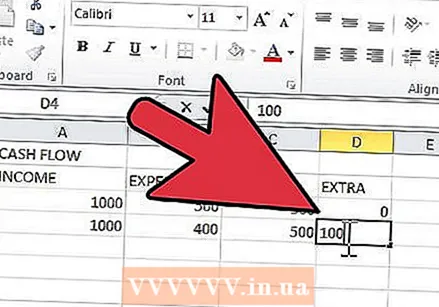 Sláðu inn gögn í frumurnar.
Sláðu inn gögn í frumurnar.- Hafðu í huga að sameining frumna getur valdið því að þú tapar gögnum. Aðeins gögnin í efstu reitnum vinstra megin verða varðveitt þegar frumurnar eru sameinaðar. Ekki setja gögn í hvern klefa ef þú vilt sameina tóma rýmið í klefanum.
- Ef þú vilt sameina frumur, en það eru gögn í einni af miðjufrumunum, afritaðu þessi gögn með því að nota „Breyta“ valmyndina og límdu þau í efsta vinstra reitinn.
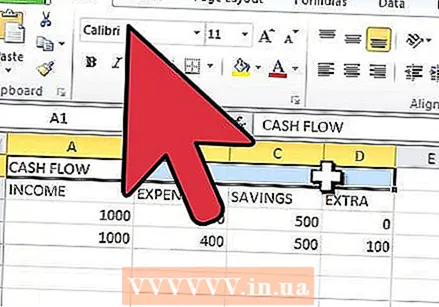 Veldu frumurnar sem þú vilt sameina við bendilinn þinn. Það er best að velja hólf í einni röð eða dálki, því þannig skilurðu betur hvað skipunin gerir.
Veldu frumurnar sem þú vilt sameina við bendilinn þinn. Það er best að velja hólf í einni röð eða dálki, því þannig skilurðu betur hvað skipunin gerir. 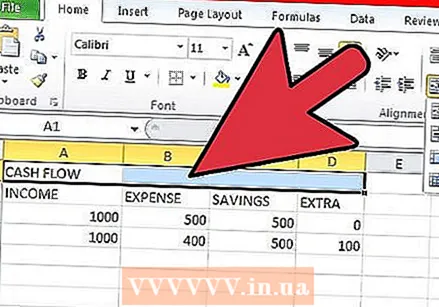 Sniððu klefann til að sameina hann. Skipunin fer eftir útgáfu Excel.
Sniððu klefann til að sameina hann. Skipunin fer eftir útgáfu Excel. - Nýrri útgáfur af Excel eru með „Sameina“ hnappinn í flipanum „Heim“ á borði. Leitaðu að „Alignment“ hópi valkostanna, eða smelltu á örina til hægri til að fá fleiri valkosti.
- Í eldri útgáfum af Excel skaltu smella á „Format“ valmyndina og velja „Sameina“ úr valkostunum í fellivalmyndinni.
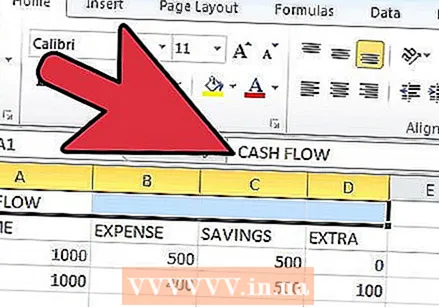 Smelltu á „Sameina og miðja“ valkostinn í sameiningarmöguleikanum. Þetta sameinar frumurnar og setur gögnin í miðjuna og gerir framsetningu gagna aðeins meira aðlaðandi.
Smelltu á „Sameina og miðja“ valkostinn í sameiningarmöguleikanum. Þetta sameinar frumurnar og setur gögnin í miðjuna og gerir framsetningu gagna aðeins meira aðlaðandi. - Þú getur einnig valið „Sameina röð“ sem færir gögnin efst til hægri eða „Sameina frumur“.
Aðferð 2 af 2: Sameina með músarhnappi
 Opnaðu Excel skjalið þitt.
Opnaðu Excel skjalið þitt.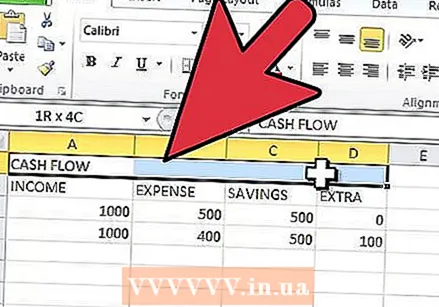 Veldu frumurnar sem þú vilt sameina með músinni.
Veldu frumurnar sem þú vilt sameina með músinni.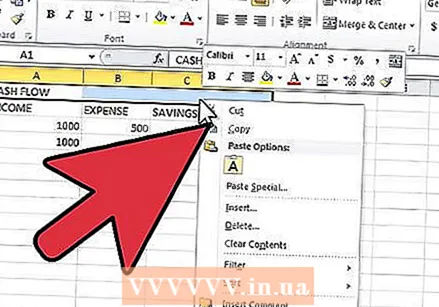 Smelltu á hægri músarhnappinn. Valmynd birtist með nokkrum möguleikum til að breyta gögnum í frumunum.
Smelltu á hægri músarhnappinn. Valmynd birtist með nokkrum möguleikum til að breyta gögnum í frumunum. 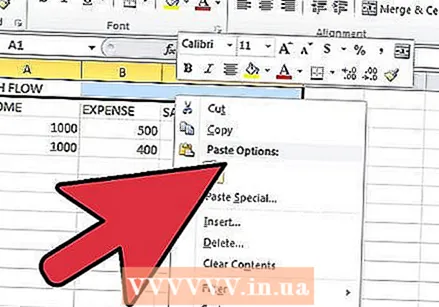 Smelltu á „Cell Properties“ valkostinn.
Smelltu á „Cell Properties“ valkostinn.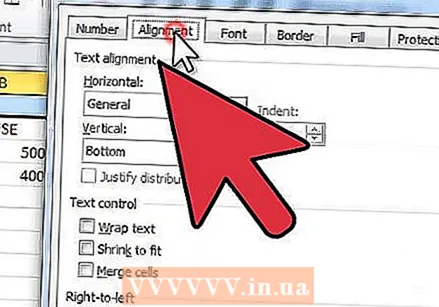 Veldu flipann „Alignment“ í valmyndinni Cell Properties.
Veldu flipann „Alignment“ í valmyndinni Cell Properties.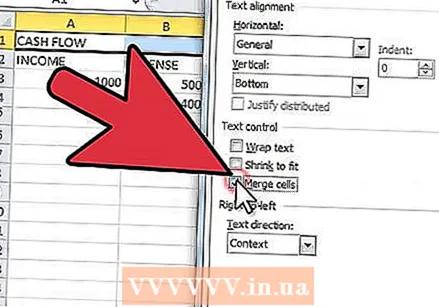 Merktu við reitinn „Sameina frumur“. Þú getur einnig valið lóðrétta og lárétta röðun gagnanna í sameinuðu frumunum.
Merktu við reitinn „Sameina frumur“. Þú getur einnig valið lóðrétta og lárétta röðun gagnanna í sameinuðu frumunum.
Ábendingar
- Þú getur líka skipt sameinuðum frumum aftur. Veldu reitinn sem þú bjóst til áður úr sameiningu. Fara aftur í Alignment valmyndina á Home flipanum, í Format valmyndinni eða í Cell Properties hópnum. Veldu „Sameina frumur“ eða „Skipta frumur“. Þú getur einnig tekið hakið úr reitnum við hliðina á „Sameina frumur“. Þú getur ekki skipt þeim frumum sem áður voru ómerktar.