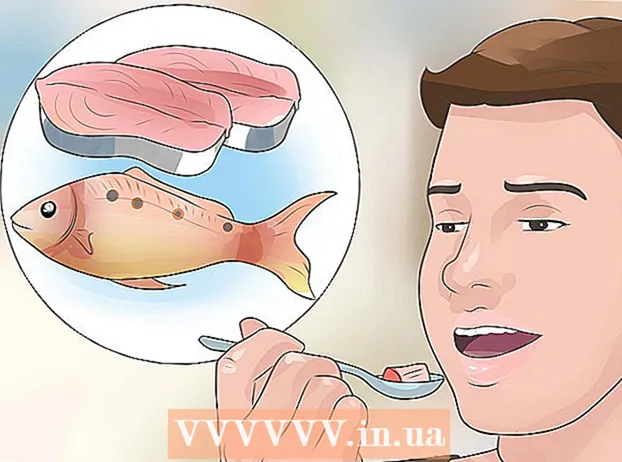Höfundur:
Judy Howell
Sköpunardag:
1 Júlí 2021
Uppfærsludagsetning:
1 Júlí 2024

Efni.
- Að stíga
- Aðferð 1 af 3: Búa til ISO úr geisladiski / DVD / Blu-geisli
- Aðferð 2 af 3: Búðu til ISO úr skrám á harða diskinum þínum
- Aðferð 3 af 3: Búa til ISO skrá með WinRar
Ertu með safn af skrám sem þú vilt taka afrit af? Viltu vernda gögnin á geisladiskum þínum og DVD diskum gegn tjóni eða skemmdum frá rispum? ISO skrár eru skjalasöfn sem innihalda skrár og möppur og auðvelt er að flytja eða taka afrit af þeim. Þú getur búið til ISO á tölvunni þinni úr skrám í tölvunni þinni eða af geisladiski, DVD eða Blu-ray. Sjá skref 1 til að læra hvernig.
Að stíga
Aðferð 1 af 3: Búa til ISO úr geisladiski / DVD / Blu-geisli
 Sæktu ISO þýðanda. Það eru nokkur forrit í boði til að hlaða niður ókeypis sem gera þér kleift að búa til ISO skrár af geisladiski, DVD eða Blu-geisladiski (BD). Vinsæl forrit eru MagicISO, ISO Recorder og ImgBurn.
Sæktu ISO þýðanda. Það eru nokkur forrit í boði til að hlaða niður ókeypis sem gera þér kleift að búa til ISO skrár af geisladiski, DVD eða Blu-geisladiski (BD). Vinsæl forrit eru MagicISO, ISO Recorder og ImgBurn. - Sæktu aðeins forrit beint af vefsíðu framleiðenda hugbúnaðarins. Ef þú sækir forritinu frá öðrum stað, þá er hætta á að þú fáir spilliforrit eða auglýsingaforrit ásamt því.
 Settu upp ISO þýðandann. Þú getur venjulega látið sjálfgefnar stillingar vera eins og þær eru. Sum forrit, svo sem ImgBurn, fylgja með fullt af auglýsingahugbúnaði sem þú þarft að taka hakið úr meðan á uppsetningu stendur, svo lestu hvern skjá vandlega áður en þú heldur áfram.
Settu upp ISO þýðandann. Þú getur venjulega látið sjálfgefnar stillingar vera eins og þær eru. Sum forrit, svo sem ImgBurn, fylgja með fullt af auglýsingahugbúnaði sem þú þarft að taka hakið úr meðan á uppsetningu stendur, svo lestu hvern skjá vandlega áður en þú heldur áfram.  Settu diskinn sem þú vilt rífa í tölvuna þína. Að afrita disk á ISO snið er kallað „ripping“ og þú getur notað það til að búa til fullkomin afrit af hvaða diski sem er í einni skrá. Gakktu úr skugga um að drifið þitt styðji diskinn sem þú vilt rífa. Til dæmis er ekki hægt að rífa Blu-ray disk í DVD drifi, en öfugt, DVD í Blu-ray drifi.
Settu diskinn sem þú vilt rífa í tölvuna þína. Að afrita disk á ISO snið er kallað „ripping“ og þú getur notað það til að búa til fullkomin afrit af hvaða diski sem er í einni skrá. Gakktu úr skugga um að drifið þitt styðji diskinn sem þú vilt rífa. Til dæmis er ekki hægt að rífa Blu-ray disk í DVD drifi, en öfugt, DVD í Blu-ray drifi. 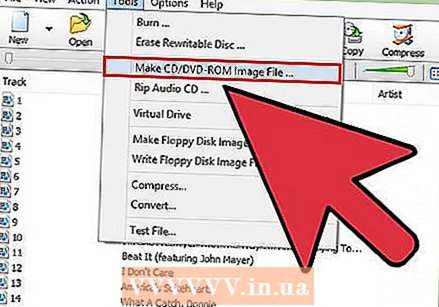 Byrjaðu að rífa. Leitaðu að hnappnum „Búa til mynd af diski“. Það getur allt verið kallað eitthvað öðruvísi, allt eftir forritinu sem þú notar. Til dæmis gæti það sagt „Afrita í mynd“. Oft verður mynd af diski í hnappnum til að gefa til kynna að ISO komi frá gögnum á disknum.
Byrjaðu að rífa. Leitaðu að hnappnum „Búa til mynd af diski“. Það getur allt verið kallað eitthvað öðruvísi, allt eftir forritinu sem þú notar. Til dæmis gæti það sagt „Afrita í mynd“. Oft verður mynd af diski í hnappnum til að gefa til kynna að ISO komi frá gögnum á disknum. - Þú gætir þurft að tilgreina uppruna. Vertu viss um að velja rétta diskadrifið.
 Tilgreindu hvar á að vista skrána. Þú verður að vista skrána einhvers staðar á tölvunni þinni. Mundu að ISO skráin er nákvæmlega sömu stærð og upprunalegi diskurinn, svo vertu viss um að harði diskurinn hafi nóg pláss til að vista það. Þetta er sérstaklega mikilvægt með Blu-geisladiska þar sem þeir geta tekið allt að 50 GB pláss.
Tilgreindu hvar á að vista skrána. Þú verður að vista skrána einhvers staðar á tölvunni þinni. Mundu að ISO skráin er nákvæmlega sömu stærð og upprunalegi diskurinn, svo vertu viss um að harði diskurinn hafi nóg pláss til að vista það. Þetta er sérstaklega mikilvægt með Blu-geisladiska þar sem þeir geta tekið allt að 50 GB pláss. - Vertu viss um að gefa því nafn sem þú manst auðveldlega eða þekkir.
 Bíddu eftir að öllu ferlinu sé lokið. Þegar þú hefur tilgreint hvar á að vista skrána getur ripping byrjað. Þetta getur tekið töluverðan tíma, sérstaklega með Blu-ray. Þegar tippi er lokið er ISO skráin á þeim stað sem þú tilgreindir áðan og er hægt að brenna eða festa á disk.
Bíddu eftir að öllu ferlinu sé lokið. Þegar þú hefur tilgreint hvar á að vista skrána getur ripping byrjað. Þetta getur tekið töluverðan tíma, sérstaklega með Blu-ray. Þegar tippi er lokið er ISO skráin á þeim stað sem þú tilgreindir áðan og er hægt að brenna eða festa á disk.
Aðferð 2 af 3: Búðu til ISO úr skrám á harða diskinum þínum
 Sæktu ISO þýðanda. Það eru nokkur forrit í boði til að hlaða niður ókeypis sem gera þér kleift að búa til ISO skrár af geisladiski, DVD eða Blu-geisladiski (BD). Vinsæl forrit eru MagicISO, ISO Recorder og ImgBurn.
Sæktu ISO þýðanda. Það eru nokkur forrit í boði til að hlaða niður ókeypis sem gera þér kleift að búa til ISO skrár af geisladiski, DVD eða Blu-geisladiski (BD). Vinsæl forrit eru MagicISO, ISO Recorder og ImgBurn. - Sæktu aðeins forrit beint af vefsíðu höfundanna. Ef þú halar niður forritinu frá öðrum stað, er hætta á að þú fáir spilliforrit eða adware ásamt því.
 Settu upp ISO þýðandann. Þú getur venjulega látið sjálfgefnar stillingar vera eins og þær eru. Sum forrit, svo sem ImgBurn, fylgja með fullt af auglýsingum sem þú þarft að taka hakið úr meðan á uppsetningu stendur, svo lestu hvern skjá vandlega áður en þú heldur áfram.
Settu upp ISO þýðandann. Þú getur venjulega látið sjálfgefnar stillingar vera eins og þær eru. Sum forrit, svo sem ImgBurn, fylgja með fullt af auglýsingum sem þú þarft að taka hakið úr meðan á uppsetningu stendur, svo lestu hvern skjá vandlega áður en þú heldur áfram.  Búðu til nýtt ISO verkefni. Smelltu á „Búa til myndskrá úr skrám / möppum“ eða „Gerðu ISO“ hnappinn til að hefja verkefnið. Þetta gerir þér kleift að velja hvaða skrár og möppur sem þú vilt bæta við. Að búa til ISO af skrám er frábær leið til að taka afrit eða færa skrár og möppur auðveldlega.
Búðu til nýtt ISO verkefni. Smelltu á „Búa til myndskrá úr skrám / möppum“ eða „Gerðu ISO“ hnappinn til að hefja verkefnið. Þetta gerir þér kleift að velja hvaða skrár og möppur sem þú vilt bæta við. Að búa til ISO af skrám er frábær leið til að taka afrit eða færa skrár og möppur auðveldlega. - Vertu viss um að gefa verkefninu nákvæmt eða lýsandi nafn svo að þú vitir hvað ISO inniheldur.
 Bættu skrám og möppum við verkefnið. Nákvæmt ferli er breytilegt eftir forritum en venjulega er hægt að draga og sleppa skrám og möppum inn í gluggann eða nota hugbúnaðinn til að leita í skrám á tölvunni þinni.
Bættu skrám og möppum við verkefnið. Nákvæmt ferli er breytilegt eftir forritum en venjulega er hægt að draga og sleppa skrám og möppum inn í gluggann eða nota hugbúnaðinn til að leita í skrám á tölvunni þinni.  Byrjaðu að búa til ISO. Smelltu á "Byggja" eða "Afrita" hnappinn til að byrja að búa til ISO (sem inniheldur skrár og möppur sem þú valdir). Tíminn sem þetta mun taka fer eftir stærð skrárinnar og hraða tölvunnar.
Byrjaðu að búa til ISO. Smelltu á "Byggja" eða "Afrita" hnappinn til að byrja að búa til ISO (sem inniheldur skrár og möppur sem þú valdir). Tíminn sem þetta mun taka fer eftir stærð skrárinnar og hraða tölvunnar.  Vista eða færa ISO. Þegar búið er að búa til ISO er skráin tilbúin til að brenna á disk, hlaða upp í skýið eða festa á tölvu svo hægt sé að opna ISO.
Vista eða færa ISO. Þegar búið er að búa til ISO er skráin tilbúin til að brenna á disk, hlaða upp í skýið eða festa á tölvu svo hægt sé að opna ISO. - Ef ISO skjalið þitt er mjög stórt gæti það ekki passað á geisladisk eða DVD. Geisladiskar geta geymt um það bil 700MB og DVD 4,7GB. Blu-ray diskur þolir allt að 50GB.
Aðferð 3 af 3: Búa til ISO skrá með WinRar
 Sæktu og settu upp WinRar. WinRar er forrit sem þú þarft að borga fyrir, en þú getur notað reynsluútgáfu til að búa til ISO með.
Sæktu og settu upp WinRar. WinRar er forrit sem þú þarft að borga fyrir, en þú getur notað reynsluútgáfu til að búa til ISO með.  Safnaðu öllum skrám sem þú vilt setja í geymslu. Þú verður að velja allar skrár í einu, svo það er auðveldara að safna öllum skrám á einum stað. Veldu allar skrár með því að ýta á Ctrl-A.
Safnaðu öllum skrám sem þú vilt setja í geymslu. Þú verður að velja allar skrár í einu, svo það er auðveldara að safna öllum skrám á einum stað. Veldu allar skrár með því að ýta á Ctrl-A.  Hægri smelltu á völdu skrárnar. Smelltu á valkostinn „Bæta við skjalasafn ...“.
Hægri smelltu á völdu skrárnar. Smelltu á valkostinn „Bæta við skjalasafn ...“. 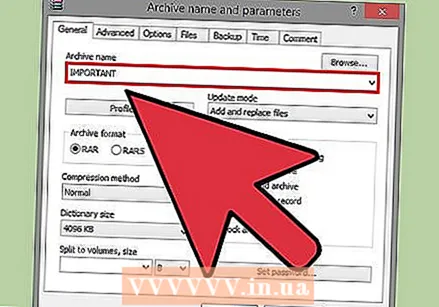 Vista skjalasafnið. Eftir að smella á hann birtist nýr gluggi. Gefðu skjalasafninu heiti og vertu viss um að það sé vistað á .iso sniði.
Vista skjalasafnið. Eftir að smella á hann birtist nýr gluggi. Gefðu skjalasafninu heiti og vertu viss um að það sé vistað á .iso sniði.  Smelltu á OK og ISO skráin þín verður til. Þetta mun líklega taka nokkrar mínútur, sérstaklega ef mörgum stórum skrám er bætt við ISO skrána.
Smelltu á OK og ISO skráin þín verður til. Þetta mun líklega taka nokkrar mínútur, sérstaklega ef mörgum stórum skrám er bætt við ISO skrána.