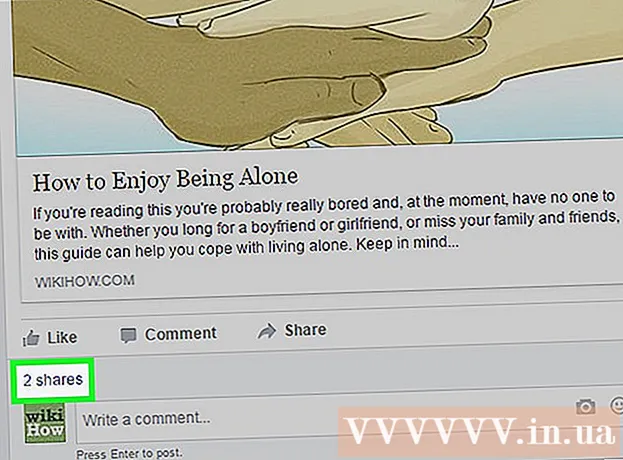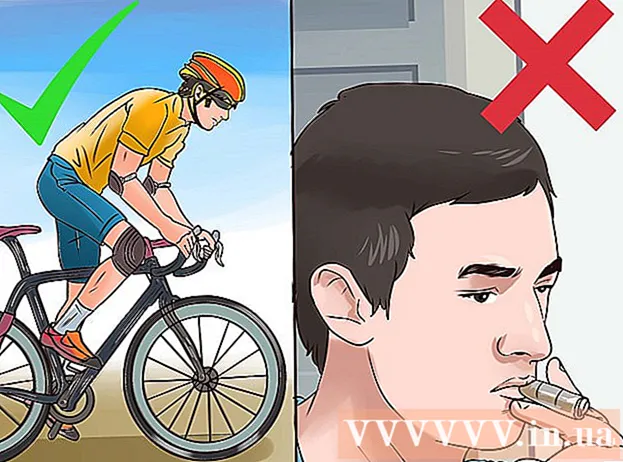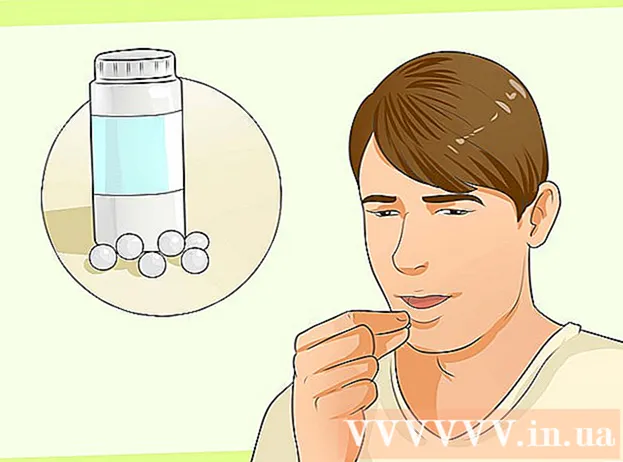Höfundur:
Judy Howell
Sköpunardag:
27 Júlí 2021
Uppfærsludagsetning:
1 Júlí 2024

Efni.
Með stjórnandareikningi tölvunnar geturðu breytt kerfisstillingunum og gert breytingar á skráarkerfinu. Óháð stýrikerfi þínu geturðu breytt lykilorði stjórnandareiknings með því að nota skipanalínuna. Í Windows er stjórnandareikningurinn óvirkur sjálfgefið og verður að vera virkur ef þú vilt nota hann.
Að stíga
Aðferð 1 af 3: Windows
 Skilja mismunandi gerðir stjórnandareikninga. Windows stofnar sjálfkrafa óvirkan stjórnandareikning í öllum útgáfum af Windows eftir XP. Þessi reikningur hefur verið gerður óvirkur af öryggisástæðum, þar sem fyrsti persónulegi reikningurinn sem þú stofnar er stjórnandi sjálfgefið. Eftirfarandi aðferð gerir kleift að gera óvirkan stjórnandareikning og setja síðan lykilorð fyrir hann.
Skilja mismunandi gerðir stjórnandareikninga. Windows stofnar sjálfkrafa óvirkan stjórnandareikning í öllum útgáfum af Windows eftir XP. Þessi reikningur hefur verið gerður óvirkur af öryggisástæðum, þar sem fyrsti persónulegi reikningurinn sem þú stofnar er stjórnandi sjálfgefið. Eftirfarandi aðferð gerir kleift að gera óvirkan stjórnandareikning og setja síðan lykilorð fyrir hann. - Til að breyta lykilorðinu fyrir persónulega stjórnandareikninginn þinn skaltu opna stjórnborðið og velja „Notandareikningar“. Veldu persónulega stjórnandareikninginn þinn og smelltu síðan á „Búðu til lykilorð“ eða „Breyttu lykilorðinu“.
 Ýttu á takkann.Vinna og skrifaðu „cmd“. Þú ættir að sjá "Command Prompt" birtast í leitarniðurstöðulistanum.
Ýttu á takkann.Vinna og skrifaðu „cmd“. Þú ættir að sjá "Command Prompt" birtast í leitarniðurstöðulistanum. 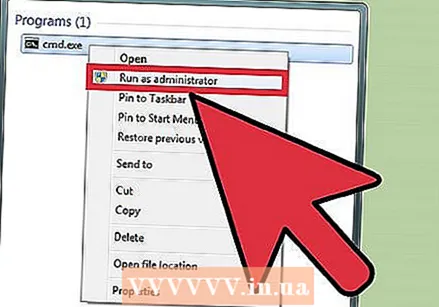 Hægri smelltu á „Command Prompt“ og veldu „Run as Administrator“.
Hægri smelltu á „Command Prompt“ og veldu „Run as Administrator“. Gerð.net notandi stjórnandi / virkur: jáog ýttu á↵ Sláðu inn. Þetta gerir stjórnandareikningnum kleift í tölvunni. Algengasta ástæðan fyrir því að gera stjórnandareikninginn virkan er að framkvæma sjálfvirkni án þess að skilaboðin um aðgangsstýringu notandans birtist í hvert skipti sem kerfisstillingu er breytt.
Gerð.net notandi stjórnandi / virkur: jáog ýttu á↵ Sláðu inn. Þetta gerir stjórnandareikningnum kleift í tölvunni. Algengasta ástæðan fyrir því að gera stjórnandareikninginn virkan er að framkvæma sjálfvirkni án þess að skilaboðin um aðgangsstýringu notandans birtist í hvert skipti sem kerfisstillingu er breytt.  Gerð.netstjórnandi *og ýttu á↵ Sláðu inn. Gerir þér kleift að breyta lykilorði stjórnanda.
Gerð.netstjórnandi *og ýttu á↵ Sláðu inn. Gerir þér kleift að breyta lykilorði stjórnanda.  Sláðu inn lykilorðið sem þú vilt nota. Persónurnar birtast ekki þegar þú slærð inn. Ýttu á ↵ Sláðu inn eftir að slá inn lykilorðið.
Sláðu inn lykilorðið sem þú vilt nota. Persónurnar birtast ekki þegar þú slærð inn. Ýttu á ↵ Sláðu inn eftir að slá inn lykilorðið.  Sláðu lykilorðið aftur inn til að staðfesta það. Ef lykilorðin passa ekki saman, reyndu aftur.
Sláðu lykilorðið aftur inn til að staðfesta það. Ef lykilorðin passa ekki saman, reyndu aftur.  Gerð.netstjórnandi / virkur: neiog ýttu á↵ Sláðu inn. Þetta gerir stjórnandareikninginn óvirkan. Ekki er mælt með því að hafa stjórnandareikninginn virkan þegar þú ert ekki að nota hann. Þegar þú hefur stillt lykilorðið þitt og framkvæmt allar aðgerðir sem þú þarft sem stjórnandi skaltu slökkva á reikningnum frá stjórn hvetja.
Gerð.netstjórnandi / virkur: neiog ýttu á↵ Sláðu inn. Þetta gerir stjórnandareikninginn óvirkan. Ekki er mælt með því að hafa stjórnandareikninginn virkan þegar þú ert ekki að nota hann. Þegar þú hefur stillt lykilorðið þitt og framkvæmt allar aðgerðir sem þú þarft sem stjórnandi skaltu slökkva á reikningnum frá stjórn hvetja.
Aðferð 2 af 3: OS X
 Skilja málsmeðferðina. Þú getur notað stakan notendaham til að endurstilla lykilorð stjórnanda fyrir þinn Mac, ef þú gleymdir því. Þú þarft ekki aðgang stjórnanda til að framkvæma þessa aðferð.
Skilja málsmeðferðina. Þú getur notað stakan notendaham til að endurstilla lykilorð stjórnanda fyrir þinn Mac, ef þú gleymdir því. Þú þarft ekki aðgang stjórnanda til að framkvæma þessa aðferð.  Endurræstu tölvuna og haltu henni inni.⌘ Skipun+S. ýtt. Ef þú heldur á þessum takkum meðan tölvan stígvélast, verður þú færður á stjórnlínuna.
Endurræstu tölvuna og haltu henni inni.⌘ Skipun+S. ýtt. Ef þú heldur á þessum takkum meðan tölvan stígvélast, verður þú færður á stjórnlínuna.  Gerð.fsck -fyog ýttu á⏎ Aftur. Þetta mun skanna harða diskinn þinn eftir villum, sem geta tekið nokkrar mínútur. Þessi aðferð er nauðsynleg til að halda áfram.
Gerð.fsck -fyog ýttu á⏎ Aftur. Þetta mun skanna harða diskinn þinn eftir villum, sem geta tekið nokkrar mínútur. Þessi aðferð er nauðsynleg til að halda áfram.  Gerð.fjall-þitt /og ýttu á⏎ Aftur. Þetta gerir þér kleift að gera breytingar á skráarkerfinu.
Gerð.fjall-þitt /og ýttu á⏎ Aftur. Þetta gerir þér kleift að gera breytingar á skráarkerfinu.  Gerð.passwd stjórnandiog ýttu á⏎ Aftur. Þú getur breytt lykilorðinu fyrir hvaða notendareikning sem er með því að slá inn nafn notandareiknings í stað „Stjórnandi“.
Gerð.passwd stjórnandiog ýttu á⏎ Aftur. Þú getur breytt lykilorðinu fyrir hvaða notendareikning sem er með því að slá inn nafn notandareiknings í stað „Stjórnandi“.  Sláðu inn nýja lykilorðið þitt tvisvar. Þú verður beðinn um að slá inn nýja lykilorðið þitt og slá það síðan aftur inn til að staðfesta það. Lykilorðið er ekki sýnt þegar þú skrifar.
Sláðu inn nýja lykilorðið þitt tvisvar. Þú verður beðinn um að slá inn nýja lykilorðið þitt og slá það síðan aftur inn til að staðfesta það. Lykilorðið er ekki sýnt þegar þú skrifar. 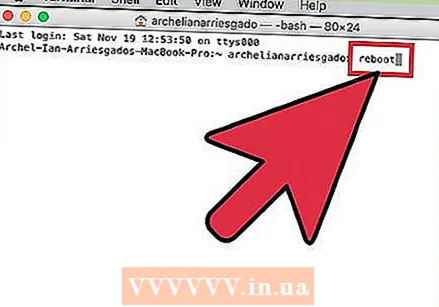 Gerð.endurræsaog ýttu á⏎ Aftur. Þetta mun endurræsa tölvuna þína og hlaða OS X venjulega. Stjórnandareikningur þinn mun nú nota nýja lykilorðið.
Gerð.endurræsaog ýttu á⏎ Aftur. Þetta mun endurræsa tölvuna þína og hlaða OS X venjulega. Stjórnandareikningur þinn mun nú nota nýja lykilorðið.
Aðferð 3 af 3: Linux
 Skilja áhættuna áður en þú heldur áfram. Linux er hannað þannig að þú getur framkvæmt stjórnunarverkefni án þess að skrá þig inn sem stjórnandi, eða „rót“ notandi. Sem slík er mjög mælt með því að þú framkvæmir verkefnið súdó notað til að framkvæma aðgerðir sem krefjast rótaraðgangs í stað þess að skrá sig inn sem rót. Þar sem þú súdó getur notað í tengslum við þitt eigið lykilorð til að gera rótarbreytingar, þú þarft í raun ekki að setja rótar lykilorð. Ef þú vilt setja upp einn skaltu lesa áfram.
Skilja áhættuna áður en þú heldur áfram. Linux er hannað þannig að þú getur framkvæmt stjórnunarverkefni án þess að skrá þig inn sem stjórnandi, eða „rót“ notandi. Sem slík er mjög mælt með því að þú framkvæmir verkefnið súdó notað til að framkvæma aðgerðir sem krefjast rótaraðgangs í stað þess að skrá sig inn sem rót. Þar sem þú súdó getur notað í tengslum við þitt eigið lykilorð til að gera rótarbreytingar, þú þarft í raun ekki að setja rótar lykilorð. Ef þú vilt setja upp einn skaltu lesa áfram.  Opnaðu flugstöðina. Þú breytir lykilorðinu í gegnum flugstöðina sem hægt er að opna frá verkstikunni eða með því að ýta á Ctrl+Alt+T..
Opnaðu flugstöðina. Þú breytir lykilorðinu í gegnum flugstöðina sem hægt er að opna frá verkstikunni eða með því að ýta á Ctrl+Alt+T..  Gerð.sudo passwdog ýttu á↵ Sláðu inn. Þú verður beðinn um lykilorð þitt.
Gerð.sudo passwdog ýttu á↵ Sláðu inn. Þú verður beðinn um lykilorð þitt.  Sláðu inn nýtt rótar lykilorð. Eftir að þú hefur slegið inn lykilorðið þitt verður þú beðinn um að búa til nýja lykilorðið. Þú verður beðinn um að slá það inn tvisvar til að staðfesta það. Þú munt ekki sjá lykilorðið á skjánum þegar þú slærð það inn.
Sláðu inn nýtt rótar lykilorð. Eftir að þú hefur slegið inn lykilorðið þitt verður þú beðinn um að búa til nýja lykilorðið. Þú verður beðinn um að slá það inn tvisvar til að staðfesta það. Þú munt ekki sjá lykilorðið á skjánum þegar þú slærð það inn.