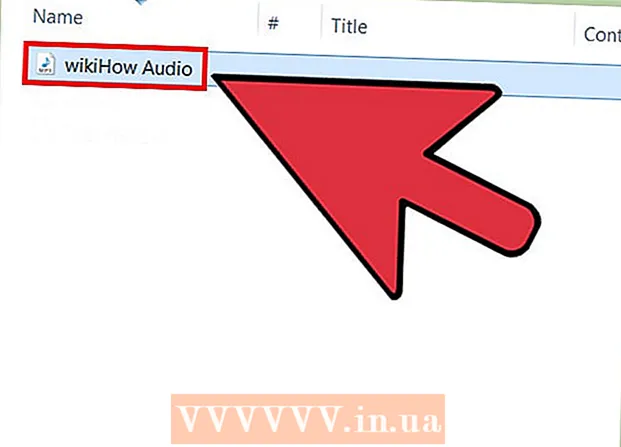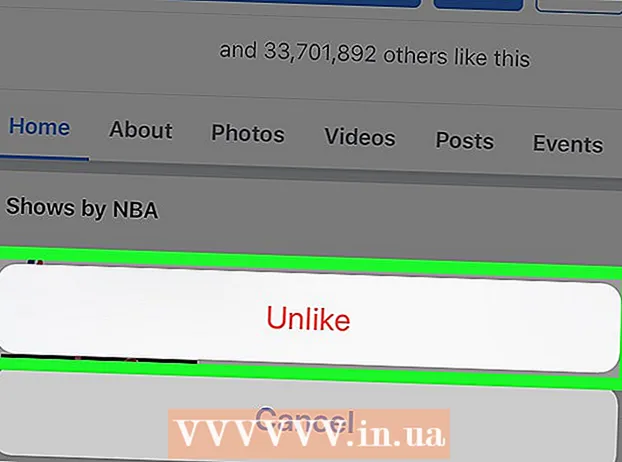Höfundur:
Frank Hunt
Sköpunardag:
15 Mars 2021
Uppfærsludagsetning:
1 Júlí 2024
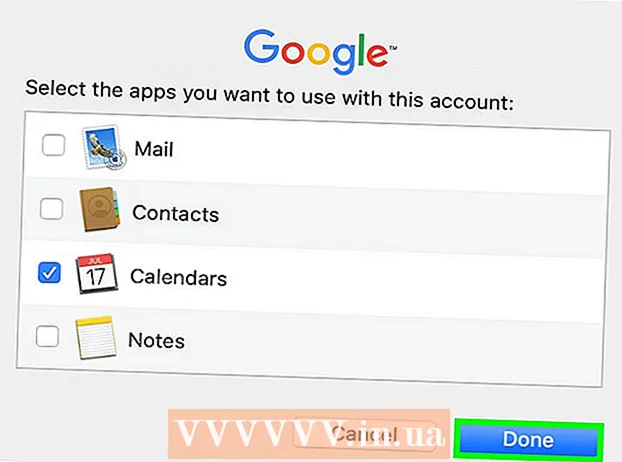
Efni.
- Að stíga
- Aðferð 1 af 4: Bættu við dagbókargræju við skjáborðið þitt í Windows 10
- Aðferð 2 af 4: Samstilltu annað dagatal við Windows dagatalið
- Aðferð 3 af 4: Bættu dagbókargræju við Mac skjáborðið þitt
- Aðferð 4 af 4: Bættu nýrri dagbókarþjónustu við Apple dagatalið
Á Windows og Mac er hægt að festa dagatal við skjáborðið með græjum. Margir þessara búnaðar skortir þó getu til að bæta við eða samstilla viðburði við önnur dagatal. Þessi wikiHow kennir þér hvernig á að bæta við dagbókargræju við skjáborðið þitt og hvernig á fljótt að fá aðgang að og samstilla innbyggða dagatalið frá skjáborðinu þínu við aðra dagatalþjónustu.
Að stíga
Aðferð 1 af 4: Bættu við dagbókargræju við skjáborðið þitt í Windows 10
 Smelltu á Windows Start valmyndina
Smelltu á Windows Start valmyndina  Smelltu á Microsoft Store
Smelltu á Microsoft Store  Smelltu á Leitaðu. Það er efst í hægra horni Microsoft Store. Þetta birtir leitarstiku.
Smelltu á Leitaðu. Það er efst í hægra horni Microsoft Store. Þetta birtir leitarstiku.  Gerð Búnaður HD í leitarstikunni. Leitarstikan er staðsett efst í hægra horninu þar sem þú smelltir á „Leita“ hnappinn. Þér verður nú kynntur listi yfir forrit sem passa við leitina þína.
Gerð Búnaður HD í leitarstikunni. Leitarstikan er staðsett efst í hægra horninu þar sem þú smelltir á „Leita“ hnappinn. Þér verður nú kynntur listi yfir forrit sem passa við leitina þína.  Smelltu á að taka upp við hliðina á titli appsins. Þetta bætir forritinu við kaupin þín (búnaður HD er ókeypis).
Smelltu á að taka upp við hliðina á titli appsins. Þetta bætir forritinu við kaupin þín (búnaður HD er ókeypis).  Smelltu á að setja upp. Það er blái hnappurinn sem birtist eftir að græjur HD hafa verið bætt við forritin þín. Þetta setur upp búnað HD.
Smelltu á að setja upp. Það er blái hnappurinn sem birtist eftir að græjur HD hafa verið bætt við forritin þín. Þetta setur upp búnað HD.  Opnaðu búnað HD. Eftir að niðurhal búnaðar HD er lokið geturðu smellt á Byrjar í Microsoft Store eða Widgets HD tákninu í Start valmyndinni. Táknið líkist klukku.
Opnaðu búnað HD. Eftir að niðurhal búnaðar HD er lokið geturðu smellt á Byrjar í Microsoft Store eða Widgets HD tákninu í Start valmyndinni. Táknið líkist klukku.  Smelltu á dagskrá. Það er undir „Dagsetning og tími“ í listanum yfir búnað sem þú getur bætt við. Þetta bætir við græju með dagatali á skjáborðið þitt. Dagbókargræjan sýnir núverandi dagsetningu og alla daga mánaðarins.
Smelltu á dagskrá. Það er undir „Dagsetning og tími“ í listanum yfir búnað sem þú getur bætt við. Þetta bætir við græju með dagatali á skjáborðið þitt. Dagbókargræjan sýnir núverandi dagsetningu og alla daga mánaðarins.  Smelltu og dragðu dagatalgræjuna. Þú getur sett dagatalgræjuna hvar sem er á skjáborðið þitt með því að smella og draga það.
Smelltu og dragðu dagatalgræjuna. Þú getur sett dagatalgræjuna hvar sem er á skjáborðið þitt með því að smella og draga það. - Til að breyta stærð dagbókarinnar skaltu opna Widgets HD og smella Stillingar. Smelltu á fellivalmyndina undir „Skjástærð“ og veldu „Stór“ eða „Lítil“.
 Smelltu á "x" táknið vinstra megin við dagatalið. Þetta fjarlægir dagatalgræjuna af skjáborðinu þínu.
Smelltu á "x" táknið vinstra megin við dagatalið. Þetta fjarlægir dagatalgræjuna af skjáborðinu þínu.
Aðferð 2 af 4: Samstilltu annað dagatal við Windows dagatalið
 Opnaðu Windows dagbókarforritið. Notaðu eftirfarandi skref til að opna Windows dagatalið.
Opnaðu Windows dagbókarforritið. Notaðu eftirfarandi skref til að opna Windows dagatalið. - Smelltu á Windows Start valmyndina.
- Sláðu inn „Dagskrá“.
- Tvísmelltu á dagbókarforritið í Start valmyndinni.
 Smelltu á tannhjólstáknið. Það er neðst í valmyndinni til vinstri. Þetta sýnir stillingarvalmyndina í hliðarstiku til hægri.
Smelltu á tannhjólstáknið. Það er neðst í valmyndinni til vinstri. Þetta sýnir stillingarvalmyndina í hliðarstiku til hægri.  Smelltu á Hafa umsjón með reikningum. Það er efst í stillingarvalmyndinni til hægri.
Smelltu á Hafa umsjón með reikningum. Það er efst í stillingarvalmyndinni til hægri.  Smelltu á + Bæta við reikningi. Þessi valkostur birtist í valmyndinni til hægri þegar þú smellir á „Stjórna reikningum“. Þetta mun sýna glugga með lista yfir þjónustu sem þú getur bætt við.
Smelltu á + Bæta við reikningi. Þessi valkostur birtist í valmyndinni til hægri þegar þú smellir á „Stjórna reikningum“. Þetta mun sýna glugga með lista yfir þjónustu sem þú getur bætt við.  Smelltu á þjónustu sem þú vilt bæta við. Þú getur bætt við Outlook, Exchange, Google, Yahoo eða iCloud reikningi.
Smelltu á þjónustu sem þú vilt bæta við. Þú getur bætt við Outlook, Exchange, Google, Yahoo eða iCloud reikningi.  Skráðu þig inn á reikninginn þinn. Innskráningarskjárinn er svolítið mismunandi fyrir hverja þjónustu. Þú þarft líklega að slá inn netfangið og lykilorðið sem tengist þjónustunni sem þú vilt bæta við. Til dæmis, til að bæta við dagatali sem tengt er Google reikningnum þínum, skráðu þig inn með netfanginu og lykilorðinu sem tengt er Google reikningnum þínum.
Skráðu þig inn á reikninginn þinn. Innskráningarskjárinn er svolítið mismunandi fyrir hverja þjónustu. Þú þarft líklega að slá inn netfangið og lykilorðið sem tengist þjónustunni sem þú vilt bæta við. Til dæmis, til að bæta við dagatali sem tengt er Google reikningnum þínum, skráðu þig inn með netfanginu og lykilorðinu sem tengt er Google reikningnum þínum.  Smelltu á Að leyfa. Þetta gerir Windows kleift að fá aðgang að upplýsingum sem tengjast reikningnum sem þú skráðir þig inn á.
Smelltu á Að leyfa. Þetta gerir Windows kleift að fá aðgang að upplýsingum sem tengjast reikningnum sem þú skráðir þig inn á.
Aðferð 3 af 4: Bættu dagbókargræju við Mac skjáborðið þitt
 Opnaðu App Store. Þetta er blátt tákn sem líkist höfuðstöflu „A“. Ef App Store er ekki í bryggjunni þinni skaltu smella á stækkunarglerstáknið efst í hægra horninu og slá inn „App Store“ í leitarstikunni og ýta á Enter takkann.
Opnaðu App Store. Þetta er blátt tákn sem líkist höfuðstöflu „A“. Ef App Store er ekki í bryggjunni þinni skaltu smella á stækkunarglerstáknið efst í hægra horninu og slá inn „App Store“ í leitarstikunni og ýta á Enter takkann.  Gerð MiniCalendar & búnaður í leitarstikunni. Leitarstikan er efst í hægra horninu á skjánum. Þetta mun leita að MiniCalendar & Widget forritinu.
Gerð MiniCalendar & búnaður í leitarstikunni. Leitarstikan er efst í hægra horninu á skjánum. Þetta mun leita að MiniCalendar & Widget forritinu. - Einnig er hægt að setja músarbendilinn efst í hægra horninu eða neðst í hægra horninu til að birta Apple dagatalið í hliðarstiku til hægri.
 Smelltu á að taka upp undir Mini Calendar & Widget. Það er undir titli forritsins í App Store. Þetta mun sýna uppsetningarhnapp fyrir neðan titil forritsins.
Smelltu á að taka upp undir Mini Calendar & Widget. Það er undir titli forritsins í App Store. Þetta mun sýna uppsetningarhnapp fyrir neðan titil forritsins.  Smelltu á Settu forritið upp. Þetta birtist fyrir neðan forritið eftir að þú smellir að taka upp smellt. Þetta mun setja forritið upp.
Smelltu á Settu forritið upp. Þetta birtist fyrir neðan forritið eftir að þú smellir að taka upp smellt. Þetta mun setja forritið upp.  Opnaðu smádagatal og búnað. Eftir að MiniCalendar & Widget forritið er sett upp geturðu smellt á Að opna smelltu í App Store til að opna það, eða þú getur smellt á það í Forritamöppunni í Finder.
Opnaðu smádagatal og búnað. Eftir að MiniCalendar & Widget forritið er sett upp geturðu smellt á Að opna smelltu í App Store til að opna það, eða þú getur smellt á það í Forritamöppunni í Finder. - Einnig er hægt að smella á stækkunarglerstáknið efst í hægra horninu og leita að „Mini Calendar & Widget“ og ýta á Enter takkann.
 Smelltu á Að leyfa. Þegar þú opnar lítil dagatal og búnað fyrst, spyr það hvort þú viljir leyfa því að fá aðgang að Mac dagatalinu þínu. Smelltu á Að leyfa að samþ.
Smelltu á Að leyfa. Þegar þú opnar lítil dagatal og búnað fyrst, spyr það hvort þú viljir leyfa því að fá aðgang að Mac dagatalinu þínu. Smelltu á Að leyfa að samþ.  Smelltu og dragðu dagatalið til að færa það. Þetta gerir þér kleift að færa dagbókargræjuna á viðkomandi stað á skjáborðinu þínu.
Smelltu og dragðu dagatalið til að færa það. Þetta gerir þér kleift að færa dagbókargræjuna á viðkomandi stað á skjáborðinu þínu. - Til að bæta nýjum viðburði við Mini Calendar og búnaðinn, smellið Nýr viðburður neðst á lista yfir atburði. Fylltu út formið og smelltu á Allt í lagi.
 Hægri smelltu á Mini Calendar appið í bryggjunni. Þetta er svart tákn með mynd sem líkist dagbókarsíðu. Hægri-smelltu til að birta sprettivalmynd.
Hægri smelltu á Mini Calendar appið í bryggjunni. Þetta er svart tákn með mynd sem líkist dagbókarsíðu. Hægri-smelltu til að birta sprettivalmynd.  Fljóta að ofan Valkostir. Þetta sýnir gluggavalmynd með nokkrum viðbótarvalkostum.
Fljóta að ofan Valkostir. Þetta sýnir gluggavalmynd með nokkrum viðbótarvalkostum.  Smelltu á Opnaðu við innskráningu (valfrjálst). Þetta gerir Mini Calendar & Widget forritinu kleift að byrja um leið og þú skráir þig inn á þinn Mac.
Smelltu á Opnaðu við innskráningu (valfrjálst). Þetta gerir Mini Calendar & Widget forritinu kleift að byrja um leið og þú skráir þig inn á þinn Mac.  Smelltu á Þetta skjáborð undir „Úthluta“ (valfrjálst). Þetta mun festa lítill dagatal og búnað við skjáborðið sem þú hefur opnað núna.
Smelltu á Þetta skjáborð undir „Úthluta“ (valfrjálst). Þetta mun festa lítill dagatal og búnað við skjáborðið sem þú hefur opnað núna. - Þú getur líka Hvaða skjáborð sem er að festa það við hvaða skjáborð sem er.
 Smelltu á rauða „x“ til að eyða dagatalinu. Til að fjarlægja dagbókargræjuna, smelltu á rauða „x“ efst í vinstra horninu til að loka forritinu.
Smelltu á rauða „x“ til að eyða dagatalinu. Til að fjarlægja dagbókargræjuna, smelltu á rauða „x“ efst í vinstra horninu til að loka forritinu.
Aðferð 4 af 4: Bættu nýrri dagbókarþjónustu við Apple dagatalið
 Opnaðu dagbókarforritið. Ef það er ekki í bryggjunni þinni skaltu smella á stækkunarglerstáknið efst í hægra horninu og slá inn „Calendar.app“ og ýta á Enter takkann. Þetta opnar Apple Calendar.
Opnaðu dagbókarforritið. Ef það er ekki í bryggjunni þinni skaltu smella á stækkunarglerstáknið efst í hægra horninu og slá inn „Calendar.app“ og ýta á Enter takkann. Þetta opnar Apple Calendar.  Smelltu á valmyndina á dagskrá. Það er efst í vinstra horni skjásins á matseðlinum. Fellivalmynd opnast.
Smelltu á valmyndina á dagskrá. Það er efst í vinstra horni skjásins á matseðlinum. Fellivalmynd opnast.  Smelltu á Bæta við aðgangi. Gluggi birtist með lista yfir þjónustu sem þú getur bætt við.
Smelltu á Bæta við aðgangi. Gluggi birtist með lista yfir þjónustu sem þú getur bætt við.  Veldu þjónustu og smelltu á Komdu þér áfram. Það eru nokkrar dagbókarþjónustur sem þú getur bætt við Apple dagatalið. Þú getur bætt við iCloud reikningi, Exchange, Google, Facebook, Yahoo, AOL eða öðrum CalDAV reikningi. Smelltu á Komdu þér áfram neðst í hægra horninu á glugganum þegar þú ert búinn.
Veldu þjónustu og smelltu á Komdu þér áfram. Það eru nokkrar dagbókarþjónustur sem þú getur bætt við Apple dagatalið. Þú getur bætt við iCloud reikningi, Exchange, Google, Facebook, Yahoo, AOL eða öðrum CalDAV reikningi. Smelltu á Komdu þér áfram neðst í hægra horninu á glugganum þegar þú ert búinn.  Skráðu þig inn á reikninginn þinn. Innskráningarskjárinn mun vera mismunandi eftir þjónustum. Þú verður líklega að slá inn netfangið og lykilorðið sem tengt er reikningnum sem þú vilt skrá þig inn á. Til dæmis, til að bæta við dagatali sem tengt er Google reikningnum þínum, skráðu þig inn með netfanginu og lykilorðinu sem tengt er Google reikningnum þínum.
Skráðu þig inn á reikninginn þinn. Innskráningarskjárinn mun vera mismunandi eftir þjónustum. Þú verður líklega að slá inn netfangið og lykilorðið sem tengt er reikningnum sem þú vilt skrá þig inn á. Til dæmis, til að bæta við dagatali sem tengt er Google reikningnum þínum, skráðu þig inn með netfanginu og lykilorðinu sem tengt er Google reikningnum þínum.  Smelltu á gátreitinn við hliðina á "Dagatal" og smelltu á Tilbúinn. Þú getur einnig bætt tölvupósti, tengiliðum og athugasemdum við Apple þjónustu þína. Athugaðu Dagatal til að bæta við dagatalinu þínu og smelltu neðst til hægri Tilbúinn. Þetta bætir dagatalinu við Apple Calendar forritið þitt. Þú getur smellt á mismunandi dagatöl sem þú hefur bætt við í hliðarstikunni til vinstri.
Smelltu á gátreitinn við hliðina á "Dagatal" og smelltu á Tilbúinn. Þú getur einnig bætt tölvupósti, tengiliðum og athugasemdum við Apple þjónustu þína. Athugaðu Dagatal til að bæta við dagatalinu þínu og smelltu neðst til hægri Tilbúinn. Þetta bætir dagatalinu við Apple Calendar forritið þitt. Þú getur smellt á mismunandi dagatöl sem þú hefur bætt við í hliðarstikunni til vinstri. - Til að bæta viðburði við Apple dagatalið skaltu smella á tíma rauf undir dagsetningu og fylla út formið í gluggakassanum.