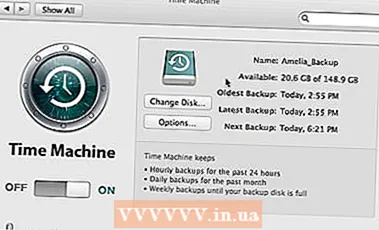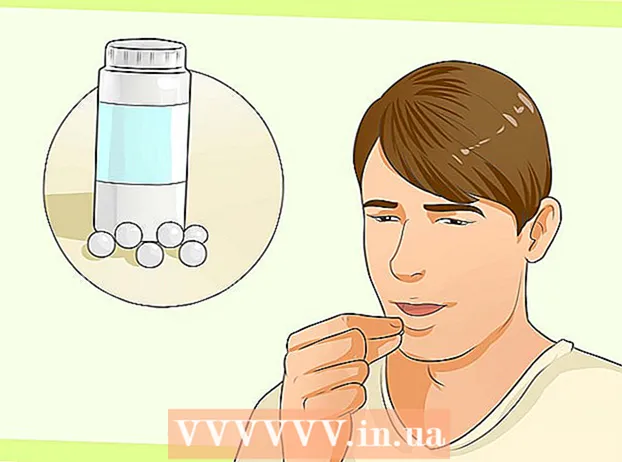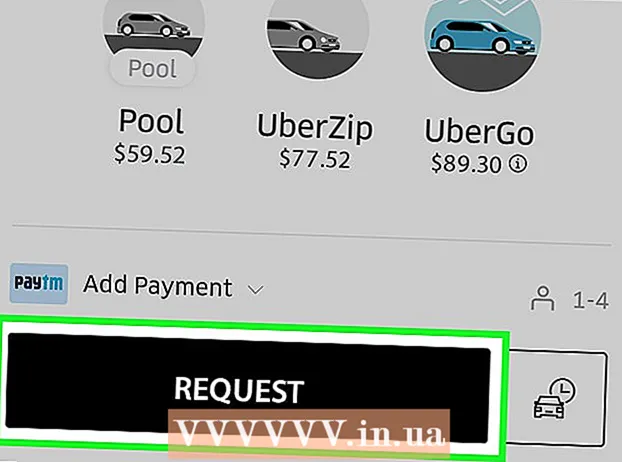Höfundur:
Eugene Taylor
Sköpunardag:
11 Ágúst 2021
Uppfærsludagsetning:
1 Júlí 2024
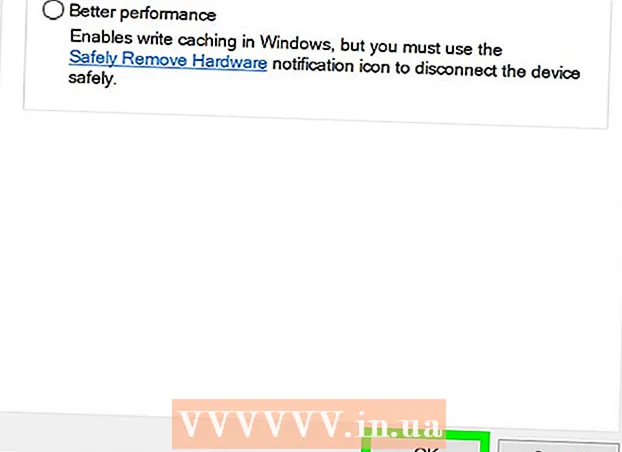
Efni.
Þessi wikiHow kennir þér hvernig á að fjarlægja utanaðkomandi harðan disk eða glampadrif af Windows 10 tölvunni þinni.
Að stíga
Aðferð 1 af 3: Notaðu skjáborðsverkefni
 Vistaðu opin skjöl á glampadrifið þitt. Auðveldasta leiðin til að gera þetta í opnum glugga er í gegnum Ctrl halda niðri og halda áfram S. að ýta.
Vistaðu opin skjöl á glampadrifið þitt. Auðveldasta leiðin til að gera þetta í opnum glugga er í gegnum Ctrl halda niðri og halda áfram S. að ýta.  Leitaðu að „Eject“ hnappnum. Þetta er rétthyrnda myndin í formi glampadrifs með gátmerki við hliðina. Þetta er að finna í röð valkostanna neðst til hægri á skjánum en þú gætir þurft að smella á örina upp vinstra megin við þessa valkosti til að skoða þá alla.
Leitaðu að „Eject“ hnappnum. Þetta er rétthyrnda myndin í formi glampadrifs með gátmerki við hliðina. Þetta er að finna í röð valkostanna neðst til hægri á skjánum en þú gætir þurft að smella á örina upp vinstra megin við þessa valkosti til að skoða þá alla.  Smelltu á táknið „Losaðu út“. Fellivalmynd birtist.
Smelltu á táknið „Losaðu út“. Fellivalmynd birtist.  Smelltu á Losaðu út. Þessi valkostur er að finna neðst í fellivalmyndinni. Það mun venjulega gefa til kynna eitthvað í líkingu við Losaðu SDHC (E :) með nafni glampadrifsins á eftir „Eject“.
Smelltu á Losaðu út. Þessi valkostur er að finna neðst í fellivalmyndinni. Það mun venjulega gefa til kynna eitthvað í líkingu við Losaðu SDHC (E :) með nafni glampadrifsins á eftir „Eject“.  Bíddu þangað til þú færð þau skilaboð að þú getir örugglega losað vélbúnaðinn. Um leið og þessi tilkynning birtist neðst í hægra horninu á skjánum er glampadrifið þitt tilbúið til að fjarlægja það.
Bíddu þangað til þú færð þau skilaboð að þú getir örugglega losað vélbúnaðinn. Um leið og þessi tilkynning birtist neðst í hægra horninu á skjánum er glampadrifið þitt tilbúið til að fjarlægja það.  Vistaðu opin skjöl á glampadrifið þitt. Auðveldasta leiðin til að gera þetta í opnum glugga er í gegnum Ctrl halda niðri og halda áfram S. að ýta.
Vistaðu opin skjöl á glampadrifið þitt. Auðveldasta leiðin til að gera þetta í opnum glugga er í gegnum Ctrl halda niðri og halda áfram S. að ýta.  Opnaðu Start valmyndina. Smelltu á Windows táknið neðst til vinstri á skjánum eða ýttu á Vinnalykill á lyklaborði tölvunnar. Með því að opna Start valmyndina verður músarbendillinn þinn sjálfkrafa settur í „Leit“.
Opnaðu Start valmyndina. Smelltu á Windows táknið neðst til vinstri á skjánum eða ýttu á Vinnalykill á lyklaborði tölvunnar. Með því að opna Start valmyndina verður músarbendillinn þinn sjálfkrafa settur í „Leit“.  Gerð Þessi PC. Tölvan þín leitar þá að „þessari tölvu“.
Gerð Þessi PC. Tölvan þín leitar þá að „þessari tölvu“.  Smelltu á „This PC“ táknið. Þetta er mynd af tölvuskjá efst í leitarreitnum Start menu. „Þessi PC“ opnast.
Smelltu á „This PC“ táknið. Þetta er mynd af tölvuskjá efst í leitarreitnum Start menu. „Þessi PC“ opnast.  Finndu nafn glampadrifsins. Það birtist undir „Tæki og drif“ í miðju glugganum; venjulega verður glampadrifið þitt hægra megin við þennan glugga.
Finndu nafn glampadrifsins. Það birtist undir „Tæki og drif“ í miðju glugganum; venjulega verður glampadrifið þitt hægra megin við þennan glugga. - Þú munt venjulega sjá "(E :)" eða "(F :)" á eftir glampi drifinu.
 Hægri smelltu á nafn glampadrifsins. Fellivalmynd birtist.
Hægri smelltu á nafn glampadrifsins. Fellivalmynd birtist.  Smelltu á Losaðu út. Þú finnur þennan valkost nokkurn veginn í miðjum fellivalmyndinni. Þegar þú hefur gert þetta ætti nafn glampadrifsins að hverfa úr glugganum „Þessi PC“.
Smelltu á Losaðu út. Þú finnur þennan valkost nokkurn veginn í miðjum fellivalmyndinni. Þegar þú hefur gert þetta ætti nafn glampadrifsins að hverfa úr glugganum „Þessi PC“.  Bíddu þar til skilaboðin „Öruggt að fjarlægja vélbúnað“ birtast. Þegar þú sérð þessa tilkynningu neðst til hægri á skjánum er glampadrifið tilbúið til að fjarlægja það.
Bíddu þar til skilaboðin „Öruggt að fjarlægja vélbúnað“ birtast. Þegar þú sérð þessa tilkynningu neðst til hægri á skjánum er glampadrifið tilbúið til að fjarlægja það.  Gakktu úr skugga um að glampadrifið sé tengt tölvunni þinni. Quick Remove er Windows þjónusta sem snýr glampadrifið þitt þannig að það þarf ekki að henda því út, svo þú getur einfaldlega fjarlægt glampadrifið hvenær sem þú vilt. Til að virkja fljótlegan fjarlægingu verður glampadrifið að vera tengt.
Gakktu úr skugga um að glampadrifið sé tengt tölvunni þinni. Quick Remove er Windows þjónusta sem snýr glampadrifið þitt þannig að það þarf ekki að henda því út, svo þú getur einfaldlega fjarlægt glampadrifið hvenær sem þú vilt. Til að virkja fljótlegan fjarlægingu verður glampadrifið að vera tengt. - Þú getur ekki sett upp Quick Delete fyrir SD kort.
 Hægri smelltu á Start hnappinn. Þetta er Windows merkið neðst til vinstri á skjánum. Þetta opnar sprettivalmynd.
Hægri smelltu á Start hnappinn. Þetta er Windows merkið neðst til vinstri á skjánum. Þetta opnar sprettivalmynd. - Þú getur líka notað VinnaHaltu inni takkanum og X Ýttu á til að opna sprettivalmyndina.
 Smelltu á Device Manager. Þessi valkostur er efst í sprettivalmyndinni.
Smelltu á Device Manager. Þessi valkostur er efst í sprettivalmyndinni.  Smelltu á hnappinn > vinstra megin við „Diskadrif“. Diskadrifshlutinn er efst í glugga Tækjastjórnunar. Smelltu á örina vinstra megin til að opna lista yfir diskadrif tölvunnar þar sem þú finnur einnig meðfylgjandi glampadrif.
Smelltu á hnappinn > vinstra megin við „Diskadrif“. Diskadrifshlutinn er efst í glugga Tækjastjórnunar. Smelltu á örina vinstra megin til að opna lista yfir diskadrif tölvunnar þar sem þú finnur einnig meðfylgjandi glampadrif.  Hægri smelltu á nafn glampadrifsins. Nafn glampadrifsins mun vera mismunandi, en það stendur venjulega „USB“ í titlinum.
Hægri smelltu á nafn glampadrifsins. Nafn glampadrifsins mun vera mismunandi, en það stendur venjulega „USB“ í titlinum.  Smelltu á Properties. Þessi valkostur er að finna neðst í hægri-smelltu valmyndinni.
Smelltu á Properties. Þessi valkostur er að finna neðst í hægri-smelltu valmyndinni.  Smelltu á Reglur. Þetta er flipi efst í „Properties“ glugganum.
Smelltu á Reglur. Þetta er flipi efst í „Properties“ glugganum.  Smelltu á valkostinn Fljótur fjarlægja. Þú finnur þetta efst í glugganum.
Smelltu á valkostinn Fljótur fjarlægja. Þú finnur þetta efst í glugganum.  Smelltu á OK. Þetta gerir kleift að fjarlægja fljótt fyrir þetta tiltekna glampadrif. Þegar þú ert búinn að nota glampadrifið geturðu fjarlægt það úr tölvunni án þess að fara í gegnum „Eject“ aðferðina.
Smelltu á OK. Þetta gerir kleift að fjarlægja fljótt fyrir þetta tiltekna glampadrif. Þegar þú ert búinn að nota glampadrifið geturðu fjarlægt það úr tölvunni án þess að fara í gegnum „Eject“ aðferðina.
Ábendingar
- „Eject“ aðferðin virkar einnig fyrir SD kort (td minniskort úr myndavélum).
- Þar sem Fljótur fjarlægja er tækjasértækur þarftu að gera það kleift fyrir öll glampadrifin þín ef þú vilt nota þennan eiginleika fyrir hvert glampadrif.
Viðvörun
- Ekki nota Quick Remove fyrir ytri harða diska. Þar sem þeir geyma umtalsvert fleiri gögn en venjulegt glampadrif, þá er "Eject" aðferðin mun öruggari þegar kemur að því að fjarlægja ytri harðan disk.