Höfundur:
Frank Hunt
Sköpunardag:
16 Mars 2021
Uppfærsludagsetning:
1 Júlí 2024
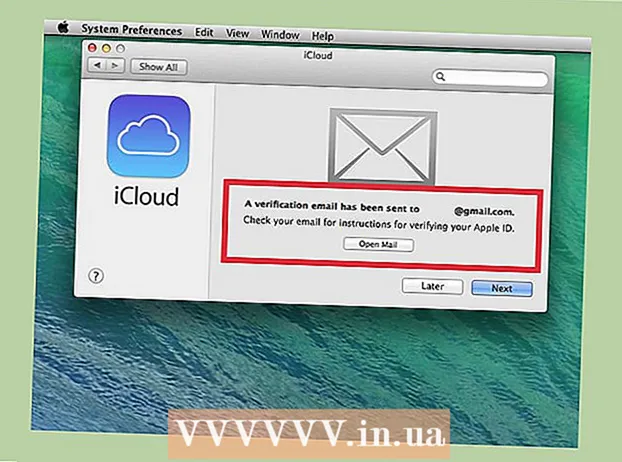
Efni.
ICloud reikningurinn þinn er tengdur Apple-auðkenni Apple. Þú getur notað þetta auðkenni til að skrá þig inn á Apple tækið þitt eða iCloud og setja iCloud upp á Windows tölvu. Auðkenni eru bundin við upplýsingarnar sem þú þarft fyrir iCloud, iMessages, App Store og iTunes kaup, FaceTime og margt fleira. Þú getur búið til Apple auðkenni ókeypis á vefsíðunni eða í Apple tæki.
Að stíga
Aðferð 1 af 3: Með tölvunni þinni
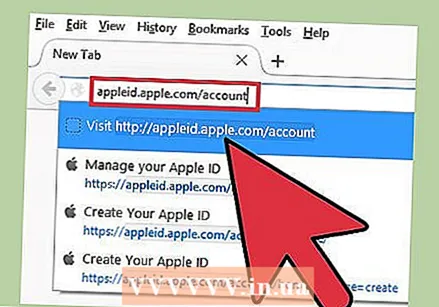 Farðu á vefsíðu Apple ID. „Apple auðkenni“ og „iCloud reikningur“ eru í grunninn það sama. iCloud hefur verið hluti af Apple ID kerfinu frá upphafi. Með Apple auðkenni hefurðu aðgang að skjölunum sem þú hefur geymt á iCloud. Með hverju Apple auðkenni færðu 5 GB ókeypis geymslurými á iCloud. Þú getur haldið áfram að nota Apple auðkenni þitt til að gera iTunes kaup og breyta iCloud stillingum þínum.
Farðu á vefsíðu Apple ID. „Apple auðkenni“ og „iCloud reikningur“ eru í grunninn það sama. iCloud hefur verið hluti af Apple ID kerfinu frá upphafi. Með Apple auðkenni hefurðu aðgang að skjölunum sem þú hefur geymt á iCloud. Með hverju Apple auðkenni færðu 5 GB ókeypis geymslurými á iCloud. Þú getur haldið áfram að nota Apple auðkenni þitt til að gera iTunes kaup og breyta iCloud stillingum þínum. - Fara til appleid.apple.com/account til að stofna reikning. Þú getur gert þetta á tölvunni þinni sem og í farsímanum þínum.
- Smelltu á „Búðu til Apple auðkenni“ efst til hægri á síðunni ef þú ert ekki strax sendur á réttu síðuna.
 Sláðu inn netfangið sem þú vilt nota sem Apple auðkenni. Þú getur notað hvaða netfang sem er fyrir þetta, svo framarlega sem það er ekki tengt öðru Apple auðkenni. Gakktu úr skugga um að nota netfang sem þú hefur enn aðgang að, þar sem þú þarft að virkja reikninginn þinn seinna.
Sláðu inn netfangið sem þú vilt nota sem Apple auðkenni. Þú getur notað hvaða netfang sem er fyrir þetta, svo framarlega sem það er ekki tengt öðru Apple auðkenni. Gakktu úr skugga um að nota netfang sem þú hefur enn aðgang að, þar sem þú þarft að virkja reikninginn þinn seinna. 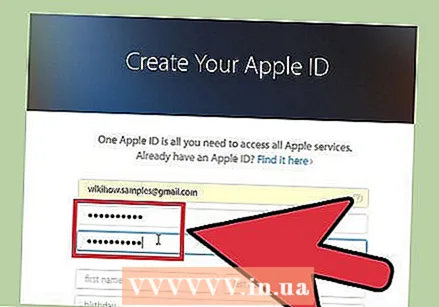 Veldu öruggt lykilorð sem þú gleymir ekki fljótlega. Þú þarft þetta lykilorð til að skrá þig inn á Apple auðkenni þitt, svo vertu viss um að muna það. Lykilorðið verður einnig að vera öruggt þar sem það gerir þér kleift að fá aðgang að greiðsluupplýsingum þínum, iTunes kaupum og persónulegum skjölum.
Veldu öruggt lykilorð sem þú gleymir ekki fljótlega. Þú þarft þetta lykilorð til að skrá þig inn á Apple auðkenni þitt, svo vertu viss um að muna það. Lykilorðið verður einnig að vera öruggt þar sem það gerir þér kleift að fá aðgang að greiðsluupplýsingum þínum, iTunes kaupum og persónulegum skjölum. 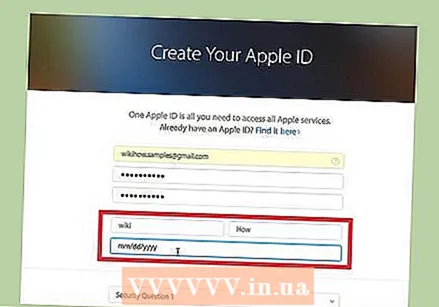 Sláðu inn nafn þitt og fæðingardag. Þú verður að slá inn raunverulegar upplýsingar þínar til að geta keypt hluti með Apple auðkenni þínu.
Sláðu inn nafn þitt og fæðingardag. Þú verður að slá inn raunverulegar upplýsingar þínar til að geta keypt hluti með Apple auðkenni þínu. 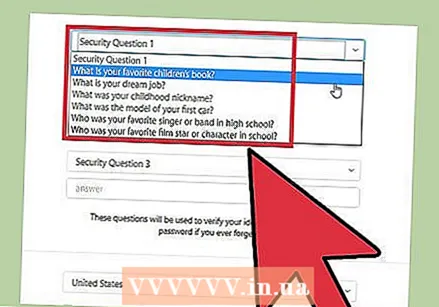 Veldu og svaraðu þremur öryggisspurningum. Þessar spurningar eru notaðar til að staðfesta hver þú ert ef þú vilt breyta reikningsupplýsingunum þínum. Það er mjög mikilvægt að þú munir svörin við spurningunum því þú getur beðið um þetta í hvert skipti sem þú vilt aðlaga gögnin.
Veldu og svaraðu þremur öryggisspurningum. Þessar spurningar eru notaðar til að staðfesta hver þú ert ef þú vilt breyta reikningsupplýsingunum þínum. Það er mjög mikilvægt að þú munir svörin við spurningunum því þú getur beðið um þetta í hvert skipti sem þú vilt aðlaga gögnin. - Skrifaðu spurningarnar og svörin á öruggan stað ef þú hefur áhyggjur af því að þú gleymir þeim.
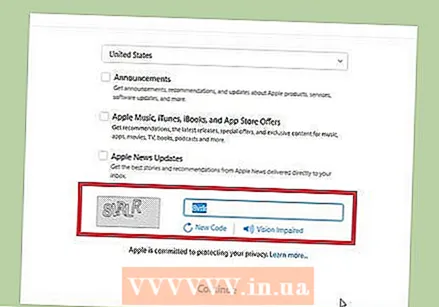 Stilltu tölvupóststillingar þínar og sláðu inn captcha. Fjarlægðu nokkur hakamerki ef þú vilt ekki fá fréttabréf eða önnur skilaboð frá Apple. Sláðu inn captcha til að sanna að þú sért ekki vélmenni.
Stilltu tölvupóststillingar þínar og sláðu inn captcha. Fjarlægðu nokkur hakamerki ef þú vilt ekki fá fréttabréf eða önnur skilaboð frá Apple. Sláðu inn captcha til að sanna að þú sért ekki vélmenni. 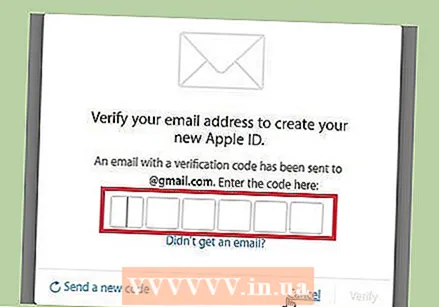 Staðfestu aðgang þinn. Þú færð nú tölvupóst með kóða. Sláðu inn þennan kóða á skjánum sem nú birtist. Reikningurinn þinn verður nú staðfestur og þú verður vísað á síðuna Reikningsstjórnun.
Staðfestu aðgang þinn. Þú færð nú tölvupóst með kóða. Sláðu inn þennan kóða á skjánum sem nú birtist. Reikningurinn þinn verður nú staðfestur og þú verður vísað á síðuna Reikningsstjórnun.  Notaðu nýja reikninginn þinn. Þú getur nú notað nýja Apple auðkenni þitt til að fá aðgang að iCloud þjónustu. Þetta felur í sér Mac tölvur, iOS tæki og iCloud fyrir Windows.
Notaðu nýja reikninginn þinn. Þú getur nú notað nýja Apple auðkenni þitt til að fá aðgang að iCloud þjónustu. Þetta felur í sér Mac tölvur, iOS tæki og iCloud fyrir Windows.
Aðferð 2 af 3: Með iOS tæki
 Opnaðu stillingarforritið. Þú getur strax búið til Apple auðkenni (iCloud reikning) í iOS tækinu þínu. Þú getur notað þennan reikning til að samstilla stillingar þínar og flytja skrár yfir í iCloud.
Opnaðu stillingarforritið. Þú getur strax búið til Apple auðkenni (iCloud reikning) í iOS tækinu þínu. Þú getur notað þennan reikning til að samstilla stillingar þínar og flytja skrár yfir í iCloud. 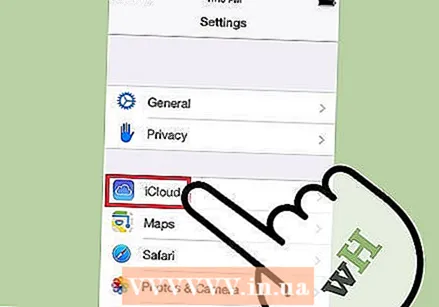 Ýttu á iCloud.’ Nú mun iCloud valmyndin opnast í IOS tækinu þínu.
Ýttu á iCloud.’ Nú mun iCloud valmyndin opnast í IOS tækinu þínu. 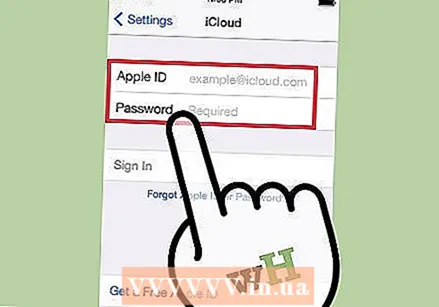 Ef þú ert nú skráð inn með annað Apple auðkenni þarftu fyrst að skrá þig út. Þú verður að vera skráður út til að búa til Apple auðkenni (iCould reikning). Til að gera þetta, ýttu á „Log out“ neðst á iCloud skjánum.
Ef þú ert nú skráð inn með annað Apple auðkenni þarftu fyrst að skrá þig út. Þú verður að vera skráður út til að búa til Apple auðkenni (iCould reikning). Til að gera þetta, ýttu á „Log out“ neðst á iCloud skjánum. 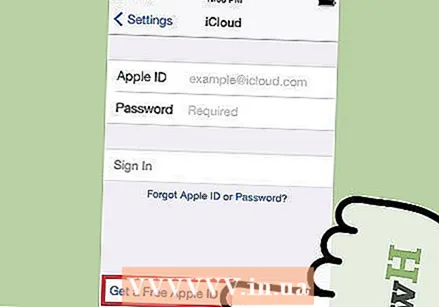 Ýttu á Búðu til nýtt Apple auðkenni."Þú getur nú búið til nýjan reikning. Apple ID þitt veitir þér einnig aðgang að iCloud.
Ýttu á Búðu til nýtt Apple auðkenni."Þú getur nú búið til nýjan reikning. Apple ID þitt veitir þér einnig aðgang að iCloud. 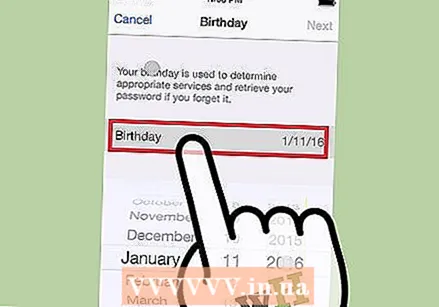 Sláðu inn fæðingardag þinn. Fæðingardagurinn sem þú slærð inn ákvarðar hvaða efni þú getur skoðað og er einnig notaður til að endurstilla lykilorðið þitt.
Sláðu inn fæðingardag þinn. Fæðingardagurinn sem þú slærð inn ákvarðar hvaða efni þú getur skoðað og er einnig notaður til að endurstilla lykilorðið þitt. 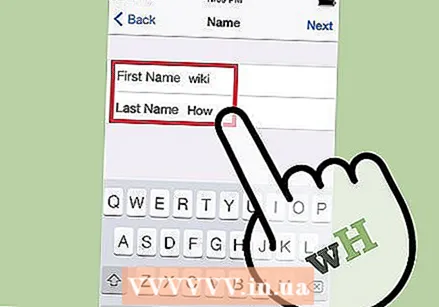 Fylltu út nafnið þitt. Þú verður nú beðinn um nafn þitt. Gakktu úr skugga um að þetta nafn sé það sama og á bankareikningnum þínum eða kreditkortinu.
Fylltu út nafnið þitt. Þú verður nú beðinn um nafn þitt. Gakktu úr skugga um að þetta nafn sé það sama og á bankareikningnum þínum eða kreditkortinu. 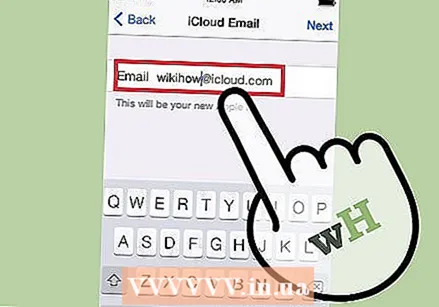 Sláðu inn netfangið þitt eða búðu til ókeypis iCloud heimilisfang. Til að búa til Apple auðkenni þarftu netfang. Þú getur notað þetta heimilisfang seinna til að skrá þig inn á reikninginn þinn. Þú getur notað núverandi netfang en þú getur líka búið til ókeypis @ icloud.com heimilisfang.
Sláðu inn netfangið þitt eða búðu til ókeypis iCloud heimilisfang. Til að búa til Apple auðkenni þarftu netfang. Þú getur notað þetta heimilisfang seinna til að skrá þig inn á reikninginn þinn. Þú getur notað núverandi netfang en þú getur líka búið til ókeypis @ icloud.com heimilisfang.  Veldu lykilorð fyrir Apple auðkenni þitt. Eftir að þú hefur slegið inn netfangið þitt verður þú að þurfa að slá inn lykilorð. Gakktu úr skugga um að lykilorðið sé öruggt, þar sem Apple ID þitt er bundið töluvert af persónulegum upplýsingum. Þú munt líklega byrja að nota auðkenni og lykilorð reglulega, svo það er skynsamlegt að velja lykilorð sem þú manst auðveldlega eftir.
Veldu lykilorð fyrir Apple auðkenni þitt. Eftir að þú hefur slegið inn netfangið þitt verður þú að þurfa að slá inn lykilorð. Gakktu úr skugga um að lykilorðið sé öruggt, þar sem Apple ID þitt er bundið töluvert af persónulegum upplýsingum. Þú munt líklega byrja að nota auðkenni og lykilorð reglulega, svo það er skynsamlegt að velja lykilorð sem þú manst auðveldlega eftir. 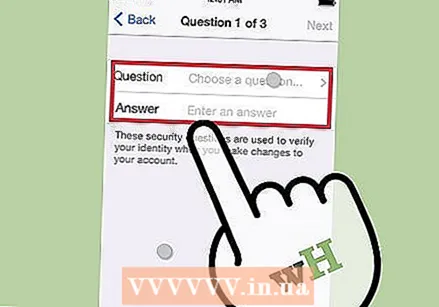 Veldu og svaraðu þremur öryggisspurningum. Þú verður að svara þessum spurningum ef þú vilt breyta reikningsstillingunum þínum, svo vertu viss um að muna svörin.
Veldu og svaraðu þremur öryggisspurningum. Þú verður að svara þessum spurningum ef þú vilt breyta reikningsstillingunum þínum, svo vertu viss um að muna svörin. 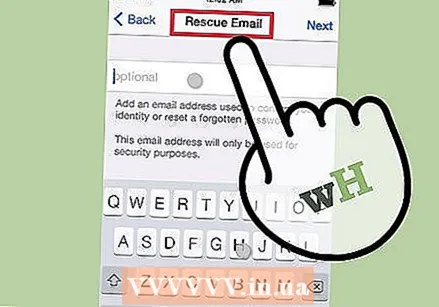 Sláðu inn aukanetfang (valfrjálst). Þetta er annað netfang sem þú getur notað til að endurstilla lykilorðið. Þetta getur til dæmis komið að góðum notum þegar þú hefur ekki lengur aðgang að reikningnum þínum.
Sláðu inn aukanetfang (valfrjálst). Þetta er annað netfang sem þú getur notað til að endurstilla lykilorðið. Þetta getur til dæmis komið að góðum notum þegar þú hefur ekki lengur aðgang að reikningnum þínum. 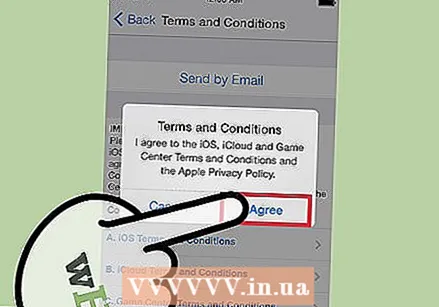 Ljúktu við að búa til reikninginn þinn. Þú munt nú sjá skilyrðin fyrir því að búa til Apple auðkenni. Þú verður að samþykkja þetta til að stofna reikninginn. Þegar þú hefur gert þetta verður reikningurinn þinn búinn til og þú verður skráður inn á nýja auðkennið.
Ljúktu við að búa til reikninginn þinn. Þú munt nú sjá skilyrðin fyrir því að búa til Apple auðkenni. Þú verður að samþykkja þetta til að stofna reikninginn. Þegar þú hefur gert þetta verður reikningurinn þinn búinn til og þú verður skráður inn á nýja auðkennið. 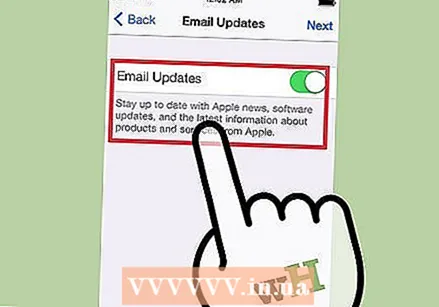 Notaðu App Store eða iTunes Store. Ef þú ert að nota App Store eða iTunes Store í fyrsta skipti þarftu að skrá þig inn með netfanginu þínu og lykilorði. Þú verður einnig að fylla út fleiri upplýsingar, þar á meðal heimilisfang og símanúmer. Ef þú vilt aðeins hlaða niður ókeypis forritum og efni þarftu ekki að slá inn neinar greiðsluupplýsingar.
Notaðu App Store eða iTunes Store. Ef þú ert að nota App Store eða iTunes Store í fyrsta skipti þarftu að skrá þig inn með netfanginu þínu og lykilorði. Þú verður einnig að fylla út fleiri upplýsingar, þar á meðal heimilisfang og símanúmer. Ef þú vilt aðeins hlaða niður ókeypis forritum og efni þarftu ekki að slá inn neinar greiðsluupplýsingar.
Aðferð 3 af 3: Með OS X
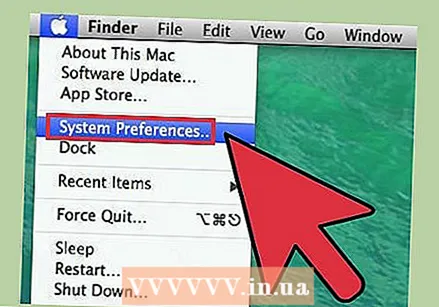 Smelltu á Apple valmyndina og veldu Kerfisstillingar’. Þú getur skráð þig inn á Mac tölvuna þína með Apple ID til að tengja það við iCloud reikninginn þinn og stillingar. Ef þú ert ekki með Apple auðkenni geturðu búið til ókeypis.
Smelltu á Apple valmyndina og veldu Kerfisstillingar’. Þú getur skráð þig inn á Mac tölvuna þína með Apple ID til að tengja það við iCloud reikninginn þinn og stillingar. Ef þú ert ekki með Apple auðkenni geturðu búið til ókeypis. 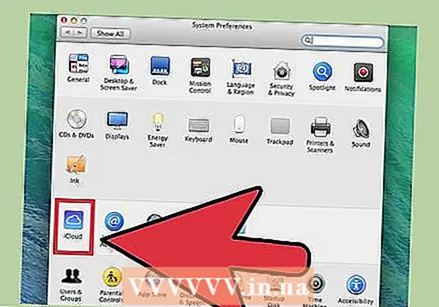 Veldu „iCloud“ úr valmyndinni Kerfisstillingar. Stillingar ICloud opnast nú.
Veldu „iCloud“ úr valmyndinni Kerfisstillingar. Stillingar ICloud opnast nú. 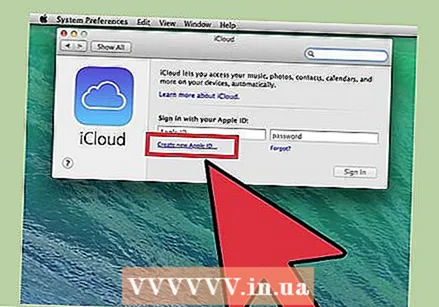 Smelltu á „Búðu til Apple ID“ til að búa til nýtt Apple ID. Þú verður strax sendur á réttan skjá fyrir þetta.
Smelltu á „Búðu til Apple ID“ til að búa til nýtt Apple ID. Þú verður strax sendur á réttan skjá fyrir þetta. 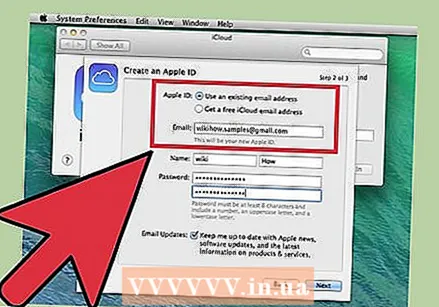 Fylltu út nauðsynlegar upplýsingar. Þú verður að fylla út eyðublað til að búa til Apple auðkenni. Þú verður að slá inn netfang og lykilorð, velja öryggisspurningar og fylla út persónulegar upplýsingar.
Fylltu út nauðsynlegar upplýsingar. Þú verður að fylla út eyðublað til að búa til Apple auðkenni. Þú verður að slá inn netfang og lykilorð, velja öryggisspurningar og fylla út persónulegar upplýsingar.  Staðfestu aðgang þinn. Staðfestingarskilaboð verða nú send á netfangið sem þú slóst inn. Sláðu inn kóðann úr þessum skilaboðum til að staðfesta nýja reikninginn þinn.
Staðfestu aðgang þinn. Staðfestingarskilaboð verða nú send á netfangið sem þú slóst inn. Sláðu inn kóðann úr þessum skilaboðum til að staðfesta nýja reikninginn þinn.



