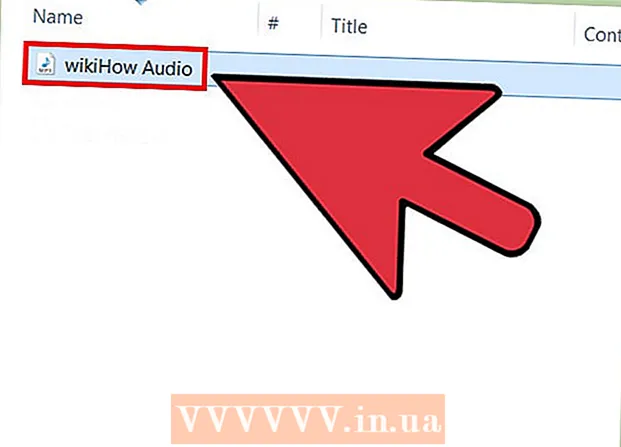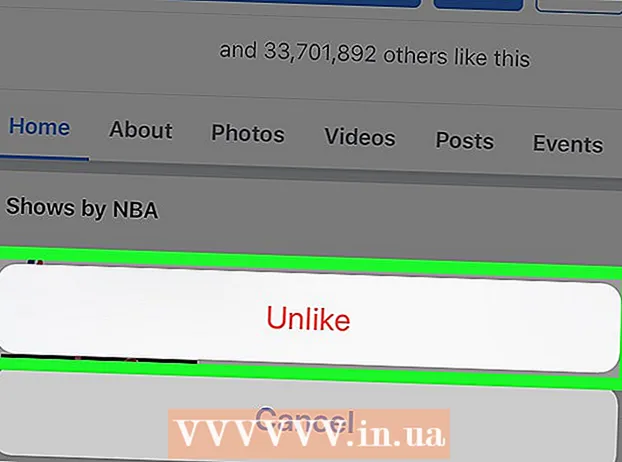Höfundur:
Frank Hunt
Sköpunardag:
17 Mars 2021
Uppfærsludagsetning:
1 Júlí 2024

Efni.
GIMP er opið forrit fyrir myndvinnslu og frábært ókeypis val við Adobe Photoshop og önnur forrit. Eins og margir aðrir GNU GPL hugbúnaður er það ókeypis að hlaða niður, nota og deila með öðrum og þér er heimilt að breyta frumkóðanum. Nafnið GIMP er stytting á „GNU Image Manipulation Program“. Margir af öflugu eiginleikum Photoshop og svipuðum viðskiptaáætlunum eru einnig fáanlegar í GIMP. Að hlaða niður og setja upp hugbúnaðinn er auðvelt og þú getur sett þetta forrit mjög auðveldlega upp á tölvuna þína.
Að stíga
Aðferð 1 af 2: Setja upp GIMP í Windows
 Sæktu GIMP.
Sæktu GIMP.- Þú getur hlaðið niður GIMP af sourceforge.net eða gimp.org
 Byrjaðu uppsetningarforritið (gimp-help-2-2.6.11-en-setup.exe). Tvísmelltu á skrána til að hefja hana.
Byrjaðu uppsetningarforritið (gimp-help-2-2.6.11-en-setup.exe). Tvísmelltu á skrána til að hefja hana. - Sérhver skrá með „exe“ sem framleiðsla er keyranleg.
- Athugið: umtalið „og“ í skráarheitinu vísar til ensku útgáfunnar af þessu forriti; það er líka hollensk útgáfa.
- Útgáfunúmerið sem hér er nefnt (-2-2.6.11) gæti hafa breyst á meðan.
 Svaraðu spurningum uppsetningaraðila. Allar sjálfgefnar stillingar virka ágætlega en notendur sem vilja aðeins meiri stjórn ættu að fylgja þessum skrefum:
Svaraðu spurningum uppsetningaraðila. Allar sjálfgefnar stillingar virka ágætlega en notendur sem vilja aðeins meiri stjórn ættu að fylgja þessum skrefum: - Smelltu á „Næsta“ til að staðfesta að engin önnur forrit séu í gangi. Hugbúnaður eins og netvafri (td þessi grein) getur verið áfram opinn. Forrit sem geta truflað uppsetningu GIMP eru GTK + forrit og uppsetningarforrit sem eru í gangi á sama tíma.
- Smelltu á „Næsta“ til að samþykkja GNU GPL.
- Smelltu á "Aðlaga" til að fá meiri stjórn á uppsetningu þinni. Þú getur nú smellt á „Install now“ fyrir venjulega uppsetningu. Neðstu skrefin snúast um sérsniðna uppsetningu.
- Veldu uppsetningarmöppu, eða láttu það í friði að velja „C: Program Files GIMP-2.0“ möppu. Smelltu á „Næsta“.
- Full uppsetning mun setja upp allt sem þarf fyrir GIMP (þ.m.t. GTK +) en mun ekki setja upp Python eftirnafn GIMP. Ef þú ert nú þegar með útgáfu af GTK + uppsett, eða vilt gera þitt eigið val skaltu velja „Sérsniðin uppsetning“ og síðan „Næsta“.
- Skráasamtökin eru skráð með sjálfgefnu valinu. Þetta tilgreinir hvaða skrár eru tengdar GIMP, sem þýðir að ef þú keyrir eina af þessum skrám í framtíðinni mun hún opnast með GIMP sjálfgefið. Gerðu viðeigandi breytingar hér og smelltu á „Næsta“.
- Þú verður spurður hvort búa eigi til möppu í Start valmyndinni. Svo einn í Start valmyndinni í hlutanum „Forrit“ eða „Öll forrit“). Veldu það sem þú kýst, gefðu það þitt eigið nafn ef þörf krefur og smelltu á „Næsta“.
- Þú verður spurður hvort þú viljir hlekk á skjáborðið eða flýtileið. Flýtiritunartengillinn er settur í tækjastikuna Flýtiræsing. Taktu val þitt og smelltu á „Næsta“.
- Farðu yfir stillingar þínar í næsta textareit og smelltu á „Setja upp“.
 Byrjaðu GIMP. Þegar uppsetningu er lokið verður þér gefinn kostur á að ræsa GIMP.
Byrjaðu GIMP. Þegar uppsetningu er lokið verður þér gefinn kostur á að ræsa GIMP.
Aðferð 2 af 2: Uppsetning GIMP á Mac
 Opnaðu Safari á Mac tölvunni þinni. Gerðu þetta með því að smella á Safari áttavitann í bryggjunni þinni neðst á skjáborðinu.
Opnaðu Safari á Mac tölvunni þinni. Gerðu þetta með því að smella á Safari áttavitann í bryggjunni þinni neðst á skjáborðinu.  Farðu á niðurhalssíðu Gimp. Ef þú ert með það á skjánum, farðu á: http://www.gimp.org/downloads/.
Farðu á niðurhalssíðu Gimp. Ef þú ert með það á skjánum, farðu á: http://www.gimp.org/downloads/.  Sæktu Gimp uppsetningarforritið. Þegar þangað er komið skaltu smella á fyrsta appelsínugula litaða hlekkinn sem þú sérð, þar sem þú getur lesið útgáfunúmer GIMP, með .dmg sem viðbót. Veldu nýjustu útgáfuna, líklega fyrsta krækjuna á síðunni. Niðurhalið byrjar þá strax.
Sæktu Gimp uppsetningarforritið. Þegar þangað er komið skaltu smella á fyrsta appelsínugula litaða hlekkinn sem þú sérð, þar sem þú getur lesið útgáfunúmer GIMP, með .dmg sem viðbót. Veldu nýjustu útgáfuna, líklega fyrsta krækjuna á síðunni. Niðurhalið byrjar þá strax.  Farðu í Gimp forritið. Þegar niðurhalinu er lokið, lokaðu Safari og smelltu á niðurhalstáknið í bryggjunni til hægri við hliðina á ruslafötunni. Smelltu á skrána sem þú hefur hlaðið niður. Gluggi opnast með GIMP forritinu.
Farðu í Gimp forritið. Þegar niðurhalinu er lokið, lokaðu Safari og smelltu á niðurhalstáknið í bryggjunni til hægri við hliðina á ruslafötunni. Smelltu á skrána sem þú hefur hlaðið niður. Gluggi opnast með GIMP forritinu.  Hægri smelltu á Finder úr bryggjunni þinni. sjálfgefið finnurðu þetta á svæðinu lengst til vinstri. Táknið lítur út eins og tvö andlit sameinuð saman. Smelltu á „Opnaðu nýjan leitarglugga“ sem þú finnur efst í samhengisvalmyndinni sem opnast.
Hægri smelltu á Finder úr bryggjunni þinni. sjálfgefið finnurðu þetta á svæðinu lengst til vinstri. Táknið lítur út eins og tvö andlit sameinuð saman. Smelltu á „Opnaðu nýjan leitarglugga“ sem þú finnur efst í samhengisvalmyndinni sem opnast.  Veldu Gimp. Í vinstri glugganum í Finder smellirðu á „Umsóknir“ og velur síðan gluggann með GIMP forritinu.
Veldu Gimp. Í vinstri glugganum í Finder smellirðu á „Umsóknir“ og velur síðan gluggann með GIMP forritinu.  Færðu Gimp appið í Umsóknargluggann. Þú gerir þetta með því að draga GIMP forritið í Forrit gluggann.
Færðu Gimp appið í Umsóknargluggann. Þú gerir þetta með því að draga GIMP forritið í Forrit gluggann.  Byrjaðu Gimp. Smelltu á Launchpad táknið, sem lítur út eins og eldflaug í silfurhring. Hér eru sýnd öll forrit sem þú getur keyrt á Mac þínum. Smelltu á GIMP til að ræsa það.
Byrjaðu Gimp. Smelltu á Launchpad táknið, sem lítur út eins og eldflaug í silfurhring. Hér eru sýnd öll forrit sem þú getur keyrt á Mac þínum. Smelltu á GIMP til að ræsa það.
Viðvaranir
- Sæktu aðeins GIMP af opinberu vefsíðunni, gimp-win.sourceforge.net. Þessar heimildir valda því að þú halar niður illgjarnan hugbúnað, auk auglýsinga.