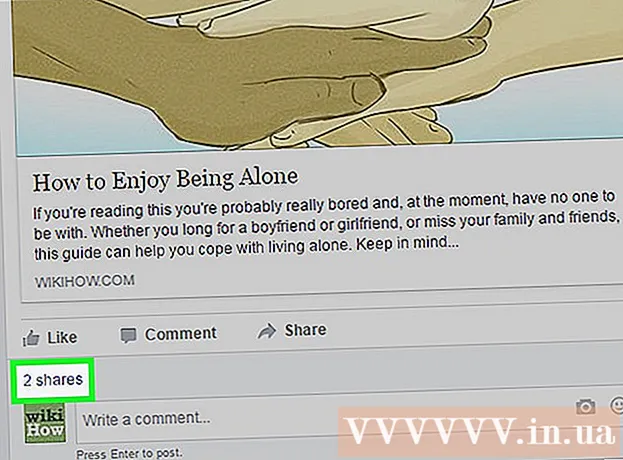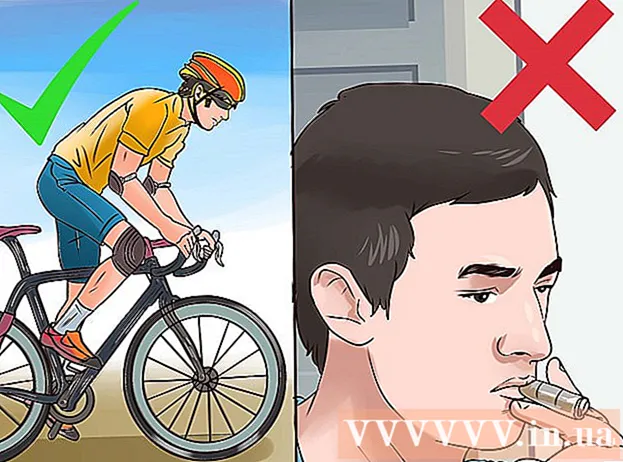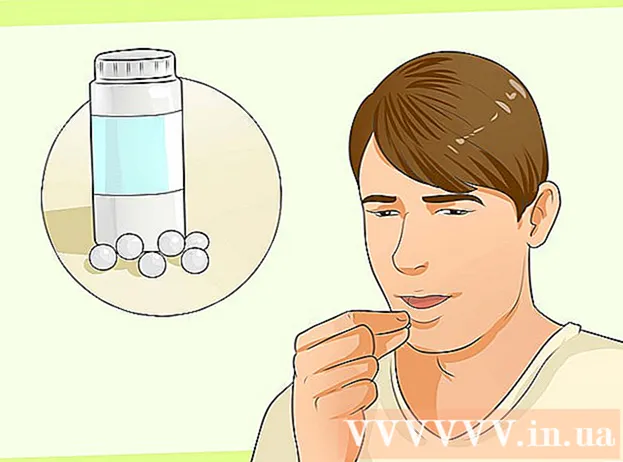Höfundur:
Frank Hunt
Sköpunardag:
15 Mars 2021
Uppfærsludagsetning:
1 Júlí 2024

Efni.
- Að stíga
- Aðferð 1 af 2: Með Adobe Reader
- Aðferð 2 af 2: Notkun Google Drive fyrir skannaðar eða öruggar PDF skjöl
PDF skrár eru vinsælt skjalsnið vegna þess að innihaldið er „læst“ þannig að allir lesendur sjá það sama. Þetta er frábært til að deila skjölum en getur gert það erfitt að velja og afrita innihald PDF. Ókeypis Adobe Reader forritið er ein besta leiðin til að velja efni úr PDF skjali. Ef PDF var búið til með því að skanna skjal, eða er varið gegn afritum, þarftu að nota forrit sem getur þekkt orð og breytt þeim í texta sem hægt er að breyta.
Að stíga
Aðferð 1 af 2: Með Adobe Reader
 Sæktu og settu upp nýjustu útgáfuna af Adobe Reader. Þetta er ókeypis PDF lesandi Adobe. Nýjasta útgáfan er Adobe Reader DC (XI).
Sæktu og settu upp nýjustu útgáfuna af Adobe Reader. Þetta er ókeypis PDF lesandi Adobe. Nýjasta útgáfan er Adobe Reader DC (XI). - Áður en þú hleður niður Adobe Reader uppsetningarforritinu þarftu að taka hakið úr McAfee kassanum, annars eru óæskilegir tækjastikur settir upp í vafranum þínum.
- Það eru mörg forrit í boði til að lesa PDF skjöl, þar á meðal vafrinn þinn, en flestir hafa mjög takmarkaðan valkost. Þú munt ná sem bestum árangri með ókeypis Adobe Reader.
 Opnaðu PDF í Adobe Reader. Þegar þú setur upp Adobe Reader gerir það sig að sjálfgefnu PDF skjalaforriti, svo það ætti að opna þegar þú tvísmellir á PDF skjal.
Opnaðu PDF í Adobe Reader. Þegar þú setur upp Adobe Reader gerir það sig að sjálfgefnu PDF skjalaforriti, svo það ætti að opna þegar þú tvísmellir á PDF skjal.  Hægri smelltu á opna PDF og veldu valverkfærið. Þetta gerir þér kleift að velja efni í pdf.
Hægri smelltu á opna PDF og veldu valverkfærið. Þetta gerir þér kleift að velja efni í pdf.  Veldu efnið sem þú vilt afrita. Þetta er erfiðasti hlutinn, þar sem hæfni til að velja texta fer eftir því hvernig PDF-skjalið var búið til:
Veldu efnið sem þú vilt afrita. Þetta er erfiðasti hlutinn, þar sem hæfni til að velja texta fer eftir því hvernig PDF-skjalið var búið til: - Ef PDF var búið til með því að skanna skjal geturðu ekki valið texta. Þetta er vegna þess að PDF skjalið er kóðað sem mynd í stað textaskjals. Þú getur smellt og dregið til að búa til aðili en það mun afrita textann sem mynd í staðinn fyrir texta.
- Ef PDF var búið til úr ritvinnsluforriti (t.d. vistað sem PDF í Word) ættirðu að geta valið textann. Að velja stór textasvæði getur verið vandasamt, svo reyndu að gera afrit í litlum blokkum texta.
- Ef þú vilt afrita mynd verður þú að draga teiti um alla myndina.
 Afritaðu valið efni. Ef þú getur ekki afritað val er PDF skjalið líklega varið. Ef PDF skjalið er ekki varið eru nokkrar leiðir til að afrita eitthvað sem þú hefur merkt:
Afritaðu valið efni. Ef þú getur ekki afritað val er PDF skjalið líklega varið. Ef PDF skjalið er ekki varið eru nokkrar leiðir til að afrita eitthvað sem þú hefur merkt: - Ýttu á Ctrl/Skipun + C.
- Hægri smelltu á valið og veldu „Copy“.
- Veldu „Afrita“ úr breytingavalmyndinni.
 Opnaðu skrána þar sem þú vilt afrita valið. Þú getur límt afritaða textann eða myndina í hvaða skrá sem er þar sem það er mögulegt. Svo líka í skjali eða myndvinnsluforriti.
Opnaðu skrána þar sem þú vilt afrita valið. Þú getur límt afritaða textann eða myndina í hvaða skrá sem er þar sem það er mögulegt. Svo líka í skjali eða myndvinnsluforriti.  Límdu afritaða textann eða myndina. Veldu hvar þú vilt líma innihaldið og gerðu það á eftirfarandi hátt:
Límdu afritaða textann eða myndina. Veldu hvar þú vilt líma innihaldið og gerðu það á eftirfarandi hátt: - Ýttu á Ctrl/⌘ Skipun+C..
- Hægri smelltu þar sem þú vilt líma og veldu „Líma“.
- Veldu „Líma“ úr „Breyta“ valmyndinni.
Aðferð 2 af 2: Notkun Google Drive fyrir skannaðar eða öruggar PDF skjöl
 Notaðu þessa aðferð ef PDF skjalið inniheldur texta sem er kóðuð sem mynd. Ef PDF hefur verið skannað er það líklega myndskrá en ekki textaskrá. Þú þarft þá OCR (Optical Character Recognition) forrit til að umbreyta myndinni í valinn texta. Google Drive er með ókeypis OCR þjónustu við að hlaða inn PDF skrám, sem virkar í flestum tilfellum vel.
Notaðu þessa aðferð ef PDF skjalið inniheldur texta sem er kóðuð sem mynd. Ef PDF hefur verið skannað er það líklega myndskrá en ekki textaskrá. Þú þarft þá OCR (Optical Character Recognition) forrit til að umbreyta myndinni í valinn texta. Google Drive er með ókeypis OCR þjónustu við að hlaða inn PDF skrám, sem virkar í flestum tilfellum vel. - Google Drive getur umbreytt vernduðum PDF skrám svo að þú getir valið efni úr þeim. Málsmeðferðin er sú sama.
- PDF leturgerðin mun hafa mikil áhrif á getu Google Drive til að lesa persónurnar. Þú munt ná sem mestum árangri með PDF skjöl sem nota mjög skýrt, auðlesið letur.
 Skráðu þig inn á Google Drive. Þú getur notað Google reikninginn þinn til að fá aðgang að ókeypis skýjageymslu. Allir Google reikningar, þar á meðal Gmail reikningar, eru með ókeypis skýjageymslu. Þú getur skráð þig inn á drive.google.com.
Skráðu þig inn á Google Drive. Þú getur notað Google reikninginn þinn til að fá aðgang að ókeypis skýjageymslu. Allir Google reikningar, þar á meðal Gmail reikningar, eru með ókeypis skýjageymslu. Þú getur skráð þig inn á drive.google.com.  Dragðu PDF skjalið sem þú vilt umbreyta í Drive gluggann. Þetta byrjar sjálfkrafa að hlaða inn PDF skjalinu.
Dragðu PDF skjalið sem þú vilt umbreyta í Drive gluggann. Þetta byrjar sjálfkrafa að hlaða inn PDF skjalinu. - Athugið: Google Drive mun ekki umbreyta meira en fyrstu tíu blaðsíðurnar í skjali.
 Hægri smelltu á skrána sem hlaðið var upp og veldu „Opna með“ → „Google skjöl“. Þetta mun opna nýjan flipa og Google skjöl munu byrja að vinna úr skránni.
Hægri smelltu á skrána sem hlaðið var upp og veldu „Opna með“ → „Google skjöl“. Þetta mun opna nýjan flipa og Google skjöl munu byrja að vinna úr skránni.  Bíddu eftir að Google Skjalavinnsla klári verkefnið. Þetta getur tekið smá tíma. Því meiri texti, því lengri tíma mun það taka.
Bíddu eftir að Google Skjalavinnsla klári verkefnið. Þetta getur tekið smá tíma. Því meiri texti, því lengri tíma mun það taka.  Athugaðu hvernig textanum var breytt. Google Drive OCR hugbúnaður er ekki fullkominn og villur geta komið upp eða hluti textans er hugsanlega ekki umbreyttur. Þú munt líklegast ná árangri með litlar PDF skrár sem nota venjulegt letur og eru aðeins texti. Það getur verið að mikið hvítt bil sé á milli textahluta; haltu áfram að fletta til að sjá hvort öllu hafi verið breytt.
Athugaðu hvernig textanum var breytt. Google Drive OCR hugbúnaður er ekki fullkominn og villur geta komið upp eða hluti textans er hugsanlega ekki umbreyttur. Þú munt líklegast ná árangri með litlar PDF skrár sem nota venjulegt letur og eru aðeins texti. Það getur verið að mikið hvítt bil sé á milli textahluta; haltu áfram að fletta til að sjá hvort öllu hafi verið breytt. - Ef Google Drive gat ekki umbreytt skránni á réttan hátt geturðu prófað sérstakan OCR hugbúnað. FreeOCR er eitt af vinsælustu Windows OCR forritunum og hægt er að hlaða því niður ókeypis frá paperfile.net.
 Veldu efnið sem þú vilt afrita. Notaðu bendilinn til að velja textann sem þú vilt afrita.
Veldu efnið sem þú vilt afrita. Notaðu bendilinn til að velja textann sem þú vilt afrita.  Afritaðu valinn texta. Þar sem þú ert að vinna í Google skjölum verður afritunarferlið auðvelt.
Afritaðu valinn texta. Þar sem þú ert að vinna í Google skjölum verður afritunarferlið auðvelt. - Ýttu á Ctrl/Skipun + C.
- Hægri smelltu á valið og veldu „Copy“.
- Smelltu á „Edit“ valmyndina og veldu „Copy“.