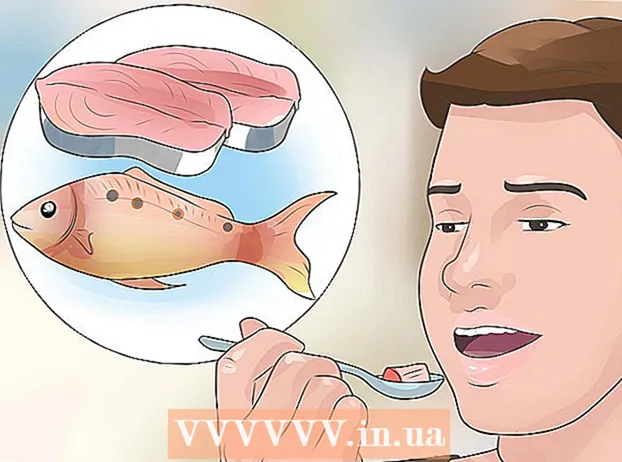Höfundur:
Frank Hunt
Sköpunardag:
19 Mars 2021
Uppfærsludagsetning:
1 Júlí 2024
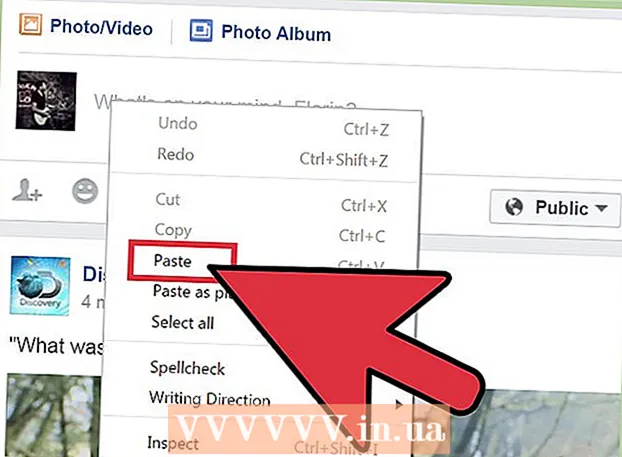
Efni.
- Að stíga
- Aðferð 1 af 3: Á iPhone og iPad
- Aðferð 2 af 3: Á Android tækjum
- Aðferð 3 af 3: Á vefsíðu Facebook
- Ábendingar
Að afrita og líma efni á Facebook er mjög auðvelt. Í farsímum geturðu bankað á fingurinn til að skoða og velja valmyndarvalkosti. Og á tölvum og fartölvum geturðu notað hægri músarhnappinn eða ákveðna flýtilykla. Í þessari grein útskýrum við í smáatriðum hvernig á að afrita og líma á Facebook. Þannig að ef þú vilt deila efni á Facebook, eða ef þú vilt deila Facebook efni annars staðar, ertu kominn á réttan stað.
Að stíga
Aðferð 1 af 3: Á iPhone og iPad
 Finndu efnið sem þú vilt afrita. Rétt eins og á Facebook vefsíðunni er hægt að afrita og líma texta, heimilisföng og myndir í Facebook appið á iOS farsímanum. Þú getur líka notað leiðbeiningarnar í þessari grein til að bæta við texta, krækjum eða myndum frá Facebook til önnur forrit.
Finndu efnið sem þú vilt afrita. Rétt eins og á Facebook vefsíðunni er hægt að afrita og líma texta, heimilisföng og myndir í Facebook appið á iOS farsímanum. Þú getur líka notað leiðbeiningarnar í þessari grein til að bæta við texta, krækjum eða myndum frá Facebook til önnur forrit. - Þegar þú afritar og límir texta á Facebook breytist skipulag og letur oft. Þegar þú afritar færslu einhvers, afritarðu aðeins textann, ekki líkar og athugasemdir.
- Ef þú vilt deila grein á Facebook, afritaðu veffang greinarinnar í veffangastiku vafrans.
 Afritaðu efnið sem þú vilt líma á Facebook. Ferlið við að afrita efni í farsímum fer eftir því hvað þú ætlar að afrita.
Afritaðu efnið sem þú vilt líma á Facebook. Ferlið við að afrita efni í farsímum fer eftir því hvað þú ætlar að afrita. - Til að afrita texta, haltu inni og haltu textanum þangað til að valverkfærið birtist. Þú munt sjá bláan reit sem velur texta með litlum bláum hringjum á endum reitsins. Færðu hringina þar til þú hefur valið viðkomandi texta. Þegar þú ert sáttur pikkarðu á Afrita. Þegar þú velur texta sem þú getur breytt (t.d. glósur þínar) birtist stækkunargler sem gerir þér kleift að sjá betur hvaða texta þú velur. Þegar þú tekur fingurinn af skjánum sérðu valkostina Velja eða Velja allt- með fyrsta valkostinum velurðu litaða textann og með öðrum valkostinum velurðu allan textann. Þegar þú hefur gefið til kynna hvaða texta þú vilt velja birtist valkosturinn Afrita. Pikkaðu á þetta.
- Til að afrita hlekk skaltu halda inni hlekk og pikka síðan á Afrita í valmyndinni sem birtist. Til að afrita heimilisfang af veffangastikunni, pikkaðu á heimilisfangið til að velja allt heimilisfangið og pikkaðu síðan á Afrita í matseðlinum.
- Til að afrita mynd þarftu að afrita heimilisfang myndarinnar í stað myndarinnar sjálfrar. Haltu inni myndinni og veldu Opna mynd til að opna myndina í nýjum flipa. Afritaðu síðan heimilisfang myndarinnar.
 Pikkaðu á þar sem þú vilt setja efnið í Facebook forritið. Þú getur límt það hvar sem þú vilt, svo til dæmis í stöðuuppfærslum þínum, færslum þínum eða í athugasemdum þínum. Pikkaðu í textareitinn til að setja bendilinn á réttan stað. Þú getur líka límt efni af Facebook í textareit sem þú getur breytt.
Pikkaðu á þar sem þú vilt setja efnið í Facebook forritið. Þú getur límt það hvar sem þú vilt, svo til dæmis í stöðuuppfærslum þínum, færslum þínum eða í athugasemdum þínum. Pikkaðu í textareitinn til að setja bendilinn á réttan stað. Þú getur líka límt efni af Facebook í textareit sem þú getur breytt. 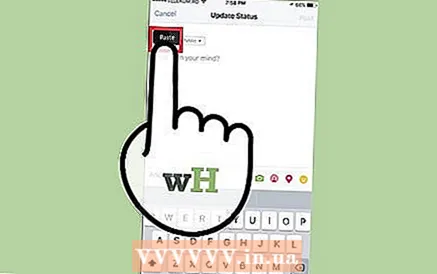 Pikkaðu á bendilinn þinn til að velja valkostinn Límdu koma því út. Með því að halda áfram Límdu Að pikka límir afritaða efnið í textareitinn.
Pikkaðu á bendilinn þinn til að velja valkostinn Límdu koma því út. Með því að halda áfram Límdu Að pikka límir afritaða efnið í textareitinn.
Aðferð 2 af 3: Á Android tækjum
 Finndu efnið sem þú vilt afrita. Rétt eins og á Facebook vefsíðunni er hægt að afrita og líma texta, heimilisföng og myndir í Facebook appið á Android farsímanum. Þú getur líka notað leiðbeiningarnar í þessari grein til að bæta við texta, krækjum eða myndum frá Facebook til önnur forrit.
Finndu efnið sem þú vilt afrita. Rétt eins og á Facebook vefsíðunni er hægt að afrita og líma texta, heimilisföng og myndir í Facebook appið á Android farsímanum. Þú getur líka notað leiðbeiningarnar í þessari grein til að bæta við texta, krækjum eða myndum frá Facebook til önnur forrit. - Þegar þú afritar og límir texta á Facebook breytist skipulag og letur oft. Þegar þú afritar færslu einhvers, afritarðu aðeins textann, ekki líkar og athugasemdir.
- Ef þú vilt deila grein á Facebook, afritaðu veffang greinarinnar í veffangastiku vafrans.
- Það eru þekkt vandamál við að afrita texta frá spjallhausum Facebook Messenger. Þú verður að afrita textann úr Facebook Messenger forritinu eða Facebook forritinu.
 Afritaðu efnið sem þú vilt líma á Facebook. Ferlið við að afrita efni í farsímum fer eftir því hvað þú ætlar að afrita.
Afritaðu efnið sem þú vilt líma á Facebook. Ferlið við að afrita efni í farsímum fer eftir því hvað þú ætlar að afrita. - Til að afrita texta, haltu inni og haltu textanum þangað til valverkfærið birtist. Þú munt sjá tvö táralaga tákn sem þú getur fært til upphafs og enda textans sem þú vilt velja. Þú munt einnig sjá fjóra valkosti birtast í sprettiglugga: Veldu allt, Afrita, Hluti og Leitaðu á vefnum. Ef þú vilt velja allan texta í glugga skaltu velja Veldu allt. Ef þú vilt aðeins velja ákveðinn texta skaltu færa táralaga táknin þar til viðkomandi texti er valinn. Þegar þú ert sáttur pikkarðu á Afrita í valmyndinni sem birtist.
- Til að afrita hlekk skaltu halda inni hlekk og smella síðan á Afrita hlekk URL í valmyndinni sem birtist. Til að afrita heimilisfang úr veffangastikunni skaltu halda inni heimilisfanginu. Ýttu á Veldu allt til að velja hlekkinn og pikkaðu síðan á Afrita í matseðlinum.
- Til að afrita mynd þarftu að afrita heimilisfang myndarinnar í stað myndarinnar sjálfrar. Haltu inni myndinni og veldu Skoða mynd til að opna myndina í nýjum flipa. Afritaðu síðan heimilisfang myndarinnar í veffangastikuna (eins og áður var lýst).
 Pikkaðu á þar sem þú vilt setja efnið í Facebook forritið. Þú getur límt það hvar sem þú vilt, svo til dæmis í stöðuuppfærslum þínum, færslum þínum eða í athugasemdum þínum. Pikkaðu í textareitinn til að setja bendilinn á réttan stað. Þú getur líka límt efni af Facebook í textareit sem þú getur breytt.
Pikkaðu á þar sem þú vilt setja efnið í Facebook forritið. Þú getur límt það hvar sem þú vilt, svo til dæmis í stöðuuppfærslum þínum, færslum þínum eða í athugasemdum þínum. Pikkaðu í textareitinn til að setja bendilinn á réttan stað. Þú getur líka límt efni af Facebook í textareit sem þú getur breytt. 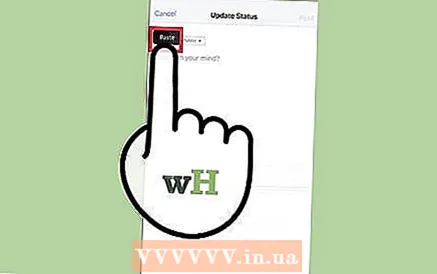 Pikkaðu á bendilinn þinn til að velja valkostinn Límdu koma því út. Með því að halda áfram Límdu Að pikka límir afritaða efnið í textareitinn.
Pikkaðu á bendilinn þinn til að velja valkostinn Límdu koma því út. Með því að halda áfram Límdu Að pikka límir afritaða efnið í textareitinn.
Aðferð 3 af 3: Á vefsíðu Facebook
 Finndu efnið sem þú vilt afrita. Þú getur afritað og límt texta, heimilisföng eða myndir í færslu eða skrifað athugasemdir á Facebook.
Finndu efnið sem þú vilt afrita. Þú getur afritað og límt texta, heimilisföng eða myndir í færslu eða skrifað athugasemdir á Facebook. - Ef þú vilt deila grein á Facebook, afritaðu veffang greinarinnar í veffangastiku vafrans.
- Afritaður texti tapar upprunalegu sniði. Facebook styður ekki aðra leturgerðir en eigin Facebook leturgerð.
- Afritaðar myndir birtast í færslunum þínum og verða settar inn á Facebook myndirnar þínar. Afrituð heimilisföng tengjast myndinni.
- Þú getur aðeins afritað textann úr öðrum Facebook færslum, ekki allri færslunni sjálfri. Ef þú afritar færslu einhvers, afritar þú ekki líkar og athugasemdir. Þú getur ekki sameinað skilaboð með því að afrita og líma þau.
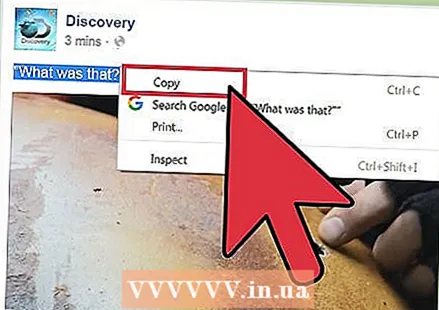 Veldu efnið sem þú vilt afrita. Ferlið til að afrita efni fer eftir því hvað þú ætlar að afrita
Veldu efnið sem þú vilt afrita. Ferlið til að afrita efni fer eftir því hvað þú ætlar að afrita - Til að afrita texta, veldu textann sem þú vilt afrita, hægrismelltu á hann og veldu Til að afrita. Notendur Windows og Mac geta notað takkasamsetningar eftir að hafa valið efni sem óskað er eftir. Windows notendur ýta á ^ Stjórnun + C., Mac notendur, ýttu á ⌘ Skipun + C.
- Til að afrita mynd af vefsíðu, hægri smelltu á hana og veldu Afritaðu mynd.
- Til að afrita hlekk á vefsíðu er hægt að afrita allt netfangið af veffangastikunni með því að hægrismella á hlekkinn og velja Afrita slóð. Notendur Windows og Mac geta notað takkasamsetningar eftir að hafa valið efni sem óskað er eftir. Windows notendur ýta á ^ Stjórnun + C., Mac notendur, ýttu á ⌘ Skipun + C.
 Settu bendilinn þar sem þú vilt líma innihaldið. Þú getur límt afritaða efnið í stöðuuppfærslu eða í athugasemd eða skilaboð með öðrum Facebook notanda.
Settu bendilinn þar sem þú vilt líma innihaldið. Þú getur límt afritaða efnið í stöðuuppfærslu eða í athugasemd eða skilaboð með öðrum Facebook notanda.  Límdu afritaða efnið. Hægri smelltu og veldu Að festa eða notaðu lyklaborðið. Windows notendur ýta á ^ Stjórnun + V., Mac notendur, ýttu á ⌘ Skipun + V.. Mismunandi efni eru límdar á mismunandi hátt.
Límdu afritaða efnið. Hægri smelltu og veldu Að festa eða notaðu lyklaborðið. Windows notendur ýta á ^ Stjórnun + V., Mac notendur, ýttu á ⌘ Skipun + V.. Mismunandi efni eru límdar á mismunandi hátt. - Með því að líma texta sérðu aðeins textann. Þú getur breytt sniðinu áður en þú sendir póstinn, en þú getur ekki breytt leturgerð límda textans.
- Þegar þú límir heimilisfang heimasíðu verður sjálfkrafa til forsýning á vefsíðunni. Forskoðunin inniheldur mynd, titil og stutta lýsingu. Eftir að þú hefur límt heimilisfangið og forsýning hefur verið búin til geturðu eytt heimilisfanginu aftur.
- Að líma mynd í stöðuuppfærslu bætir henni við upphleðslurnar þínar. Með því að setja mynd í skilaboð er myndin send beint til viðtakandans.
Ábendingar
- Í stað þess að afrita og líma efni geturðu líka valið valkostinn Deildu í neðra hægra horninu á krækjunni, textanum eða myndinni. Facebook mun þá spyrja þig hvort þú viljir deila því á tímalínunni þinni. Staðfestu val þitt um að deila færslunni á síðunni þinni.