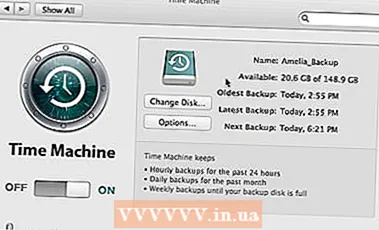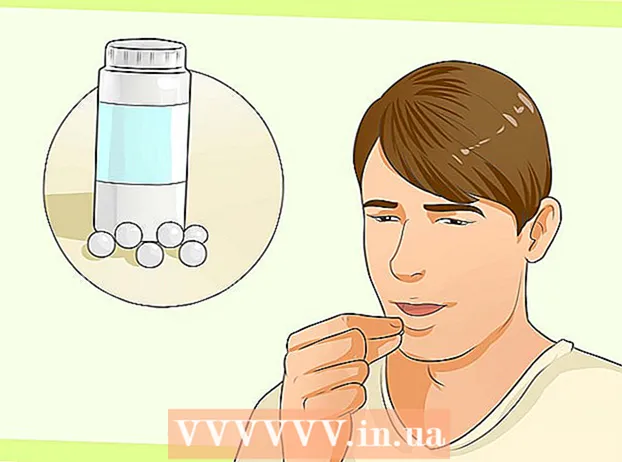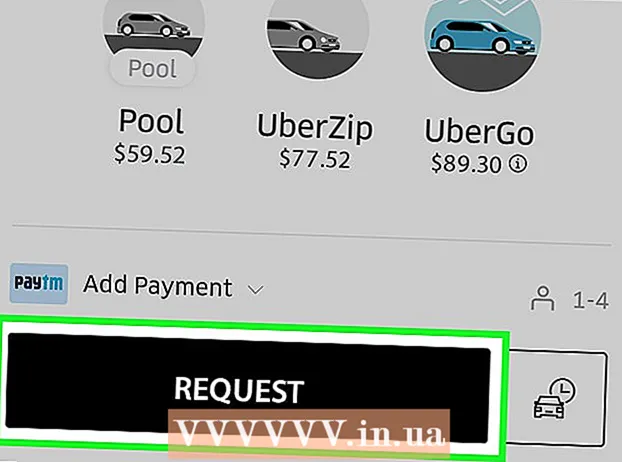Höfundur:
Judy Howell
Sköpunardag:
25 Júlí 2021
Uppfærsludagsetning:
1 Júlí 2024

Efni.
- Að stíga
- Aðferð 1 af 5: Sláðu kommur á tölvu
- Aðferð 2 af 5: Lærðu Altcodes (ASCII Codes) fyrir Windows
- Aðferð 3 af 5: Sláðu kommur á Mac
- Aðferð 4 af 5: Afritaðu og límdu kommur
- Aðferð 5 af 5: Stilltu lyklaborðsstillingar þínar
- Ábendingar
Hvort sem þú ert að slá á erlend tungumál eða bæta við kommur við hollensk orð, að vita hvernig á að bæta við kommur eða greinarmerki mun hjálpa þér að skrifa verulega hraðar. Það eru nokkrar leiðir til að slá inn letur með hreim, allt eftir því hvaða forrit þú notar. Í þessari grein er að finna nokkrar af algengustu leiðunum. Þessi grein gerir ráð fyrir að þú sért að vinna með ensku lyklaborði.
Að stíga
Aðferð 1 af 5: Sláðu kommur á tölvu
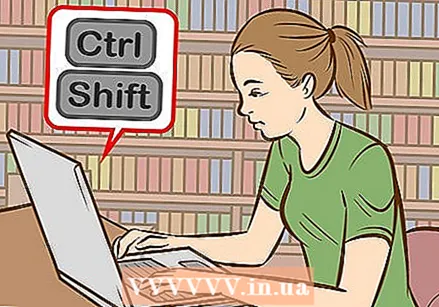 Prófaðu flýtilykla. Flýtilyklar er hægt að nota á flestar nýjar tölvur með Microsoft Word. Það er oft fljótlegra og auðveldara að muna flýtilykla en það er að nota ASCII kóða til að slá inn kommur.
Prófaðu flýtilykla. Flýtilyklar er hægt að nota á flestar nýjar tölvur með Microsoft Word. Það er oft fljótlegra og auðveldara að muna flýtilykla en það er að nota ASCII kóða til að slá inn kommur. 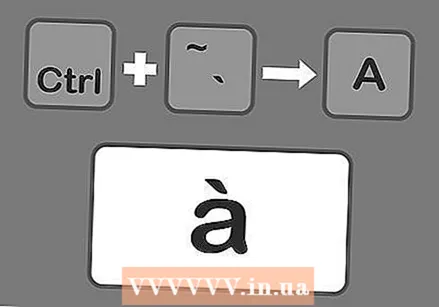 Ýttu á Control og `, sláðu síðan inn stafinn til að bæta við gröfum hreim. Haltu Control-takkanum niðri og ýttu síðan á hreimstakkann efst í vinstra horninu á lyklaborðinu, við hliðina á tölustafnum 1. Slepptu takkunum og sláðu síðan inn stafinn sem þú vilt bæta hreimnum við.
Ýttu á Control og `, sláðu síðan inn stafinn til að bæta við gröfum hreim. Haltu Control-takkanum niðri og ýttu síðan á hreimstakkann efst í vinstra horninu á lyklaborðinu, við hliðina á tölustafnum 1. Slepptu takkunum og sláðu síðan inn stafinn sem þú vilt bæta hreimnum við. - Hreyfilykillinn er venjulega sami lykill og sá sem er með ~. Það er ekki lykillinn með fráfallinu.
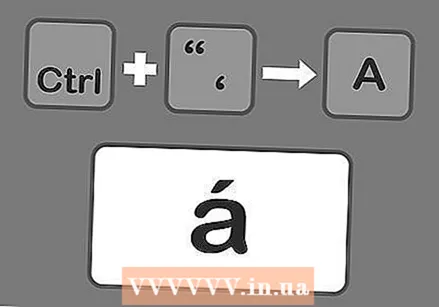 Ýttu á Control og ", síðan stafinn til að bæta við bráðum hreim. Haltu Control takkanum niðri og ýttu síðan á takkann með fráfallinu. Þú getur fundið þennan lykil við hliðina á Enter takkanum. Slepptu takkunum og sláðu síðan inn stafinn sem þú vilt bæta hreimnum við.
Ýttu á Control og ", síðan stafinn til að bæta við bráðum hreim. Haltu Control takkanum niðri og ýttu síðan á takkann með fráfallinu. Þú getur fundið þennan lykil við hliðina á Enter takkanum. Slepptu takkunum og sláðu síðan inn stafinn sem þú vilt bæta hreimnum við. 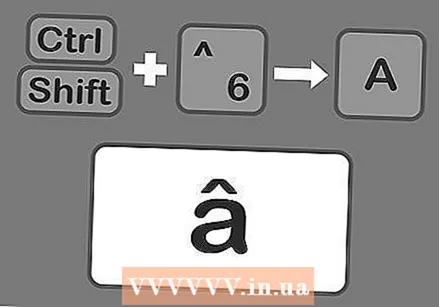 Ýttu á Control, Shift og síðan á 6 til að bæta við circumflex hreim. Haltu niðri Control og Shift takkunum, ýttu síðan á tölustafahnappinn 6. Slepptu takkunum og sláðu síðan inn stafinn sem þú vilt bæta hreimnum við. Þú notar prófið með tölunni 6 vegna greinarmerkisins ^ sem er fyrir ofan töluna.
Ýttu á Control, Shift og síðan á 6 til að bæta við circumflex hreim. Haltu niðri Control og Shift takkunum, ýttu síðan á tölustafahnappinn 6. Slepptu takkunum og sláðu síðan inn stafinn sem þú vilt bæta hreimnum við. Þú notar prófið með tölunni 6 vegna greinarmerkisins ^ sem er fyrir ofan töluna. 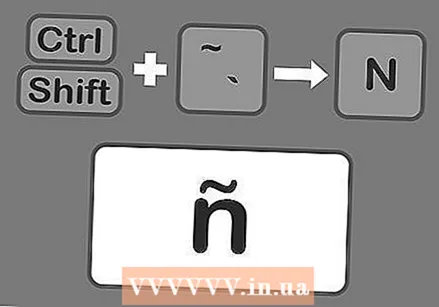 Ýttu á Shift, Control og ~ og síðan stafinn til að bæta við tilde. Lykillinn með tilde er sá sami lykill og þú notar til að gera grafalvarlegan hreim. Ekki gleyma að halda niðri Shift takkanum eða þú slærð inn gröfu hreim í stað tilde. Slepptu takkunum og sláðu síðan inn stafinn sem þú vilt bæta hreimnum við.
Ýttu á Shift, Control og ~ og síðan stafinn til að bæta við tilde. Lykillinn með tilde er sá sami lykill og þú notar til að gera grafalvarlegan hreim. Ekki gleyma að halda niðri Shift takkanum eða þú slærð inn gröfu hreim í stað tilde. Slepptu takkunum og sláðu síðan inn stafinn sem þú vilt bæta hreimnum við. 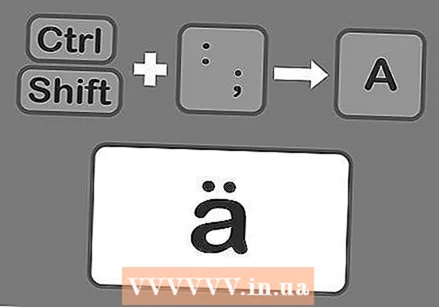 Ýttu á Shift, Control og:síðan bréfið til að bæta við umlaut. Þú getur fundið lykilinn með ristlinum við hliðina á fráfallslyklinum. Gakktu úr skugga um að halda inni Shift takkanum til að velja ristilinn í stað semikommunnar. Slepptu takkunum og sláðu síðan inn stafinn sem þú vilt bæta hreimnum við.
Ýttu á Shift, Control og:síðan bréfið til að bæta við umlaut. Þú getur fundið lykilinn með ristlinum við hliðina á fráfallslyklinum. Gakktu úr skugga um að halda inni Shift takkanum til að velja ristilinn í stað semikommunnar. Slepptu takkunum og sláðu síðan inn stafinn sem þú vilt bæta hreimnum við. 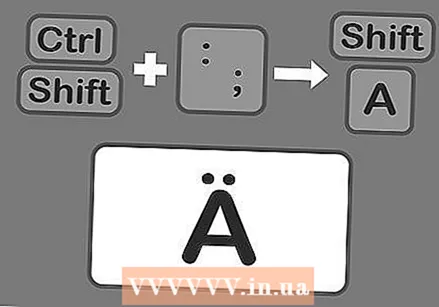 Bættu hreim við hástafi á sama hátt. Að þessu sinni ýtirðu þó á Shift takkann strax eftir að ýta á Control takkann og hreim takkann. Sláðu síðan inn stafinn. Þetta verður sjálfkrafa stórt.
Bættu hreim við hástafi á sama hátt. Að þessu sinni ýtirðu þó á Shift takkann strax eftir að ýta á Control takkann og hreim takkann. Sláðu síðan inn stafinn. Þetta verður sjálfkrafa stórt.
Aðferð 2 af 5: Lærðu Altcodes (ASCII Codes) fyrir Windows
 Notaðu Altcodes. Til að nota þessa kóða þarf lyklaborðið að vera með sérstakt talnaborð til hægri. ASCII kóðar virka í Microsoft Office. Þau virka kannski ekki í öllum Windows forritum og því þarftu að athuga forritin sérstaklega til að sjá hvort kóðarnir í þeim virka.
Notaðu Altcodes. Til að nota þessa kóða þarf lyklaborðið að vera með sérstakt talnaborð til hægri. ASCII kóðar virka í Microsoft Office. Þau virka kannski ekki í öllum Windows forritum og því þarftu að athuga forritin sérstaklega til að sjá hvort kóðarnir í þeim virka. 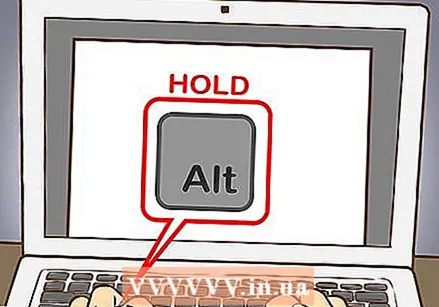 Haltu inni Alt takkanum. Það er margra mismunandi númerakóða sem þú þarft að muna, en til að nota alla þessa kóða verður þú að halda niðri Alt lyklinum fyrst. Haltu áfram að halda inni takkanum meðan þú slærð inn nauðsynlegan númerakóða.
Haltu inni Alt takkanum. Það er margra mismunandi númerakóða sem þú þarft að muna, en til að nota alla þessa kóða verður þú að halda niðri Alt lyklinum fyrst. Haltu áfram að halda inni takkanum meðan þú slærð inn nauðsynlegan númerakóða. 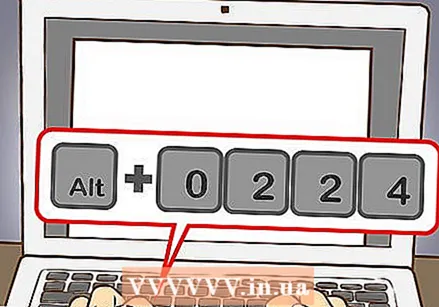 Sláðu inn kóðann fyrir samsvarandi hreim á talnaborðinu á lyklaborðinu.
Sláðu inn kóðann fyrir samsvarandi hreim á talnaborðinu á lyklaborðinu.- Sláðu inn eftirfarandi kóða til að búa til grafalegan hreim:
- à = 0224; À = 0192
- è = 0232; È = 0200
- ì = 0236; Ì = 0204
- ò = 0242; Ò = 0210
- ù = 0249; Ù = 0217
- Sláðu inn eftirfarandi kóða til að búa til bráðan hreim:
- á = 0225; Á = 0193
- é = 0233; É = 0201
- í = 0237; Í = 0205
- ó = 0243; Ó = 0211
- ú = 0250; Ú = 0218
- ý = 0253; Ý = 0221
- Sláðu inn eftirfarandi kóða til að búa til kringlóttan hreim:
- â = 0226; Â = 0194
- ê = 0234; Ê = 0202
- î = 0238; Î = 0206
- ô = 0244; Ô = 0212
- û = 0251; Û = 0219
- Sláðu inn eftirfarandi kóða til að búa til tilde:
- ã = 0227; Ã = 0195
- ñ = 0241; Ñ = 0209
- õ = 0245; Õ = 0213
- Sláðu inn eftirfarandi kóða til að búa til umlaut:
- ä = 0228; Ä = 0196
- ë = 0235; Ë = 0203
- ï = 0239; Ï = 0207
- ö = 0246; Ö = 0214
- ü = 0252; Ü = 0220
- ÿ = 0255; Ÿ = 0159
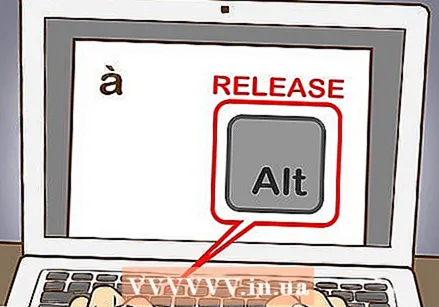 Slepptu Alt lyklinum. Hreimurinn birtist fyrir ofan samsvarandi staf, rétt eins og sýnt er hér að ofan. Það getur tekið nokkra fyrirhöfn að læra Altcodes þar sem margs er að muna. Þú getur búið til svindl sem þú getur skilið eftir við tölvuna þína svo þú getur fljótt horft á það ef þú þarft oft að nota kommur. Ef þú slærð oft inn kommur skaltu stilla lyklaborðsstillingarnar til að henta þínum þörfum betur.
Slepptu Alt lyklinum. Hreimurinn birtist fyrir ofan samsvarandi staf, rétt eins og sýnt er hér að ofan. Það getur tekið nokkra fyrirhöfn að læra Altcodes þar sem margs er að muna. Þú getur búið til svindl sem þú getur skilið eftir við tölvuna þína svo þú getur fljótt horft á það ef þú þarft oft að nota kommur. Ef þú slærð oft inn kommur skaltu stilla lyklaborðsstillingarnar til að henta þínum þörfum betur.
Aðferð 3 af 5: Sláðu kommur á Mac
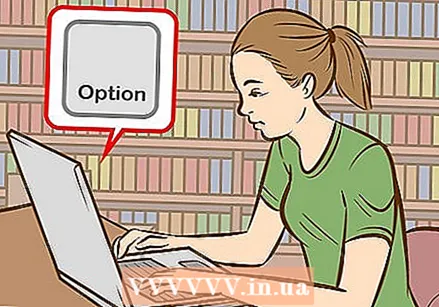 Notaðu flýtilykla til að búa til kommur þegar þú slærð á þinn Mac. Þessi aðferð er hentugur fyrir skjöl sem þú slærð inn á Pages, sem og það sem þú slærð á internetið. Ýttu alltaf fyrst á Option takkann og síðan sambland af tveimur öðrum takkum til að slá inn hreim og staf.
Notaðu flýtilykla til að búa til kommur þegar þú slærð á þinn Mac. Þessi aðferð er hentugur fyrir skjöl sem þú slærð inn á Pages, sem og það sem þú slærð á internetið. Ýttu alltaf fyrst á Option takkann og síðan sambland af tveimur öðrum takkum til að slá inn hreim og staf. 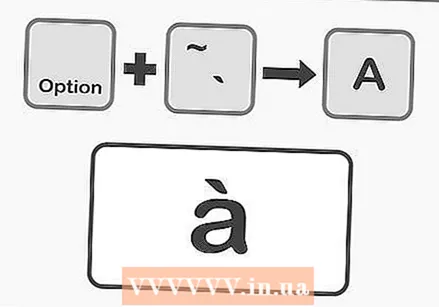 Ýttu á Option takkann og `. Sláðu síðan inn bréf til að búa til grafalegan hreim. Haltu inni valkostatakkanum og bankaðu síðan á hreimstakkann fyrir `. Slepptu lyklunum. Þú munt sjá auðkenndan gulan hreim á síðunni. Ýttu síðan á stafinn sem þú vilt bæta við hreiminn. Þú getur bætt þessum hreim við hvaða sérhljóð sem er.
Ýttu á Option takkann og `. Sláðu síðan inn bréf til að búa til grafalegan hreim. Haltu inni valkostatakkanum og bankaðu síðan á hreimstakkann fyrir `. Slepptu lyklunum. Þú munt sjá auðkenndan gulan hreim á síðunni. Ýttu síðan á stafinn sem þú vilt bæta við hreiminn. Þú getur bætt þessum hreim við hvaða sérhljóð sem er. 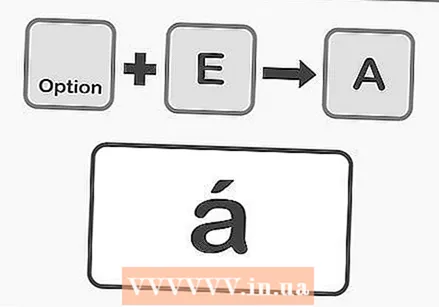 Ýttu á Option takkann og E, þá stafinn til að búa til bráðan hreim. Haltu niðri Option-takkanum og ýttu síðan á E. Slepptu takkunum. Þegar þú sérð auðkennda gula hreiminn aigu geturðu slegið inn staf. Þú getur bætt þessum hreim við hvaða sérhljóð sem er.
Ýttu á Option takkann og E, þá stafinn til að búa til bráðan hreim. Haltu niðri Option-takkanum og ýttu síðan á E. Slepptu takkunum. Þegar þú sérð auðkennda gula hreiminn aigu geturðu slegið inn staf. Þú getur bætt þessum hreim við hvaða sérhljóð sem er. 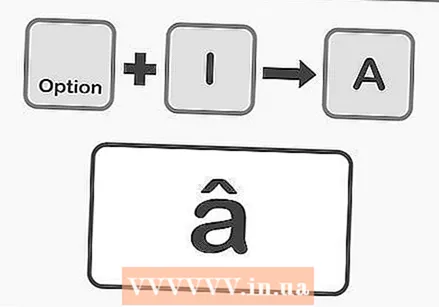 Ýttu á Option takkann og I og síðan stafinn til að búa til kringlóttan hreim. Haltu fyrst inni Option takkanum og ýttu síðan á I. Slepptu takkunum. Ýttu síðan á stafinn að eigin vali. Þú getur einnig bætt þessum hreim við hvaða sérhljóð sem er.
Ýttu á Option takkann og I og síðan stafinn til að búa til kringlóttan hreim. Haltu fyrst inni Option takkanum og ýttu síðan á I. Slepptu takkunum. Ýttu síðan á stafinn að eigin vali. Þú getur einnig bætt þessum hreim við hvaða sérhljóð sem er. 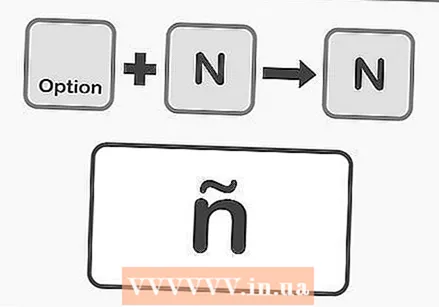 Ýttu á Option takkann og N og síðan stafinn til að búa til tilde. Haltu niðri Option takkanum og ýttu síðan á N. Slepptu takkunum. Sláðu síðan inn stafinn sem þú vilt. Þú getur aðeins bætt þessum hreim við stafina A, N og O.
Ýttu á Option takkann og N og síðan stafinn til að búa til tilde. Haltu niðri Option takkanum og ýttu síðan á N. Slepptu takkunum. Sláðu síðan inn stafinn sem þú vilt. Þú getur aðeins bætt þessum hreim við stafina A, N og O. 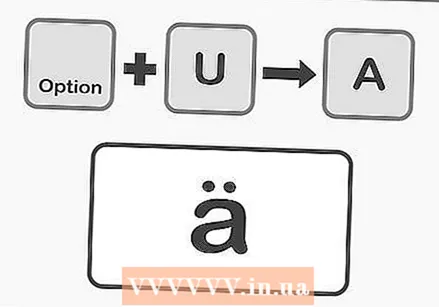 Ýttu á Option takkann og U, þá stafinn til að búa til umlaut. Haltu niðri valkostatakkanum og pikkaðu síðan á U. Slepptu takkunum. Nú geturðu slegið inn stafinn að eigin vali.
Ýttu á Option takkann og U, þá stafinn til að búa til umlaut. Haltu niðri valkostatakkanum og pikkaðu síðan á U. Slepptu takkunum. Nú geturðu slegið inn stafinn að eigin vali. 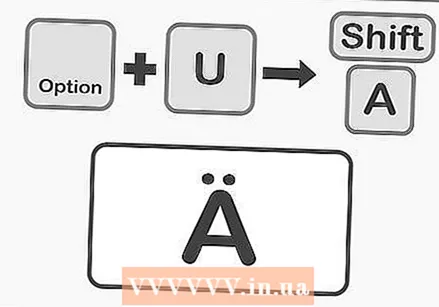 Ýttu á Shift takkann til að bæta við hreim í stórum staf. Þú verður að halda niðri Shift takkanum fyrst til að búa til stóran staf. Þegar stafurinn er í byrjun setningar breytist hann venjulega sjálfkrafa í stóra staf.
Ýttu á Shift takkann til að bæta við hreim í stórum staf. Þú verður að halda niðri Shift takkanum fyrst til að búa til stóran staf. Þegar stafurinn er í byrjun setningar breytist hann venjulega sjálfkrafa í stóra staf.
Aðferð 4 af 5: Afritaðu og límdu kommur
 Fyrst að vita hvaða kommur eru. Vertu alltaf viss um að bæta réttum hreim við orð, þar sem stundum getur annar hreimur gefið orði allt aðra merkingu. Hér að neðan eru nokkur þekktustu kommur sem notaðar eru á flestum tungumálum Evrópu:
Fyrst að vita hvaða kommur eru. Vertu alltaf viss um að bæta réttum hreim við orð, þar sem stundum getur annar hreimur gefið orði allt aðra merkingu. Hér að neðan eru nokkur þekktustu kommur sem notaðar eru á flestum tungumálum Evrópu: - Gröf hreimur - à, è, ì, ò, ù
- Accent aigu - á, é, í, ó, ú, ý
- Hringlaga hreimur - â, ê, î, ô, û
- Tilde - ñ, õ, ã
- Umlaut - ä, ë, ï, ö, ü, ÿ
 Flettu upp dæmi um tilskilinn staf eða orð. Þú getur skoðað texta skrár sem þegar er til, leitað í töflu sérstafanna á tölvunni þinni eða leitað á internetinu. Ef þú leitar í leitarvél að orði sem notar venjulega hreiminn, ættir þú að geta fundið dæmi um allt orðið sem þú getur afritað nokkuð fljótt.
Flettu upp dæmi um tilskilinn staf eða orð. Þú getur skoðað texta skrár sem þegar er til, leitað í töflu sérstafanna á tölvunni þinni eða leitað á internetinu. Ef þú leitar í leitarvél að orði sem notar venjulega hreiminn, ættir þú að geta fundið dæmi um allt orðið sem þú getur afritað nokkuð fljótt. 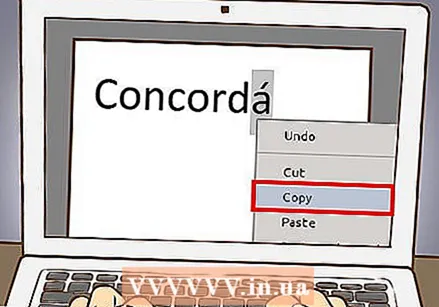 Veldu nauðsynlegan staf eða orð. Ýttu á hægri músarhnappinn á tölvu og veldu „Copy“ í samhengisvalmyndinni til að afrita textann. Ýttu á Command + C á Mac.
Veldu nauðsynlegan staf eða orð. Ýttu á hægri músarhnappinn á tölvu og veldu „Copy“ í samhengisvalmyndinni til að afrita textann. Ýttu á Command + C á Mac. 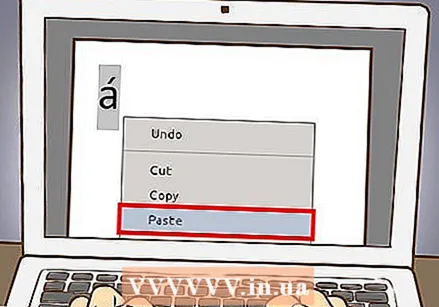 Límdu lausar kommur í textann þinn. Ef þú ert að nota Mac geturðu valið valkostinn „Líma og stilla stíl“ með því að smella á hægri músarhnappinn. Þetta er gagnlegt ef laga þarf stafinn eða orðið með hreimnum að restinni af textanum. Ef þú ert með tölvu skaltu bara velja orðið þegar þú límdir það og breyta leturgerðinni þannig að orðið lítur út eins og restin af skjalinu þínu. Ef þú notar sjaldan kommur eða vilt einfaldlega skyndilausn getur þetta verið skilvirkasta aðferðin til að skrifa hratt á kommur.
Límdu lausar kommur í textann þinn. Ef þú ert að nota Mac geturðu valið valkostinn „Líma og stilla stíl“ með því að smella á hægri músarhnappinn. Þetta er gagnlegt ef laga þarf stafinn eða orðið með hreimnum að restinni af textanum. Ef þú ert með tölvu skaltu bara velja orðið þegar þú límdir það og breyta leturgerðinni þannig að orðið lítur út eins og restin af skjalinu þínu. Ef þú notar sjaldan kommur eða vilt einfaldlega skyndilausn getur þetta verið skilvirkasta aðferðin til að skrifa hratt á kommur.
Aðferð 5 af 5: Stilltu lyklaborðsstillingar þínar
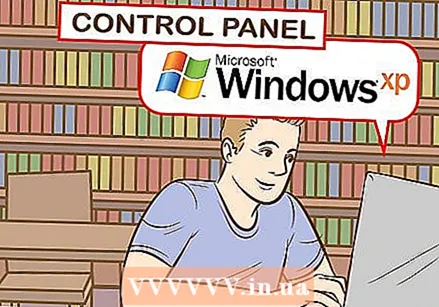 Farðu í Control Panel ef þú ert með Windows XP. Smelltu á aðalvalmyndina neðst til vinstri á skjánum og veldu síðan Control Panel.
Farðu í Control Panel ef þú ert með Windows XP. Smelltu á aðalvalmyndina neðst til vinstri á skjánum og veldu síðan Control Panel. - Smelltu á „Dagsetning, tími, tungumál og staður“.
- Smelltu á „Land og tungumálastillingar.
- Veldu flipann „Tungumál“ efst.
- Smelltu á „Upplýsingar“ neðst í glugganum.
- Smelltu á „Bæta við“ og veldu tungumál að eigin vali.
- Farðu aftur á flipann „Tungumál“ og veldu valkostinn til að skipta á milli tungumála með því að ýta samtímis á vinstri Alt takkann og Shift takkann. Þannig getur þú skipt á milli erlends tungumáls og venjulegs tungumáls hvenær sem þú vilt.
 Í Windows 8 eða 10, farðu í Control Panel til að stilla lyklaborðsstillingar þínar. Þú getur komið upp matseðlinum með því að halda Windows takkanum inni og ýta á R.
Í Windows 8 eða 10, farðu í Control Panel til að stilla lyklaborðsstillingar þínar. Þú getur komið upp matseðlinum með því að halda Windows takkanum inni og ýta á R. - Veldu útsýnið með litlum táknum. Þú getur farið beint í „Language“ valmyndina og þarft að smella sjaldnar á eitthvað.
- Smelltu á "Language" táknið.
- Veldu „Valkostir“.
- Smelltu á „Bæta við tungumáli“. Þetta gerir þér kleift að velja lyklaborðsstillingarnar sem þú vilt.
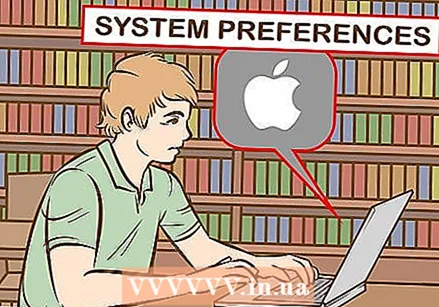 Opnaðu „System Preferences“ ef þú ert með Mac og vilt breyta lyklaborðsstillingunum. Þú getur fengið aðgang að þessari valmynd frá Launchpad eða „Applications“ möppunni.
Opnaðu „System Preferences“ ef þú ert með Mac og vilt breyta lyklaborðsstillingunum. Þú getur fengið aðgang að þessari valmynd frá Launchpad eða „Applications“ möppunni. - Smelltu á „Tungumál og texti“.
- Veldu flipann „Inntaksheimildir“.
- Skrunaðu niður og veldu valið tungumál.
- Athugaðu hvaða takkasamsetningu þú notar til að skipta á milli mismunandi tungumála eða veldu „Sýna innsláttarvalmynd í valmyndastikunni“.
Ábendingar
- Á iPhone eða iPad skaltu bara halda inni stafnum sem þú vilt bæta hreimnum við. Þú ættir þá að fá línu með áherslubréfum til að velja úr.
- Það eru lyklaborð með lyklum sem gera þér kleift að slá beint inn áherslustafina. Slíkt lyklaborð getur verið gagnlegt kaup ef þú þarft oft að slá bréf með hreim.
- Sum hugbúnaðarforrit gera þér kleift að breyta nokkrum takkum í áherslubókstaf eða nota sýndarlyklaborð sem þú getur einfaldlega smellt til að slá inn stafinn sem þú vilt.