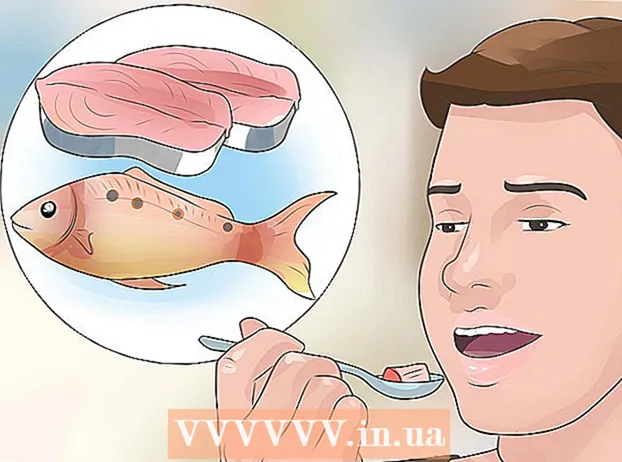Höfundur:
Eugene Taylor
Sköpunardag:
9 Ágúst 2021
Uppfærsludagsetning:
1 Júlí 2024

Efni.
Þessi wikiHow kennir þér hvernig á að draga línur í Microsoft Word skjali. Þú getur gert þetta bæði í útgáfum Word fyrir Windows og Mac.
Að stíga
 Opnaðu Microsoft Word. Tvísmelltu á Word táknið, bláan „W“ á hvítum bakgrunni.
Opnaðu Microsoft Word. Tvísmelltu á Word táknið, bláan „W“ á hvítum bakgrunni. - Ef þú vilt teikna inn núverandi skjal skaltu tvísmella á skjalið og sleppa næsta skrefi.
 Smellur Auð skjal. Þú finnur þetta efst til vinstri í glugganum. Nýtt skjal verður opnað.
Smellur Auð skjal. Þú finnur þetta efst til vinstri í glugganum. Nýtt skjal verður opnað. - Einnig er mögulegt að nýtt skjal sé opnað sjálfgefið. Ef svo er, slepptu þessu skrefi.
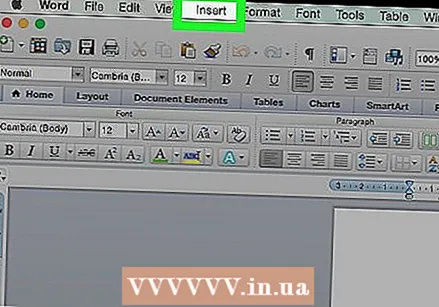 Smelltu á flipann Settu inn. Þessi valkostur er að finna vinstra megin í aðalvalmyndinni efst í Word glugganum. Flipi birtist fyrir neðan borði / aðalvalmynd.
Smelltu á flipann Settu inn. Þessi valkostur er að finna vinstra megin í aðalvalmyndinni efst í Word glugganum. Flipi birtist fyrir neðan borði / aðalvalmynd. - Ef þú ert að nota Mac skaltu smella á Settu inn í bláa slaufunni en ekki í matseðlinum.
 Smelltu á Að móta. Þessar má finna í hópnum „Illustrations“ af Settu inn. Fellivalmynd birtist.
Smelltu á Að móta. Þessar má finna í hópnum „Illustrations“ af Settu inn. Fellivalmynd birtist.  Veldu línugerð úr fellivalmyndinni. Veldu línugerð í fellivalmyndinni í fyrirsögninni „Línur“ með því að smella á hana.
Veldu línugerð úr fellivalmyndinni. Veldu línugerð í fellivalmyndinni í fyrirsögninni „Línur“ með því að smella á hana. - Þú getur valið venjulega línu með því að smella á eina af beinu línunum, eða „frjálsri línu“ með því að smella á kippulínuna („krot“) lengst til hægri undir fyrirsögninni „Línur“.
 Dragðu línu í skjalið þitt. Smelltu og dragðu til að teikna, slepptu síðan músarhnappnum til að staðfesta lögunina.
Dragðu línu í skjalið þitt. Smelltu og dragðu til að teikna, slepptu síðan músarhnappnum til að staðfesta lögunina. - Þú getur smellt og dregið línuna eftir að línan hefur verið staðfest.
- Til að fjarlægja línuna, smelltu á hana til að velja hana og ýttu síðan á hnappinn Eyða þrýstir.
 Bættu við fleiri línum. Til að bæta við annarri línu skaltu velja línusniðmát úr Að mótavalmynd og endurtaktu teikningarferlið.
Bættu við fleiri línum. Til að bæta við annarri línu skaltu velja línusniðmát úr Að mótavalmynd og endurtaktu teikningarferlið.
Ábendingar
- Ef þú ert með línu í Word skjalinu þínu, geturðu slegið utan um það eða yfir það.
Viðvaranir
- Gakktu úr skugga um að vista vinnu þína áður en þú lokar Word.