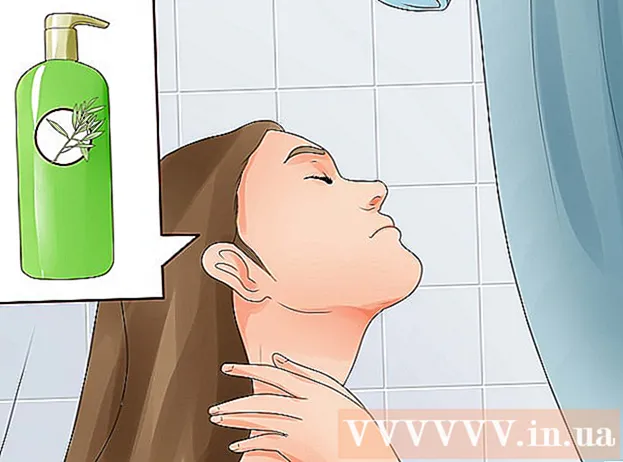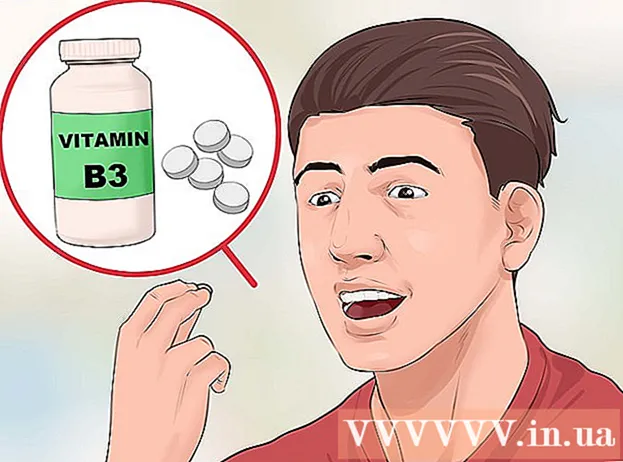Höfundur:
Charles Brown
Sköpunardag:
5 Febrúar 2021
Uppfærsludagsetning:
1 Júlí 2024

Efni.
- Að stíga
- Aðferð 1 af 5: Google Chrome
- Aðferð 2 af 5: Internet Explorer
- Aðferð 3 af 5: Mozilla Firefox
- Aðferð 4 af 5: Chrome Mobile
- Aðferð 5 af 5: Safari iOS
- Ábendingar
- Viðvaranir
Ef þú ert með of mörg lykilorð í vafranum þínum geta árekstrar komið upp þegar þú uppfærir þessi lykilorð. Ef þú hefur áhyggjur af öryggi tölvunnar þinnar getur það að fjarlægja lykilorð þitt hjálpað til við að gera viðveru þína á netinu öruggari. Burtséð frá ástæðunni eða hvaða vafra þú notar, þá ætti að taka meira en nokkra smelli að eyða vistuðum lykilorðum.
Að stíga
Aðferð 1 af 5: Google Chrome
 Smelltu á valmyndarhnappinn (☰). Þú finnur þetta efst í hægra horninu.
Smelltu á valmyndarhnappinn (☰). Þú finnur þetta efst í hægra horninu. 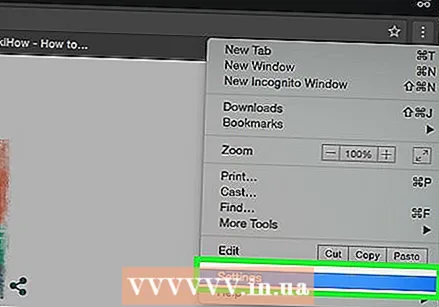 Veldu „Stillingar“ neðst í valmyndinni.
Veldu „Stillingar“ neðst í valmyndinni. Smelltu á krækjuna „Skoða ítarlegar stillingar“. Þú finnur það neðst í stillingarvalmyndinni.
Smelltu á krækjuna „Skoða ítarlegar stillingar“. Þú finnur það neðst í stillingarvalmyndinni.  Smelltu á krækjuna „Stjórna lykilorðum“. Þetta er að finna í kaflanum „Lykilorð og eyðublöð“.
Smelltu á krækjuna „Stjórna lykilorðum“. Þetta er að finna í kaflanum „Lykilorð og eyðublöð“. 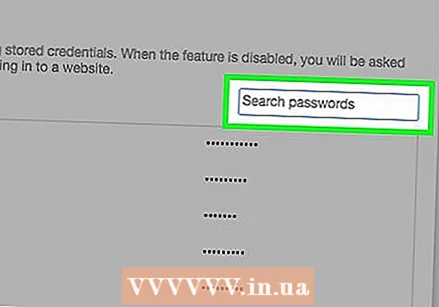 Finndu lykilorðið sem þú vilt fjarlægja. Þú getur notað leitarstikuna efst í glugganum til að finna ákveðið lykilorð. Sveima yfir færsluna og smelltu á „X“ hnappinn sem virðist vera til að fjarlægja lykilorðið.
Finndu lykilorðið sem þú vilt fjarlægja. Þú getur notað leitarstikuna efst í glugganum til að finna ákveðið lykilorð. Sveima yfir færsluna og smelltu á „X“ hnappinn sem virðist vera til að fjarlægja lykilorðið. 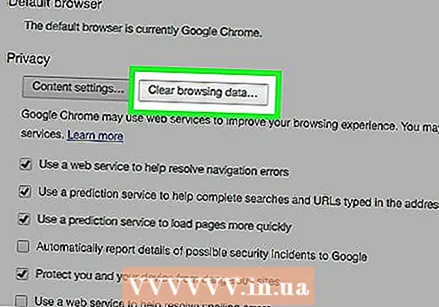 Eyða öllum lykilorðum. Ef þú vilt eyða öllum vistuðum lykilorðum er fljótlegasta leiðin til þess að fara aftur í valmyndina Stillingar og smella á Hreinsa vafragögn ... í hlutanum „Persónuvernd“. Athugaðu „Lykilorð“ og veldu „fyrsta notkun“ efst í glugganum. Smelltu á Hreinsa vafragögn til að eyða öllum vistuðum lykilorðum.
Eyða öllum lykilorðum. Ef þú vilt eyða öllum vistuðum lykilorðum er fljótlegasta leiðin til þess að fara aftur í valmyndina Stillingar og smella á Hreinsa vafragögn ... í hlutanum „Persónuvernd“. Athugaðu „Lykilorð“ og veldu „fyrsta notkun“ efst í glugganum. Smelltu á Hreinsa vafragögn til að eyða öllum vistuðum lykilorðum.
Aðferð 2 af 5: Internet Explorer
 Opnaðu "Internet Options" gluggann. Þú getur opnað þetta í gegnum valmyndina Viðbót eða með því að smella á gírinn efst í hægra horninu. Ef þú sérð ekki matseðilinn, ýttu á takkann Alt. Veldu „Internet Options“ úr valmyndinni.
Opnaðu "Internet Options" gluggann. Þú getur opnað þetta í gegnum valmyndina Viðbót eða með því að smella á gírinn efst í hægra horninu. Ef þú sérð ekki matseðilinn, ýttu á takkann Alt. Veldu „Internet Options“ úr valmyndinni.  Finndu hlutann „Vafraferill“. Þú getur fundið þetta á flipanum Almennt. Smelltu á Delete ... hnappinn.
Finndu hlutann „Vafraferill“. Þú getur fundið þetta á flipanum Almennt. Smelltu á Delete ... hnappinn.  Athugaðu valkostina „Lykilorð“ og „Kökur“. Þetta gefur til kynna að öllum vistuðum lykilorðum og öðrum innskráningarupplýsingum verði að eyða. Smelltu á Delete til að eyða innskráningarupplýsingum þínum og lykilorðum.
Athugaðu valkostina „Lykilorð“ og „Kökur“. Þetta gefur til kynna að öllum vistuðum lykilorðum og öðrum innskráningarupplýsingum verði að eyða. Smelltu á Delete til að eyða innskráningarupplýsingum þínum og lykilorðum.
Aðferð 3 af 5: Mozilla Firefox
 Smelltu á valmyndarhnappinn (☰). Þú finnur þetta efst í hægra horninu.
Smelltu á valmyndarhnappinn (☰). Þú finnur þetta efst í hægra horninu. 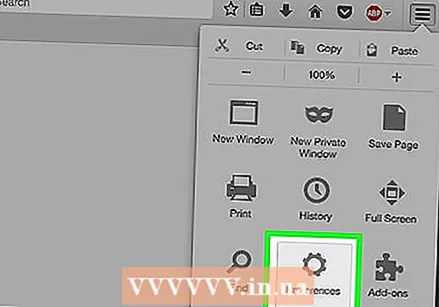 Veldu „Valkostir“.
Veldu „Valkostir“.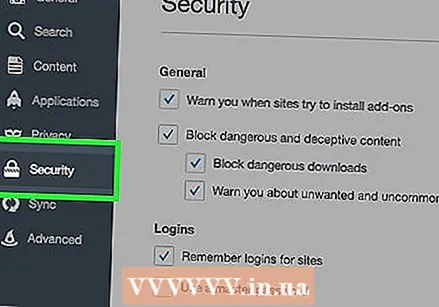 Smelltu á flipann „Öryggi“.
Smelltu á flipann „Öryggi“. Opnaðu lykilorðsstjórann. Smelltu á Vistað ímtilkynningar ...
Opnaðu lykilorðsstjórann. Smelltu á Vistað ímtilkynningar ... 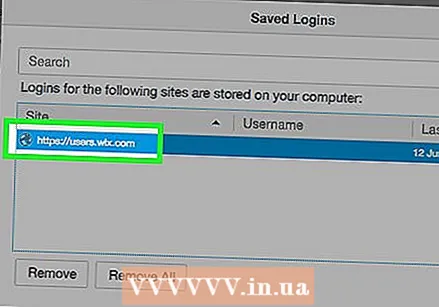 Veldu lykilorðið sem á að eyða. Þú getur notað leitarstikuna efst í glugganum til að finna ákveðið lykilorð.
Veldu lykilorðið sem á að eyða. Þú getur notað leitarstikuna efst í glugganum til að finna ákveðið lykilorð. 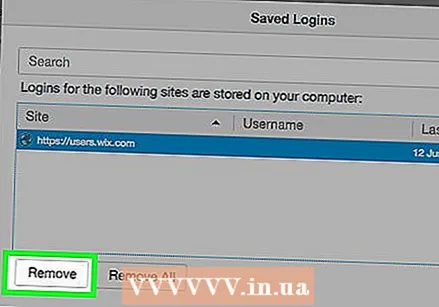 Fjarlægðu eitt lykilorð. Smelltu á lykilorðið sem þú vilt eyða og smelltu síðan á Eyða neðst í glugganum.
Fjarlægðu eitt lykilorð. Smelltu á lykilorðið sem þú vilt eyða og smelltu síðan á Eyða neðst í glugganum.  Eyða öllum lykilorðum. Til að eyða öllum vistuðum lykilorðum, smelltu á Delete All aÞú verður beðinn um að staðfesta að þú viljir halda áfram. Smelltu á Ja.
Eyða öllum lykilorðum. Til að eyða öllum vistuðum lykilorðum, smelltu á Delete All aÞú verður beðinn um að staðfesta að þú viljir halda áfram. Smelltu á Ja.
Aðferð 4 af 5: Chrome Mobile
 Pikkaðu á valmyndarhnappinn. Þú finnur þetta efst í hægra horninu á glugganum.
Pikkaðu á valmyndarhnappinn. Þú finnur þetta efst í hægra horninu á glugganum.  Pikkaðu á „Stillingar“. Þú gætir þurft að fletta til að finna það.
Pikkaðu á „Stillingar“. Þú gætir þurft að fletta til að finna það. 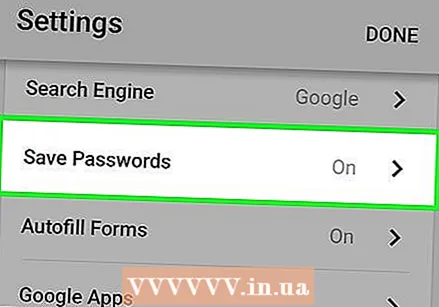 Pikkaðu á „Lykilorð“. Þetta opnar lista yfir öll vistuðu lykilorðin þín.
Pikkaðu á „Lykilorð“. Þetta opnar lista yfir öll vistuðu lykilorðin þín.  Pikkaðu á lykilorðið sem þú vilt fjarlægja. Ólíkt skjáborðsvafranum geturðu nú ekki leitað að sérstökum lykilorðum. Flettu í gegnum listann þar til þú finnur lykilorðið sem þú vilt fjarlægja og pikkaðu síðan á það.
Pikkaðu á lykilorðið sem þú vilt fjarlægja. Ólíkt skjáborðsvafranum geturðu nú ekki leitað að sérstökum lykilorðum. Flettu í gegnum listann þar til þú finnur lykilorðið sem þú vilt fjarlægja og pikkaðu síðan á það.  Fjarlægðu lykilorðið. Eftir að lykilorðið hefur verið valið pikkarðu á „Delete“ hnappinn. Þetta fjarlægir lykilorðið.
Fjarlægðu lykilorðið. Eftir að lykilorðið hefur verið valið pikkarðu á „Delete“ hnappinn. Þetta fjarlægir lykilorðið. - Ef þú samstillir Chrome milli margra tækja verður vistuðu lykilorðinu eytt í öllum þessum tækjum.
 Eyða öllum lykilorðum. Fara aftur í stillingarvalmyndina og bankaðu á „Persónuvernd“ í „Ítarlegri“ hlutanum.
Eyða öllum lykilorðum. Fara aftur í stillingarvalmyndina og bankaðu á „Persónuvernd“ í „Ítarlegri“ hlutanum. - Pikkaðu á „Hreinsa vafraferil“ neðst á skjánum.
- Veldu valkostinn „Hreinsa vistuð lykilorð“.
- Pikkaðu á „Delete“ og staðfestu síðan.
Aðferð 5 af 5: Safari iOS
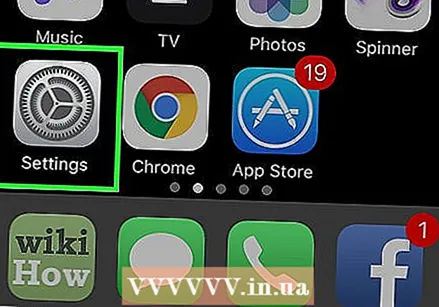 Opnaðu forritið Preferences. Þú getur fundið það á heimaskjá tækisins.
Opnaðu forritið Preferences. Þú getur fundið það á heimaskjá tækisins. 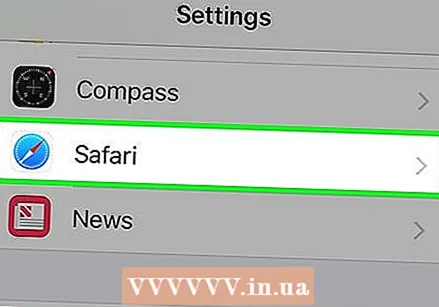 Leitaðu að „Safari“ valkostinum. Þú finnur þetta venjulega neðst í fjórða hópi valkosta.
Leitaðu að „Safari“ valkostinum. Þú finnur þetta venjulega neðst í fjórða hópi valkosta.  Pikkaðu á "Lykilorð og sláðu inn". Þetta gerir þér kleift að breyta lykilorðsstillingunum.
Pikkaðu á "Lykilorð og sláðu inn". Þetta gerir þér kleift að breyta lykilorðsstillingunum. 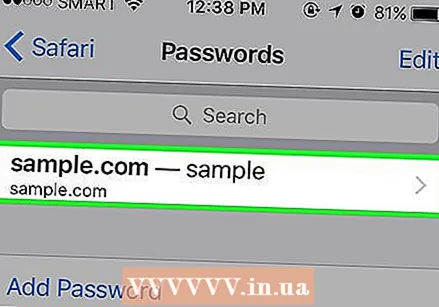 Pikkaðu á „Vistuð lykilorð“. Þetta opnar lista yfir öll vistuðu lykilorðin þín.
Pikkaðu á „Vistuð lykilorð“. Þetta opnar lista yfir öll vistuðu lykilorðin þín.  Pikkaðu á „Breyta“ hnappinn. Þú finnur þetta efst í hægra horninu á skjánum.
Pikkaðu á „Breyta“ hnappinn. Þú finnur þetta efst í hægra horninu á skjánum. 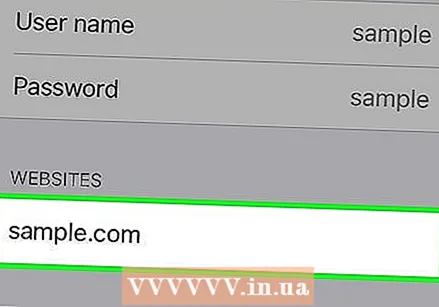 Veldu lykilorðin sem þú vilt fjarlægja. Þegar þú hefur smellt á „Breyta“ hnappinn geturðu valið öll lykilorðin sem þú vilt eyða. Þegar þú ert búinn að velja, pikkaðu á „Delete“ hnappinn efst í vinstra horni skjásins.
Veldu lykilorðin sem þú vilt fjarlægja. Þegar þú hefur smellt á „Breyta“ hnappinn geturðu valið öll lykilorðin sem þú vilt eyða. Þegar þú ert búinn að velja, pikkaðu á „Delete“ hnappinn efst í vinstra horni skjásins.  Eyða öllum vistuðum lykilorðum. Fara aftur í Valmynd Safari. Flettu niður og pikkaðu á „Hreinsa fótspor og gögn“. Þú verður beðinn um að staðfesta að þú viljir eyða öllum gögnum.
Eyða öllum vistuðum lykilorðum. Fara aftur í Valmynd Safari. Flettu niður og pikkaðu á „Hreinsa fótspor og gögn“. Þú verður beðinn um að staðfesta að þú viljir eyða öllum gögnum.
Ábendingar
- Á meðan þú ert að eyða lykilorðunum þínum, getur þú einnig breytt lykilorðunum til að auka öryggið enn frekar.
Viðvaranir
- Ekki geyma lykilorð á almennri tölvu.