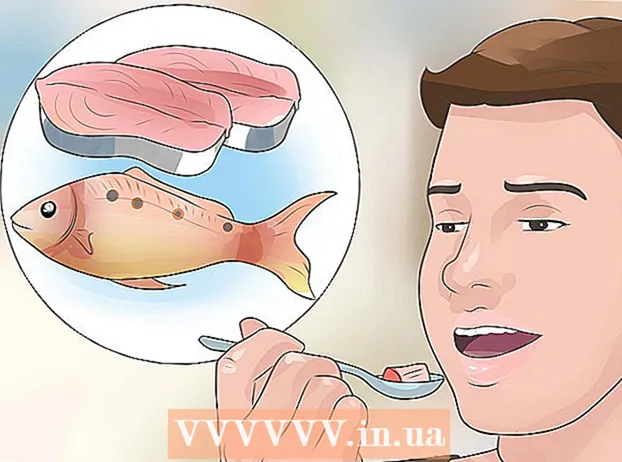Höfundur:
Eugene Taylor
Sköpunardag:
9 Ágúst 2021
Uppfærsludagsetning:
1 Júlí 2024
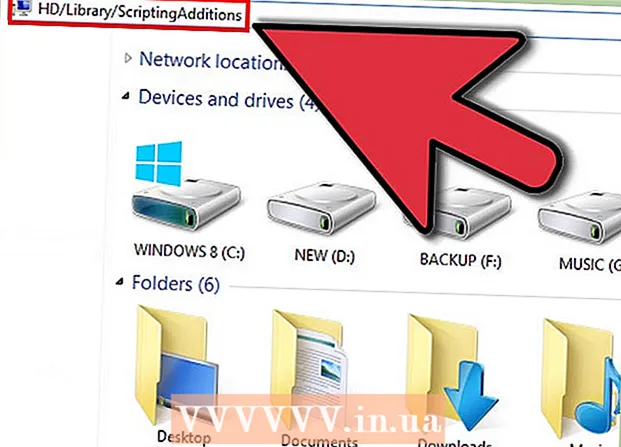
Efni.
- Að stíga
- Aðferð 1 af 4: Internet Explorer
- Aðferð 2 af 4: Google Chrome
- Aðferð 3 af 4: Mozilla Firefox
- Aðferð 4 af 4: Safari
- Ábendingar
Mörg forrit setja tækjastika í netvafrann þinn, stundum án vitundar þinnar. Það getur verið erfitt að fjarlægja þessar tækjastikur, sérstaklega ef þú ert með nokkrar uppsettar á tölvunni þinni. Lestu þessa handbók til að finna út hvernig á að fjarlægja tækjastika úr Internet Explorer, Chrome, Firefox og Safari.
Að stíga
Aðferð 1 af 4: Internet Explorer
 Slökktu á tækjastikunni í Internet Explorer. Smelltu á tannhjólstáknið efst í hægra horninu á glugganum. Smelltu á „Manage Add-ons“ í valmyndinni sem birtist. Veldu „Tækjastikur og viðbætur“ úr valmyndinni „Viðbætur“ til vinstri. Finndu tækjastikuna sem þú vilt gera óvirka á listanum hægra megin við valmyndina. Smelltu svo á „Slökkva“ hnappinn neðst í hægra horninu.
Slökktu á tækjastikunni í Internet Explorer. Smelltu á tannhjólstáknið efst í hægra horninu á glugganum. Smelltu á „Manage Add-ons“ í valmyndinni sem birtist. Veldu „Tækjastikur og viðbætur“ úr valmyndinni „Viðbætur“ til vinstri. Finndu tækjastikuna sem þú vilt gera óvirka á listanum hægra megin við valmyndina. Smelltu svo á „Slökkva“ hnappinn neðst í hægra horninu.  Fjarlægðu tækjastikuna af tölvunni þinni. Opnaðu stjórnborðið frá Start valmyndinni eða með því að ýta á Windows takkann + X (aðeins Windows 8). Veldu „Fjarlægja forrit“ undir fyrirsögninni „Forrit“. Í Windows XP er þessi valkostur kallaður „Bæta við eða fjarlægja forrit.“
Fjarlægðu tækjastikuna af tölvunni þinni. Opnaðu stjórnborðið frá Start valmyndinni eða með því að ýta á Windows takkann + X (aðeins Windows 8). Veldu „Fjarlægja forrit“ undir fyrirsögninni „Forrit“. Í Windows XP er þessi valkostur kallaður „Bæta við eða fjarlægja forrit.“ - Finndu tækjastikuna í listanum yfir forrit. Smelltu á tækjastikuna og smelltu síðan á hnappinn „Fjarlægja“.
 Endurheimtu sjálfgefnar stillingar Internet Explorer. Þú verður að framkvæma þetta skref ef þú getur ekki fjarlægt tækjastikuna úr stjórnborðinu. Opnaðu Internet Explorer, smelltu á tannhjólstáknið og veldu „Internet Options“ úr valmyndinni.
Endurheimtu sjálfgefnar stillingar Internet Explorer. Þú verður að framkvæma þetta skref ef þú getur ekki fjarlægt tækjastikuna úr stjórnborðinu. Opnaðu Internet Explorer, smelltu á tannhjólstáknið og veldu „Internet Options“ úr valmyndinni. - Smelltu á "Advanced" flipann og síðan á "Reset".
- Gluggi birtist á skjánum þínum og biður um staðfestingu ef þú vilt virkilega endurheimta sjálfgefnar stillingar Internet Explorer. Smelltu á „Endurstilla“.
- Endurræstu Internet Explorer.
Aðferð 2 af 4: Google Chrome
 Reyndu að fjarlægja tækjastikuna úr stjórnborðinu. Smelltu á „Forrit og eiginleikar“ í stjórnborði Windows.
Reyndu að fjarlægja tækjastikuna úr stjórnborðinu. Smelltu á „Forrit og eiginleikar“ í stjórnborði Windows. - Þú getur einnig opnað stjórnborðið með því að nota leitaraðgerðina í Windows. Sláðu einfaldlega „stjórnborð“ í leitarreitinn og smelltu á Stjórnborð í listanum yfir leitarniðurstöður.
- Flettu í gegnum listann yfir uppsett forrit þar til þú sérð tækjastikuna sem þú vilt fjarlægja. Veldu tækjastikuna og smelltu á „Fjarlægja“.
 Í Chrome opnarðu valmyndina „Sérsníða og stjórna Google Chrome“. Ef þú getur ekki fjarlægt tækjastikuna með stjórnborðinu þarftu að fjarlægja hana úr Chrome sjálfum. Þú getur opnað Chrome valmyndina með því að smella á hnappinn með þremur láréttu strikunum efst í hægra horni vafragluggans.
Í Chrome opnarðu valmyndina „Sérsníða og stjórna Google Chrome“. Ef þú getur ekki fjarlægt tækjastikuna með stjórnborðinu þarftu að fjarlægja hana úr Chrome sjálfum. Þú getur opnað Chrome valmyndina með því að smella á hnappinn með þremur láréttu strikunum efst í hægra horni vafragluggans. - Veldu „Stillingar“ í valmyndinni sem birtist. Smelltu svo á „Eftirnafn“ í vinstri valmynd í „Stillingum“ glugganum.
 Fjarlægðu tækjastikuna úr Chrome. Flettu niður þar til þú sérð tækjastikuna sem þú vilt fjarlægja. Smelltu á ruslatunnutáknið til hægri við nafn tækjastikunnar. Chrome mun biðja þig um að staðfesta hvort þú viljir virkilega fjarlægja tækjastikuna. Smelltu á „Delete“.
Fjarlægðu tækjastikuna úr Chrome. Flettu niður þar til þú sérð tækjastikuna sem þú vilt fjarlægja. Smelltu á ruslatunnutáknið til hægri við nafn tækjastikunnar. Chrome mun biðja þig um að staðfesta hvort þú viljir virkilega fjarlægja tækjastikuna. Smelltu á „Delete“. - Þú ættir ekki að þurfa að endurræsa Chrome eftir að tækjastikan hefur verið fjarlægð úr valmyndinni „Eftirnafn“. Niðurstaðan ætti að vera strax sýnileg.
Aðferð 3 af 4: Mozilla Firefox
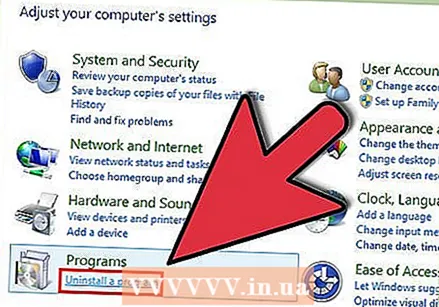 Fjarlægðu tækjastikuna. Opnaðu stjórnborðið frá Start valmyndinni eða með því að ýta á Windows takkann + X (aðeins Windows 8). Veldu „Fjarlægja forrit“ undir fyrirsögninni „Forrit“. Í Windows XP er þessi valkostur kallaður „Bæta við eða fjarlægja forrit.“
Fjarlægðu tækjastikuna. Opnaðu stjórnborðið frá Start valmyndinni eða með því að ýta á Windows takkann + X (aðeins Windows 8). Veldu „Fjarlægja forrit“ undir fyrirsögninni „Forrit“. Í Windows XP er þessi valkostur kallaður „Bæta við eða fjarlægja forrit.“ - Finndu tækjastikuna í listanum yfir forrit. Smelltu á tækjastikuna og smelltu síðan á hnappinn „Fjarlægja“.
 Fjarlægðu tækjastikuna í gegnum viðbótarstjórann í Firefox. Ef þér tókst ekki að fjarlægja tækjastikuna með stjórnborðinu í Windows geturðu fjarlægt tækjastikuna í Firefox sjálfum. Opnaðu Firefox og smelltu á Firefox hnappinn. Veldu „Viðbætur“ í valmyndinni.
Fjarlægðu tækjastikuna í gegnum viðbótarstjórann í Firefox. Ef þér tókst ekki að fjarlægja tækjastikuna með stjórnborðinu í Windows geturðu fjarlægt tækjastikuna í Firefox sjálfum. Opnaðu Firefox og smelltu á Firefox hnappinn. Veldu „Viðbætur“ í valmyndinni. - Smelltu á „Viðbætur“. Veldu tækjastikuna sem þú vilt fjarlægja og smelltu síðan á hnappinn „Fjarlægja“.
- Endurræstu Mozilla Firefox til að breytingarnar taki gildi.
Aðferð 4 af 4: Safari
 Fjarlægðu tækjastikuna með því að nota viðbótarstjórann í Safari. Smelltu á "Safari" og veldu síðan "Preferences". Smelltu svo á flipann „Eftirnafn“.
Fjarlægðu tækjastikuna með því að nota viðbótarstjórann í Safari. Smelltu á "Safari" og veldu síðan "Preferences". Smelltu svo á flipann „Eftirnafn“. - Veldu tækjastikuna sem þú vilt fjarlægja og smelltu á „Uninstall“.
- Endurræstu Safari til að breytingarnar taki gildi.
 Fjarlægðu tækjastikuna úr kerfinu þínu. Opnaðu Finder glugga og opnaðu síðan „Forritamöppuna“. Flettu niður þar til þú finnur tækjastikumöppuna. Opnaðu þessa möppu.
Fjarlægðu tækjastikuna úr kerfinu þínu. Opnaðu Finder glugga og opnaðu síðan „Forritamöppuna“. Flettu niður þar til þú finnur tækjastikumöppuna. Opnaðu þessa möppu. - Veldu tækjastikuna sem þú vilt fjarlægja og smelltu á „Uninstall“. Tækjastikan verður nú fjarlægð úr tölvunni þinni.
 Eyða afgangsskrám. Ef þú fjarlægðir tækjastikuna en hún birtist samt þegar þú opnar Safari skaltu athuga hvort einhverjar skrár séu eftir eftir fjarlægingu. Athugaðu eftirfarandi staðsetningar fyrir tengdar skrár. Eyddu öllum skrám sem hafa sama nafn og tækjastikan sem þú ert að reyna að eyða:
Eyða afgangsskrám. Ef þú fjarlægðir tækjastikuna en hún birtist samt þegar þú opnar Safari skaltu athuga hvort einhverjar skrár séu eftir eftir fjarlægingu. Athugaðu eftirfarandi staðsetningar fyrir tengdar skrár. Eyddu öllum skrám sem hafa sama nafn og tækjastikan sem þú ert að reyna að eyða: - / Library / LaunchAgents /
- / Library / LaunchDaemons /
- / Library / StartupItems /
- / Bókasafn / InputManagers /
- HD / Bókasafn / Internet viðbætur /
- HD / bókasafn / innsláttaraðferðir /
- HD / bókasafn / InputManagers /
- HD / Library / ScriptingAdditions
Ábendingar
- Þú getur slökkt tímabundið á tækjastikum í Internet Explorer og Mozilla Firefox. Ef þú ert að nota Internet Explorer skaltu smella á Start valmyndina, sveima músinni á „All Programs“ og velja svo „Accessories“. Smelltu á "System Tools" og veldu síðan "Internet Explorer (án viðbótar)." Kveiktu á vafranum þínum og skoðaðu skilaboðin efst í glugganum þar sem þú segir að þú sért að nota Internet Explorer með allar viðbótir óvirkar. Ef þú ert að nota Mozilla Firefox skaltu ræsa vafrann, fara í valmyndina „Verkfæri“ og velja svo „Viðbætur“. Veldu tækjastikuna sem þú vilt fjarlægja og smelltu á „Fjarlægja“.