Höfundur:
John Pratt
Sköpunardag:
13 Febrúar 2021
Uppfærsludagsetning:
27 Júní 2024
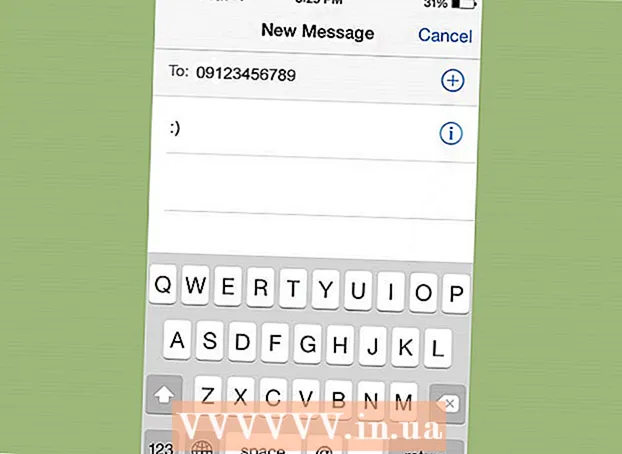
Efni.
- Að stíga
- Aðferð 1 af 5: Notkun iTunes afritsins
- Aðferð 2 af 5: Notkun iCloud
- Aðferð 3 af 5: Notkun hugbúnaðar frá þriðja aðila
- Aðferð 4 af 5: Sameina hugbúnað þriðja aðila við iTunes afrit
- Aðferð 5 af 5: Endurheimtu tengiliði með því að nota Messages appið
- Ábendingar
- Nauðsynjar
Það er vandasamt að endurheimta eytt textaskilaboð frá iPhone, en það er mögulegt. Ef þú hefur tekið afrit af iPhone í gegnum iTunes eða iCloud, þá geturðu notað þá aðferð. Ef ekki þarftu að nota hugbúnað frá þriðja aðila til að fá aftur eytt skilaboð. Lestu áfram til að læra meira um þessar aðferðir.
Að stíga
Aðferð 1 af 5: Notkun iTunes afritsins
 Slökktu á sjálfvirkri samstillingu í iTunes. Opnaðu iTunes á tölvunni þinni. Koma í veg fyrir að forritið samstillist sjálfkrafa við iPhone með því að fara í iTunes valmyndina og smella síðan á Valkostir. Í þeim glugga skaltu velja Tæki og hakaðu í reitinn við hliðina á "Koma í veg fyrir sjálfvirka samstillingu iPods, iPhone og iPad".
Slökktu á sjálfvirkri samstillingu í iTunes. Opnaðu iTunes á tölvunni þinni. Koma í veg fyrir að forritið samstillist sjálfkrafa við iPhone með því að fara í iTunes valmyndina og smella síðan á Valkostir. Í þeim glugga skaltu velja Tæki og hakaðu í reitinn við hliðina á "Koma í veg fyrir sjálfvirka samstillingu iPods, iPhone og iPad". - Ef þú virkjar ekki þennan möguleika munu iPhone og iTunes samstillast við hvert annað um leið og þú tengir símann við tölvuna þína. Ef þetta gerist getur það komið í veg fyrir að skilaboðin þín verði sótt.
 Tengdu iPhone við tölvuna þína. Notaðu USB snúru til að tengja iPhone við tölvuna. Leyfðu tölvunni þinni að þekkja nýja tækið áður en þú heldur áfram.
Tengdu iPhone við tölvuna þína. Notaðu USB snúru til að tengja iPhone við tölvuna. Leyfðu tölvunni þinni að þekkja nýja tækið áður en þú heldur áfram. - Almennt mun iPhone koma með USB snúru. Það er að segja ef þú keyptir nýjan iPhone eða keyptir tækið frá áreiðanlegum aðila. Taktu straumbreytinn úr snúrunni og stingdu raunverulegu USB snúrunni í tölvuna.
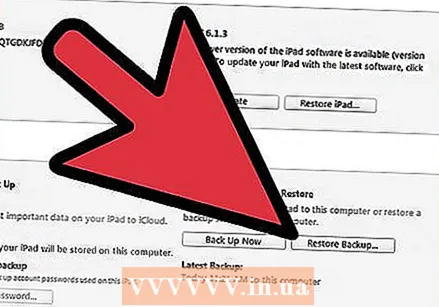 Endurheimtu iPhone frá afritun. Auðveldasta leiðin til þess er að smella á geymslu og velja síðan Tæki. Þaðan skaltu velja valkostinn "Endurheimta af öryggisafrit:"
Endurheimtu iPhone frá afritun. Auðveldasta leiðin til þess er að smella á geymslu og velja síðan Tæki. Þaðan skaltu velja valkostinn "Endurheimta af öryggisafrit:" - Þú getur einnig valið að opna flipann Yfirlits yfir tæki. Til að gera þetta, smelltu á heiti tækisins efst í hægra horninu á skjánum. Þú getur einnig smellt á View valmyndina og síðan ýtt á Show Sidebar (ef skenkurinn birtist geturðu smellt á iPhone þinn undir hlutanum Tæki). Þegar flipinn Yfirlit er opinn smellirðu á „Endurheimta frá öryggisafrit:“.
- Ef þú ert með iTunes 10.7 eða eldri útgáfu skaltu hægrismella (eða stjórna smell) á tækinu í hliðarstikunni og velja „Restore from backup:“.
- Athugið: þessi aðferð virkar aðeins ef þú hefur tekið afrit af iPhone í gegnum iTunes.
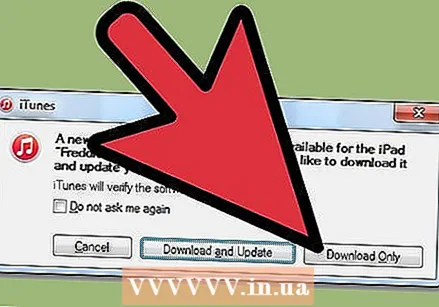 Leyfa að hlaða niður efni á iPhone. Þetta gæti tekið nokkrar mínútur. Þegar ferlinu er lokið verður iPhone endurreist í útgáfunni frá nýjasta öryggisafritinu.
Leyfa að hlaða niður efni á iPhone. Þetta gæti tekið nokkrar mínútur. Þegar ferlinu er lokið verður iPhone endurreist í útgáfunni frá nýjasta öryggisafritinu. - Athugið: Að gera þetta mun eyða öllum gögnum sem þú bættir við eftir síðasta afrit af iPhone.
Aðferð 2 af 5: Notkun iCloud
 Eyða iPhone. Þú getur gert þetta með því að fara í Stillingar valmyndina og velja síðan Almennt. Veldu „Endurstilla“ og síðan „Eyða öllu efni og stillingum“.
Eyða iPhone. Þú getur gert þetta með því að fara í Stillingar valmyndina og velja síðan Almennt. Veldu „Endurstilla“ og síðan „Eyða öllu efni og stillingum“. - Þetta mun eyða öllum gögnum á iPhone. Skipt verður um innihald símans með gögnum sem eru geymd í iCloud. Gögnum sem bætt var við eftir síðasta öryggisafrit var eytt af iPhone.
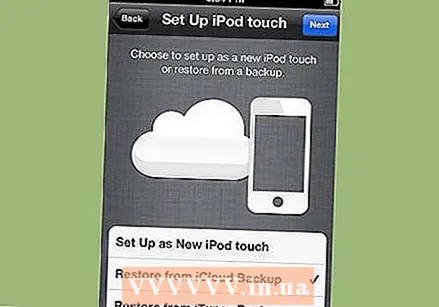 Veldu valkostinn „Restore iCloud Backup“. Ef þú hefur eytt innihaldi iPhone þíns mun tækið spyrja hvort þú viljir stilla símann sem nýjan síma eða endurheimta hann úr öryggisafritinu. Veldu valkostinn „Restore iCloud backup“.
Veldu valkostinn „Restore iCloud Backup“. Ef þú hefur eytt innihaldi iPhone þíns mun tækið spyrja hvort þú viljir stilla símann sem nýjan síma eða endurheimta hann úr öryggisafritinu. Veldu valkostinn „Restore iCloud backup“. - Þú verður beðinn um að slá inn AppleID og lykilorð. Þegar beðið er um það skaltu gera þetta til að hefja bata ferlið.
- Athugið: þessi aðferð virkar aðeins ef þú hefur tekið afrit af iPhone með iCloud.
 Leyfa að hlaða niður efni á iPhone. Nú mun iPhone þinn endurræsa sig. Þetta gæti tekið nokkrar mínútur. Þegar ferlinu er lokið verður iPhone endurreist í útgáfu nýjasta iCloud öryggisafritsins.
Leyfa að hlaða niður efni á iPhone. Nú mun iPhone þinn endurræsa sig. Þetta gæti tekið nokkrar mínútur. Þegar ferlinu er lokið verður iPhone endurreist í útgáfu nýjasta iCloud öryggisafritsins. - Stillingar þínar og reikningar verða endurheimtir fyrst. Eftir það verða allir keyptir hlutar (svo sem tónlist, kvikmyndir, forrit, bækur osfrv.) Og annað efni (þ.m.t. textaskilaboðin þín) endurheimt.
- Tengdu símann þinn við aflgjafa meðan gögnin eru að batna. Þannig taparðu ekki of miklu af rafhlöðunni.
- Þú gætir þurft að slá inn AppleID og lykilorð nokkrum sinnum til að endurheimta reikninginn þinn að fullu.
- Athugaðu hvort endurreisnarferlinu sé lokið með því að fara í Stillingar og síðan iCloud. Þaðan skaltu velja Geymsla og öryggisafrit.
Aðferð 3 af 5: Notkun hugbúnaðar frá þriðja aðila
 Sæktu niður, settu upp og opnaðu gagnabataforritið. Leitaðu að slíku forriti á netinu, eða farðu á vefsíðu verktakans til að hlaða því niður. Eftir niðurhal er hægt að hefja uppsetningarferlið. Fylgdu leiðbeiningunum á skjánum til að setja nýja forritið upp á tölvunni þinni.
Sæktu niður, settu upp og opnaðu gagnabataforritið. Leitaðu að slíku forriti á netinu, eða farðu á vefsíðu verktakans til að hlaða því niður. Eftir niðurhal er hægt að hefja uppsetningarferlið. Fylgdu leiðbeiningunum á skjánum til að setja nýja forritið upp á tölvunni þinni. - Opnaðu nýja forritið þegar uppsetningarferlinu er lokið.
- Gerðu þér grein fyrir að þetta er eini raunverulegi kosturinn ef þú hefur aldrei tekið afrit af iPhone áður.
- Það er mikið af svona forritum þarna úti. Flest, þó, þarftu að borga fyrir að nota alla virkni. Hins vegar geturðu oft hlaðið niður ókeypis prufuútgáfu.
 Tengdu iPhone við tölvuna þína. Notaðu USB snúru til að tengja iPhone við tölvuna. Gakktu úr skugga um að nýja tækið sé viðurkennt áður en haldið er áfram.
Tengdu iPhone við tölvuna þína. Notaðu USB snúru til að tengja iPhone við tölvuna. Gakktu úr skugga um að nýja tækið sé viðurkennt áður en haldið er áfram. - Ef þú keyptir nýjan iPhone, eða notaðan iPhone frá áreiðanlegum uppruna, mun það fylgja USB snúru. Þetta getur verið sama kapall og sá sem þú notar til að hlaða iPhone. Í því tilfelli þarftu að taka rafmagnstengilinn úr sambandi og nota raunverulegan USB snúru til að koma á tengingu.
 Settu iPhone í DFU ham. DFU-stilling (Device Firmware Update) mun loka símanum alveg og búa sig undir bataferlið.
Settu iPhone í DFU ham. DFU-stilling (Device Firmware Update) mun loka símanum alveg og búa sig undir bataferlið. - Haltu inni „Home“ og „Power“ hnappunum á iPhone samtímis. Þú verður að halda þessu áfram í um það bil 10 sekúndur.
- Slepptu "Power" hnappinum en haltu áfram að ýta á "Home" hnappinn í 10 sekúndur til viðbótar. Þegar þú ert búinn ætti Apple merki að birtast.
 Skannaðu iPhone. Sum gögn bati forrit mun skanna iPhone strax. Ef ekki, getur þú þvingað handvirka skönnun með því að smella á „Start Scan“ hnappinn.
Skannaðu iPhone. Sum gögn bati forrit mun skanna iPhone strax. Ef ekki, getur þú þvingað handvirka skönnun með því að smella á „Start Scan“ hnappinn. - Sumur hugbúnaður mun aðeins leita að textaskilaboðum. Önnur forrit munu leita að öllum gögnum.
- Jafnvel ef þú eyðir textaskilaboðum frá iPhone þínum hverfa þau ekki alveg. Leiðin sem þú hefur aðgang að gögnum hefur verið fjarlægð, gögnin sjálf eru enn falin einhvers staðar falin í iPhone þínum. Þessi forrit geta skannað iPhone, fundið gögn sem vantar og veitt þér aðgang að þeim aftur.
- Þetta ferli tekur nokkrar sekúndur til nokkrar mínútur, allt eftir því hversu mikið þarf að leita í gögnum.
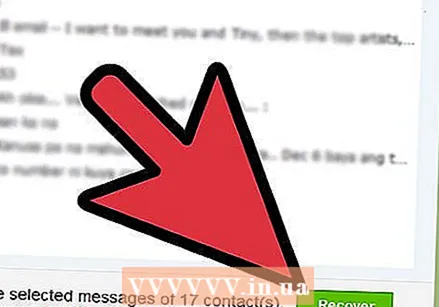 Veldu og endurheimtu eytt textaskilaboðum. Gögnabataforritið á tölvunni þinni mun nú koma upp lista yfir eytt textaskilaboð í tækinu. Merktu við reitina við hlið skilaboða skilaboðanna sem þú vilt endurheimta. Þegar þú ert búinn smellirðu á „batna“ hnappinn neðst á skjánum.
Veldu og endurheimtu eytt textaskilaboðum. Gögnabataforritið á tölvunni þinni mun nú koma upp lista yfir eytt textaskilaboð í tækinu. Merktu við reitina við hlið skilaboða skilaboðanna sem þú vilt endurheimta. Þegar þú ert búinn smellirðu á „batna“ hnappinn neðst á skjánum. - Eftir að smella á þennan hnapp verður þú spurður hvar þú vilt vista gögnin. Þú getur ekki endurheimt gögnin beint á iPhone.
- Flest þessara forrita gera þér einnig kleift að skoða sérhvert sms áður en þú endurheimtir þau. Þannig tryggirðu að skilaboðin sem þú endurheimtir séu í raun skilaboðin sem þú vilt endurheimta.
 Leyfðu að hlaða niður efni á tölvuna þína. Eftir nokkrar mínútur hefði forritið flutt textaskilaboðin frá iPhone þínum á viðkomandi stað á tölvunni þinni. Þar er hægt að skoða þær án vandræða.
Leyfðu að hlaða niður efni á tölvuna þína. Eftir nokkrar mínútur hefði forritið flutt textaskilaboðin frá iPhone þínum á viðkomandi stað á tölvunni þinni. Þar er hægt að skoða þær án vandræða. - Þegar þú ert búinn skaltu losa iPhone þinn. Til að hætta í DFU-stillingu skaltu ýta á „Home“ og „Power“ takkana samtímis þar til Apple merkið birtist.
Aðferð 4 af 5: Sameina hugbúnað þriðja aðila við iTunes afrit
 Sæktu niður, settu upp og opnaðu gagnabataforritið. Leitaðu að slíku forriti á netinu, eða farðu á vefsíðu verktakans til að hlaða því niður. Eftir niðurhal er hægt að hefja uppsetningarferlið. Fylgdu leiðbeiningunum á skjánum til að setja nýja forritið upp á tölvunni þinni.
Sæktu niður, settu upp og opnaðu gagnabataforritið. Leitaðu að slíku forriti á netinu, eða farðu á vefsíðu verktakans til að hlaða því niður. Eftir niðurhal er hægt að hefja uppsetningarferlið. Fylgdu leiðbeiningunum á skjánum til að setja nýja forritið upp á tölvunni þinni. - Stærstur hluti þessa hugbúnaðar sem virkar einnig án iTunes öryggisafrit gerir það með iTunes öryggisafrit.
- Opnaðu nýja hugbúnaðinn þegar uppsetningarferlinu er lokið.
- Það er mikið af svona forritum þarna úti. Flestir verða samt að borga fyrir að nota alla virkni. Hins vegar geturðu oft hlaðið niður ókeypis prufuútgáfu.
 Leitaðu að iPhone afrit. Eftir að þú hefur opnað forritið ætti það sjálfkrafa að finna iTunes afritið á tölvunni þinni. Veldu það og smelltu á „Scan“ eða „Start Scan“ í viðmótinu.
Leitaðu að iPhone afrit. Eftir að þú hefur opnað forritið ætti það sjálfkrafa að finna iTunes afritið á tölvunni þinni. Veldu það og smelltu á „Scan“ eða „Start Scan“ í viðmótinu. - Athugaðu að þetta virkar aðeins ef þú ert með iTunes afrit sem er geymt á tölvunni þinni.
- Þessi forrit ættu að finna nýjasta iTunes afritið á tölvunni þinni. Þú þarft ekki að tengja iPhone við tölvuna.
- Ef mörg öryggisafrit finnast, vertu viss um að velja réttan.
 Veldu og endurheimtu eytt textaskilaboðum. Eftir skönnun ætti forritið að sýna glugga með greindum gögnum. Merktu við reitina við hlið skilaboðanna sem þú vilt endurheimta og smelltu á „batna“ hnappinn.
Veldu og endurheimtu eytt textaskilaboðum. Eftir skönnun ætti forritið að sýna glugga með greindum gögnum. Merktu við reitina við hlið skilaboðanna sem þú vilt endurheimta og smelltu á „batna“ hnappinn. - Þegar þú smelltir á þennan hnapp verður þú beðinn um hvaða staðsetningu á tölvunni þinni þú vilt endurheimta skrárnar.
- Gögnin sem finnast geta aðeins samanstendur af textaskilaboðum en geta einnig innihaldið samsetningar textaskilaboða og annarra gagna.
- Þú getur venjulega forskoðað skilaboðin áður en þú setur þau aftur.
 Leyfðu að hlaða niður efni á tölvuna þína. Þegar þessu er lokið verða skilaboðin geymd á tölvunni þinni með innihaldi skilaboðanna, en einnig með öðrum gögnum: hugsaðu um símanúmer, tíma og dagsetningar o.s.frv.
Leyfðu að hlaða niður efni á tölvuna þína. Þegar þessu er lokið verða skilaboðin geymd á tölvunni þinni með innihaldi skilaboðanna, en einnig með öðrum gögnum: hugsaðu um símanúmer, tíma og dagsetningar o.s.frv.
Aðferð 5 af 5: Endurheimtu tengiliði með því að nota Messages appið
 Pikkaðu á Skilaboðstáknið.
Pikkaðu á Skilaboðstáknið. Þegar glugginn opnast pikkarðu á „Ný skilaboð“ táknið.
Þegar glugginn opnast pikkarðu á „Ný skilaboð“ táknið. Sláðu inn nafn tengiliðsins sem var eytt í „Til:“'-reitur.
Sláðu inn nafn tengiliðsins sem var eytt í „Til:“'-reitur. 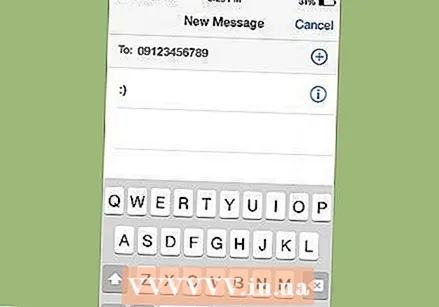 Upplýsingarnar munu líklega birtast, jafnvel þó að viðkomandi sé ekki lengur á tengiliðalistanum þínum.
Upplýsingarnar munu líklega birtast, jafnvel þó að viðkomandi sé ekki lengur á tengiliðalistanum þínum.
Ábendingar
- Taktu öryggisafrit af iPhone við iTunes eða iCloud annað slagið. Þannig gerirðu það auðveldara fyrir þig að finna týnd eða eytt gögnum af iPhone.
Nauðsynjar
- IPhone
- USB snúru
- Tölva
- Gögn bati hugbúnaður



