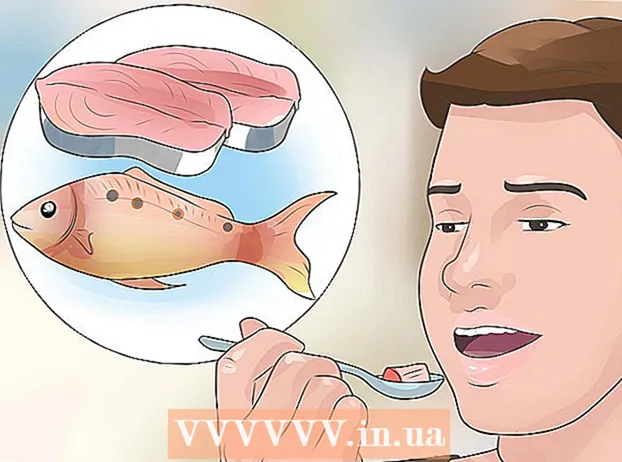Höfundur:
Morris Wright
Sköpunardag:
27 April. 2021
Uppfærsludagsetning:
1 Júlí 2024

Efni.
- Að stíga
- Aðferð 1 af 4: Notkun vefeftirlitsforrits
- Aðferð 2 af 4: Notaðu OpenDNS til að tryggja allt netið þitt
- Aðferð 3 af 4: Notkun Windows fjölskylduöryggis
- Aðferð 4 af 4: Að breyta vélarskránni
Netið getur verið skelfilegur og hættulegur staður, sérstaklega fyrir börn. Sem foreldri eru til ýmis tæki til að fylgjast með netnotkun barnsins. Notkun þessara tækja getur dregið verulega úr líkum barnsins á að lenda í hættulegu fólki eða móðgandi efni. Fylgdu þessari handbók til að hefja eftirlit með hegðun fjölskyldu þinnar á auðveldan hátt.
Að stíga
Aðferð 1 af 4: Notkun vefeftirlitsforrits
- Kauptu vefeftirlitsforrit. Vefeftirlitsforrit gerir þér kleift að loka á hóp vefsíðna og tiltekinna veffanga. Þessi forrit gera þér venjulega kleift að stilla mismunandi verndarstig fyrir mismunandi notendur og gefa þér meiri stjórn á því hver getur skoðað hvað innan fjölskyldunnar. Vinsæl forrit eru:
- Bara barnfóstra

- Norton fjölskyldan

- K9 Vefvernd

- Qustodio

- Bara barnfóstra
 Settu forritið upp á hvaða tölvu sem er. Flest eftirlitsforrit krefjast þess að þú borgir eða skráir þig til að nota þau. Þú þarft leyfi fyrir hverja tölvu sem þú vilt vernda. Þegar þú kaupir vefsíðu á netinu færðu krækjur þar sem þú getur hlaðið niður forritinu.
Settu forritið upp á hvaða tölvu sem er. Flest eftirlitsforrit krefjast þess að þú borgir eða skráir þig til að nota þau. Þú þarft leyfi fyrir hverja tölvu sem þú vilt vernda. Þegar þú kaupir vefsíðu á netinu færðu krækjur þar sem þú getur hlaðið niður forritinu. - Almennt ætti að setja þessi forrit upp á hvaða tölvu sem þú vilt vernda.

- Almennt ætti að setja þessi forrit upp á hvaða tölvu sem þú vilt vernda.
 Tilgreindu hvaða efni þú vilt loka fyrir. Flest forrit bjóða upp á lista yfir flokka sem þú kannt eða kannt ekki til að ákvarða hvað þú vilt fara í gegnum eða ekki. Þú getur einnig gefið til kynna sérstakar síður sem ættu ekki að vera aðgengilegar eða að þú viljir vera aðgengilegar.
Tilgreindu hvaða efni þú vilt loka fyrir. Flest forrit bjóða upp á lista yfir flokka sem þú kannt eða kannt ekki til að ákvarða hvað þú vilt fara í gegnum eða ekki. Þú getur einnig gefið til kynna sérstakar síður sem ættu ekki að vera aðgengilegar eða að þú viljir vera aðgengilegar. - Þú verður að setja þessar síur á allar tölvur sem þú setur upp hugbúnaðinn á.

- Síurnar eru stöðugt að uppfæra af fyrirtækjunum sem gera þessi forrit. Margir nota sjálfvirk kerfi sem leita að nýjum síðum og loka á þær sjálfkrafa, jafnvel þó vefsíðan sé ekki enn í gagnagrunninum.

- Þú verður að setja þessar síur á allar tölvur sem þú setur upp hugbúnaðinn á.
 Stilltu klukkustundirnar sem viðkomandi efni getur verið í boði. Í sumum forritum er hægt að tilgreina tiltekna tíma þar sem hægt er að leita til efnis. Til dæmis er hægt að slökkva á aðgangi að félagslegum netum á heimanámstímum svo að börn eyði ekki tíma sínum á Facebook í stað þess að læra.
Stilltu klukkustundirnar sem viðkomandi efni getur verið í boði. Í sumum forritum er hægt að tilgreina tiltekna tíma þar sem hægt er að leita til efnis. Til dæmis er hægt að slökkva á aðgangi að félagslegum netum á heimanámstímum svo að börn eyði ekki tíma sínum á Facebook í stað þess að læra.  Fylgstu með hegðun á netinu. Flest forrit búa til annál og tilkynningar sem sýna þegar óviðeigandi efni reynir að fá aðgang. Sum forrit leyfa þér jafnvel að skoða Facebook prófíl barnsins þíns og allar myndir og skilaboð þess.
Fylgstu með hegðun á netinu. Flest forrit búa til annál og tilkynningar sem sýna þegar óviðeigandi efni reynir að fá aðgang. Sum forrit leyfa þér jafnvel að skoða Facebook prófíl barnsins þíns og allar myndir og skilaboð þess.
Aðferð 2 af 4: Notaðu OpenDNS til að tryggja allt netið þitt
 Skráðu þig fyrir OpenDNS. OpenDNS er ókeypis til heimilisnota og öflugri útgáfa er í boði fyrir fyrirtæki gegn gjaldi. OpenDNS er sett upp á leið símkerfisins þíns og hefur áhrif á alla netumferð. Þetta þýðir að vefsíðum er lokað á öllum tækjum sem tengd eru leiðinni, þar á meðal tölvur, spjaldtölvur, leikjatölvur og farsímar.
Skráðu þig fyrir OpenDNS. OpenDNS er ókeypis til heimilisnota og öflugri útgáfa er í boði fyrir fyrirtæki gegn gjaldi. OpenDNS er sett upp á leið símkerfisins þíns og hefur áhrif á alla netumferð. Þetta þýðir að vefsíðum er lokað á öllum tækjum sem tengd eru leiðinni, þar á meðal tölvur, spjaldtölvur, leikjatölvur og farsímar. - OpenDNS útilokar síður á hvaða tæki sem er og því gagnast það kannski ekki foreldrum sem vilja fá aðgang að lokuðum vefsíðum þegar börnin eru ekki nálægt.
 Opnaðu stillingar síðu leiðar þinnar. Hægt er að nálgast flestar leið með því að slá inn 192.168.1.1 eða 192.168.0.1 í veffangastiku vafra í tæki sem er tengt við netkerfið. Þú gætir þá verið beðinn um notandanafn og lykilorð.
Opnaðu stillingar síðu leiðar þinnar. Hægt er að nálgast flestar leið með því að slá inn 192.168.1.1 eða 192.168.0.1 í veffangastiku vafra í tæki sem er tengt við netkerfið. Þú gætir þá verið beðinn um notandanafn og lykilorð. - Innskráningarnetfang leiðar og sjálfgefið notandanafn og lykilorð eru mismunandi eftir framleiðendum. Ef þú hefur ekki aðgang að leiðinni skaltu athuga sjálfgefnar stillingar á RouterPasswords.com.

- Ef þú hefur enn ekki aðgang að leiðinni þinni vegna gleymds notendanafns eða lykilorðs, ýttu á endurstillingarhnappinn á leiðinni til að endurstilla það í verksmiðjustillingar. Þetta mun eyða öllum netstillingum á sama tíma, þar á meðal stillingum fyrir þráðlausa netið.
- Innskráningarnetfang leiðar og sjálfgefið notandanafn og lykilorð eru mismunandi eftir framleiðendum. Ef þú hefur ekki aðgang að leiðinni skaltu athuga sjálfgefnar stillingar á RouterPasswords.com.
 Finndu DNS stillingar þínar. Þetta er venjulega staðsett í b> internet / b> hlutanum á leiðinni. Leitaðu að b> DNS / b> ásamt tveimur eða þremur reitum þar sem þú getur slegið inn IP tölur.Það eru tveir möguleikar fyrir flestar sjálfgefnar stillingar, þó að nákvæm orðalag geti verið mismunandi: „Fáðu sjálfkrafa frá ISP“ og „Notaðu þessa DNS-netþjóna“. Veldu „Notaðu þessa DNS-netþjóna“ til að slá inn upplýsingar um OpenDNS-miðlara.
Finndu DNS stillingar þínar. Þetta er venjulega staðsett í b> internet / b> hlutanum á leiðinni. Leitaðu að b> DNS / b> ásamt tveimur eða þremur reitum þar sem þú getur slegið inn IP tölur.Það eru tveir möguleikar fyrir flestar sjálfgefnar stillingar, þó að nákvæm orðalag geti verið mismunandi: „Fáðu sjálfkrafa frá ISP“ og „Notaðu þessa DNS-netþjóna“. Veldu „Notaðu þessa DNS-netþjóna“ til að slá inn upplýsingar um OpenDNS-miðlara.  Sláðu inn DNS upplýsingar þínar. Sláðu inn eftirfarandi heimilisföng í aðal- og framhaldsnetsvið DNS:
Sláðu inn DNS upplýsingar þínar. Sláðu inn eftirfarandi heimilisföng í aðal- og framhaldsnetsvið DNS: - 208.67.222.222
- 208.67.220.220
 Smelltu á Nota breytingar eða Vista. Þegar stillingarnar hafa verið uppfærðar er mikilvægt að endurnýja DNS á hverri tölvu sem er tengd netinu. Þannig getur þú verið viss um að nýju stillingarnar þínar taki gildi strax.
Smelltu á Nota breytingar eða Vista. Þegar stillingarnar hafa verið uppfærðar er mikilvægt að endurnýja DNS á hverri tölvu sem er tengd netinu. Þannig getur þú verið viss um að nýju stillingarnar þínar taki gildi strax. - Virkja virkar IP uppfærslur. Líkurnar eru á því að nettengingunni heima verði úthlutað öflugu IP-tölu af netþjónustuveitunni þinni. Þetta þýðir að IP-tölu þín mun breytast af og til. Setja verður OpenDNS til að uppfæra stillingarnar þegar IP-tölu þinni er breytt, annars virkar síunin ekki.
- Skráðu þig inn á mælaborðið á OpenDNS með notandanafninu og lykilorðinu sem þú fékkst þegar þú skráir þig.

- Veldu netkerfið þitt á flipanum Heim eða Stillingar. Smelltu á Advanced Settings og farðu í Dynamic IP Update hlutann. Gakktu úr skugga um að reiturinn sem merktur er sé merktur og smelltu síðan á Apply til að vista stillingar þínar.

- Sæktu kraftmikla IP frá OpenDNS Updater forritinu. Þetta forrit verður að vera uppsett á tölvu sem börnin þín fá ekki aðgang að svo að ekki sé hægt að slökkva á því. Helst er þessi tölva alltaf á eða verður kveikt áður en aðrar tölvur tengjast.

- Skráðu þig inn á mælaborðið á OpenDNS með notandanafninu og lykilorðinu sem þú fékkst þegar þú skráir þig.
- Settu síurnar þínar. Þegar þú hefur stillt OpenDNS ertu tilbúinn að setja upp síurnar þínar. Þessar síur hindra vefsíður sem uppfylla ákveðin skilyrði, svo sem klám, prófasvindl, samfélagsmiðla osfrv. Þú getur síað út flokka, sett almenn lög um vernd, lokað á tilteknar vefsíður eða leyft aðeins tilteknum vefsíðum.
- Skráðu þig inn á OpenDNS mælaborðið. Veldu símkerfið sem þú vilt stilla síurnar fyrir. Smelltu á krækjuna Sía á vefefni.

- Veldu stig síunnar. Þú getur valið úr þremur lögum um síun: lágt, meðalstórt og hátt. OpenDNS mun veita dæmi um hvað er síað á hverju stigi.

- Stilltu sérsniðna síu. Ef þú vilt gefa til kynna hvaða síur þú vilt virkja, smelltu á sérsniðna valkostinn og merktu við hvern reit sem þú vilt virkja. Athugaðu til dæmis

- Bættu lénum við svarta eða hvíta listann þinn. Í hlutanum til að stjórna einstökum lénum er hægt að bæta við lénum sem þú vilt annað hvort alltaf loka á eða leyfa alltaf, óháð stillingum síanna. Til dæmis er hægt að kveikja á Símanetinu en bæta „twitter.com“ við listann yfir síður (alltaf leyfðar) sem alltaf verður að leyfa til að nota Twitter.

- Skráðu þig inn á OpenDNS mælaborðið. Veldu símkerfið sem þú vilt stilla síurnar fyrir. Smelltu á krækjuna Sía á vefefni.
 Fylgstu með hvaða vefsíður eru skoðaðar. Þegar þú hefur virkjað síurnar geturðu fylgst með notkun netsins á netinu þínu til að sjá hvort fólk ætlar að reyna að fara á síður sem ekki eru ætlaðar. Til að gera þetta þarftu fyrst að ganga úr skugga um að Stat skógarhögg sé virkt. Skráðu þig inn í mælaborðið og smelltu á Stillingar flipann. Merktu við reitinn til að virkja tölfræði og logs („Virkja tölfræði og logs“) og smelltu á Apply.
Fylgstu með hvaða vefsíður eru skoðaðar. Þegar þú hefur virkjað síurnar geturðu fylgst með notkun netsins á netinu þínu til að sjá hvort fólk ætlar að reyna að fara á síður sem ekki eru ætlaðar. Til að gera þetta þarftu fyrst að ganga úr skugga um að Stat skógarhögg sé virkt. Skráðu þig inn í mælaborðið og smelltu á Stillingar flipann. Merktu við reitinn til að virkja tölfræði og logs („Virkja tölfræði og logs“) og smelltu á Apply. - Smelltu á Tölfræði flipann til að skoða skrá yfir netið þitt. Þú getur notað vinstri valmyndina til að sjá hvaða vefsíður eru heimsóttar og hvenær. Þannig geturðu komist að því hvort börnin þín eru að reyna að komast á vefsíður þar sem þau eiga ekki viðskipti.
Aðferð 3 af 4: Notkun Windows fjölskylduöryggis
 Settu upp fjölskylduöryggissíuna á hvaða tölvu sem er. Fjölskylduöryggissían verður að vera uppsett á hverri tölvu heima hjá þér sem barnið hefur aðgang að. Fjölskylduöryggissían er sjálfkrafa sett upp í Windows 8 en gæti þurft að hlaða henni niður fyrir Windows 7. Eldri útgáfur af Windows (XP, Vista o.s.frv.) Og önnur stýrikerfi styðja hana ekki.
Settu upp fjölskylduöryggissíuna á hvaða tölvu sem er. Fjölskylduöryggissían verður að vera uppsett á hverri tölvu heima hjá þér sem barnið hefur aðgang að. Fjölskylduöryggissían er sjálfkrafa sett upp í Windows 8 en gæti þurft að hlaða henni niður fyrir Windows 7. Eldri útgáfur af Windows (XP, Vista o.s.frv.) Og önnur stýrikerfi styðja hana ekki. - Virkja öryggi fjölskyldunnar í Windows 7. Opnaðu fjölskylduöryggi og skráðu þig inn með Microsoft reikningnum þínum. Þú þarft Microsoft reikning til að nota öryggi fjölskyldunnar. Þegar þú skráir þig inn í fyrsta skipti stofnarðu aðal foreldra reikninginn. Þetta verður stjórnandareikningur fyrir fjölskylduöryggi og reikningurinn sem getur breytt stillingum frá vefsíðu fjölskylduöryggis.
- Ef þú vilt setja upp fjölskylduöryggi á mörgum tölvum skaltu skrá þig inn með Microsoft reikningnum sem þú notaðir fyrst.

- Merktu við reitinn við hliðina á hverjum reikningi sem þú vilt athuga. Fjölskylduöryggi virkar best þegar hver fjölskyldumeðlimur hefur sinn eigin reikning og allir reikningar eru með lykilorði. Þetta er mikilvægt vegna þess að ef einhver skiptir yfir á reikning sem ekki er verndaður af fjölskylduöryggi mun hann hafa aðgang að lokuðu efni.

- Slökktu á gestareikningum þar sem börn hafa aðgang að lokuðu efni með því að skrá sig inn á gestareikninginn. Ef þú vilt slökkva á gestareikningi skaltu leita að „notendareikningum“ með Windows leitaraðgerðinni og velja það úr niðurstöðunum. Smelltu á Stjórna notendareikningum og smelltu síðan á Gest. Smelltu á „Slökkva á gestareikningi“.

- Athugaðu stillingar þínar. Þegar þú hefur valið hvaða reikninga þú vilt fylgjast með færðu yfirlit yfir alla reikningana sem þú valdir auk tengils á vefsíðu fjölskylduöryggis.

- Ef þú vilt setja upp fjölskylduöryggi á mörgum tölvum skaltu skrá þig inn með Microsoft reikningnum sem þú notaðir fyrst.
- Virkja fjölskylduöryggi í Windows 8. Fjölskylduöryggi er sjálfkrafa kveikt á öllum barnareikningum sem þú býrð til í Windows 8, svo framarlega sem stjórnandareikningurinn þinn er skráður inn með Microsoft reikningi. Þú getur einnig gert fjölskylduöryggi virkt á venjulegum reikningum.
- Til að gera fjölskylduöryggi virkt á núverandi reikningi skaltu opna Stillingar og smella á Breyta stillingum tölvu. Opnaðu reikninga og smelltu síðan á aðra reikninga. Veldu reikninginn sem þú vilt virkja fyrir fjölskylduöryggi og smelltu á Breyta. Breyttu „Reikningsgerð“ í Barn.

- Gakktu úr skugga um að allir reikningar séu varaðir með lykilorði svo að barn geti ekki skráð sig inn á annan reikning til að fá aðgang að lokuðu efni.

- Til að gera fjölskylduöryggi virkt á núverandi reikningi skaltu opna Stillingar og smella á Breyta stillingum tölvu. Opnaðu reikninga og smelltu síðan á aðra reikninga. Veldu reikninginn sem þú vilt virkja fyrir fjölskylduöryggi og smelltu á Breyta. Breyttu „Reikningsgerð“ í Barn.
 Skráðu þig inn á vefsíðu fjölskylduöryggis. Þegar þú hefur gert fjölskylduöryggi virkt á öllum reikningum geturðu breytt stillingum fyrir hvern notanda í gegnum vefsíðu fjölskylduöryggis. Skráðu þig inn með aðal Microsoft reikningnum.
Skráðu þig inn á vefsíðu fjölskylduöryggis. Þegar þú hefur gert fjölskylduöryggi virkt á öllum reikningum geturðu breytt stillingum fyrir hvern notanda í gegnum vefsíðu fjölskylduöryggis. Skráðu þig inn með aðal Microsoft reikningnum.  Veldu notanda til að breyta. Þegar þú hefur skráð þig inn verður þér kynntur listi yfir alla notendur sem þú hefur gert fjölskylduöryggi virkt fyrir. Veldu notanda og þú munt sjá valkosti til að sía vefsíður, búa til virkniskýrslur, setja tímamörk, veita aðgang þegar þess er óskað og setja takmarkanir á leikjum og appum.
Veldu notanda til að breyta. Þegar þú hefur skráð þig inn verður þér kynntur listi yfir alla notendur sem þú hefur gert fjölskylduöryggi virkt fyrir. Veldu notanda og þú munt sjá valkosti til að sía vefsíður, búa til virkniskýrslur, setja tímamörk, veita aðgang þegar þess er óskað og setja takmarkanir á leikjum og appum. - Að sía efni á vefnum - Í þessum kafla er hægt að stilla síustig fyrir notandann. Mismunandi stig hleypa mismunandi gerðum vefsíðna í gegn, með sterkustu síuna efst. Þú getur valið að leyfa aðeins tilteknar síður, loka á allar síður nema þær sem henta börnum, leyfa allar almennar vefsíður, leyfa félagsnet eða alls ekki loka á neitt.

- Listi yfir vefjasíun - Í þessum hluta geturðu tilnefnt tilteknar síður sem þú vilt alltaf leyfa eða loka alltaf á.

- Starfsskýrsla - Þú getur stillt stig skýrslna um virkni fyrir þennan reikning. Þetta gerir þér kleift að velja að hve miklu leyti vefur beit er rakin.

- Að biðja um - Þú getur leyft notendum að biðja um aðgang að lokuðum vefsvæðum. Þú munt þá fá þessar beiðnir og þú getur valið hvort þú vilt leyfa þær eða ekki.

- Tímamörk - Stillir tiltekna tíma þegar notandinn getur haft samskipti við tölvuna. Þegar þetta tímabil er liðið verður notandinn skráður út úr tölvunni.

- Takmarkanir á leikjum og forritum - Í þessum kafla getur þú gefið til kynna sérstaka leiki og forrit sem eru uppsett á tölvunni þinni sem þú vilt ekki að notandinn fái aðgang að. Þetta er gagnlegt ef þú ert með leiki fyrir fullorðna sem þú vilt ekki að börnin leiki sér með.

- Að sía efni á vefnum - Í þessum kafla er hægt að stilla síustig fyrir notandann. Mismunandi stig hleypa mismunandi gerðum vefsíðna í gegn, með sterkustu síuna efst. Þú getur valið að leyfa aðeins tilteknar síður, loka á allar síður nema þær sem henta börnum, leyfa allar almennar vefsíður, leyfa félagsnet eða alls ekki loka á neitt.
Aðferð 4 af 4: Að breyta vélarskránni
- Breyttu hýsingarskránni í Windows. Vélarskráin gerir þér kleift að loka fyrir aðgang að vefsíðum í tölvunni sem þú notar. Það virkar fyrir alla reikninga í þeirri tölvu. Breyting á hýsingarskrá lokar vefsíðu en býður ekki upp á fleiri valkosti, svo sem að rekja vafavenjur eða tímamörk. Tæknilegir notendur geta hugsanlega breytt hýsingarskránni og framhjá lokuninni.
- Fara til C: Windows System32 driver osfrv og tvísmelltu á það. Þegar beðið er um að velja forrit, notaðu Notepad til að opna skrána.

- Settu bendilinn neðst á skjalinu. Búðu til tóma línu milli upphafs þíns og loka núverandi texta.

- Koma inn 127.0.0.1 vefsíða> og ýttu á Enter. Skiptu um vefsíðu> fyrir vefsíðuna sem þú vilt loka fyrir (facebook.com, youtube.com, osfrv.).

- Sláðu inn aðra línu með sömu upplýsingum nema að þú slærð inn „www.“ Hér. fyrir framan nafn vefsíðunnar. Í meginatriðum hefurðu nú tvær skráningar á hverja vefsíðu sem þú vilt loka fyrir: 127.0.0.1 facebook.com OG 127.0.0.1 www.facebook.com.

- Endurtaktu þetta fyrir hverja vefsíðu sem þú vilt loka fyrir.

- Vistaðu skrána. Ekki breyta nafni, skráargerð eða staðsetningu skjalsins. Vistaðu bara breytingarnar sem þú gerðir. Þú gætir þurft að endurræsa vafrann þinn til að breytingarnar taki gildi.

- Fara til C: Windows System32 driver osfrv og tvísmelltu á það. Þegar beðið er um að velja forrit, notaðu Notepad til að opna skrána.
- Breyttu hýsingarskránni á Mac. Vélarskráin gerir þér kleift að loka vefsíðum í tölvunni sem þú notar. Það virkar fyrir alla reikninga í þeirri tölvu.
- Ræstu flugstöðina, sem er að finna í möppunni Utilities.

- Taktu öryggisafrit af vélaskránni með því að slá inn eftirfarandi skipun og ýttu á Enter: sudo / bin / cp / etc / hosts / etc / hosts-original. Þú gætir þurft að slá inn lykilorð stjórnanda.

- Breyttu hýsingarskránni. Til að breyta vélarskránni þarftu að opna hana í Nano með eftirfarandi skipun: sudo nano / etc / hosts /. Þetta opnar Nano gluggann og birtir texta vélarskrárinnar.

- Byrjaðu á nýrri línu neðst í skránni. Gerð 127.0.0.1 vefsíða> og ýttu á Enter. Skiptu um vefsíðu> fyrir vefsíðuna sem þú vilt loka fyrir (facebook.com, youtube.com, osfrv.).

- Sláðu inn aðra línu með sömu upplýsingum, nema að þessu sinni slærðu inn „www.“ á undan nafni vefsíðunnar. Í meginatriðum hefurðu núna tvær skráningar á hverja vefsíðu sem þú vilt loka fyrir: 127.0.0.1 facebook.com OG 127.0.0.1 www.facebook.com.

- Endurtaktu þessa aðferð fyrir hverja vefsíðu sem þú vilt loka fyrir.

- Vistaðu breytingarnar með því að ýta á Ctrl + O. Þegar breytingarnar hafa verið vistaðar, ýttu á Ctrl + X til að hætta í Nano.

- Tæmdu DNS. Notaðu skipunina sudo dscacheutil –flush skyndiminni til að skola DNS og endurstilla DNS og hlaða nýju stillingunum. Vafrinn þinn ætti nú að loka á vefsíður sem þú tilgreindir í hýsingarskránni.

- Ræstu flugstöðina, sem er að finna í möppunni Utilities.
- Endurtaktu þessi skref á hvaða tölvu sem þú vilt vernda. Ókosturinn við hýsingarskráraðferðina er að breyta verður þessari skrá í hverri tölvu sem þú vilt vernda. Ef margar tölvur eru tengdar netkerfinu þínu gæti það ekki verið gerlegt.