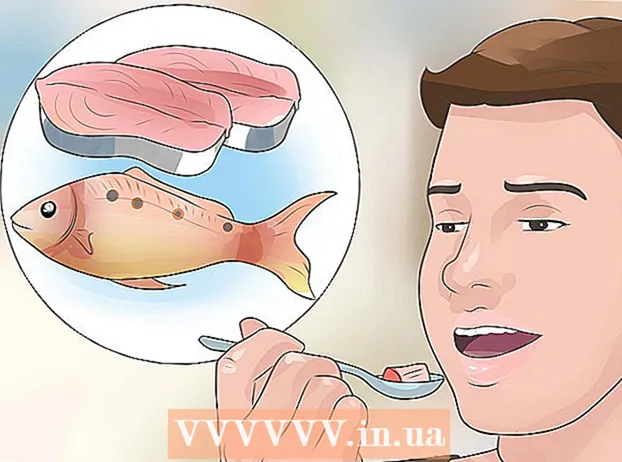Höfundur:
Robert Simon
Sköpunardag:
22 Júní 2021
Uppfærsludagsetning:
1 Júlí 2024
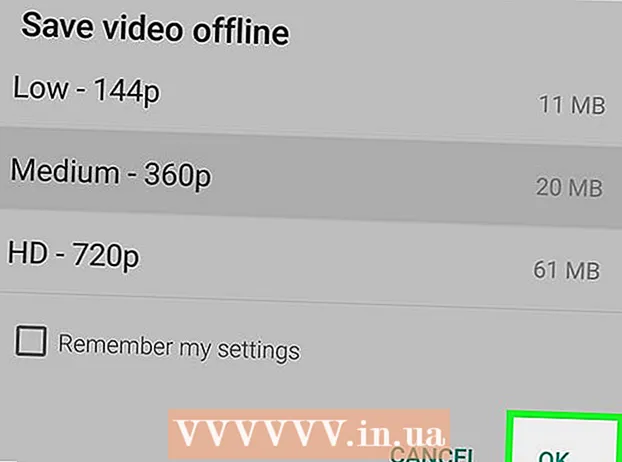
Efni.
Þessi wikiHow kennir þér hvernig á að hlaða niður YouTube myndböndum svo þú getir horft á þau án nettengingar á iPad þínum. Að nota app frá þriðja aðila til að hlaða niður myndskeiðum brýtur gegn notendasamningi YouTube og jafnvel höfundarréttarlögum, þannig að flest forrit sem gera þetta verða að lokum fjarlægð úr App Store.
Að stíga
Aðferð 1 af 2: Notkun YouTube Red
 Opnaðu YouTube. Það er hvítt app með rauðum ferhyrningi sem umlykur hvítan þríhyrning.
Opnaðu YouTube. Það er hvítt app með rauðum ferhyrningi sem umlykur hvítan þríhyrning.  Pikkaðu á Google prófílmyndina þína. Það er efst í hægra horninu á skjánum.
Pikkaðu á Google prófílmyndina þína. Það er efst í hægra horninu á skjánum. - Ef þú ert ekki skráð (ur) inn pikkarðu á rauðu og hvítu skuggamyndina efst til hægri á skjánum og pikkar á SKRÁ INN og sláðu inn Google notandanafn og lykilorð.
 Pikkaðu á Fáðu YouTube Red. Þetta er efst á valmyndinni.
Pikkaðu á Fáðu YouTube Red. Þetta er efst á valmyndinni. - YouTube Red er gjaldskyld áskrifendaþjónusta sem gerir þér kleift að hlaða niður myndskeiðum til að horfa á án nettengingar án þess að brjóta gegn notendasamningi YouTube.
- Ef þú horfir á myndband lækir þú horfir í raun alveg eins og þú horfir á sjónvarp, án þess að hafa afrit í fórum þínum, en þú þarft nettengingu. Straumur verndar höfundarrétt myndbandsskaparanna.
- Sótt myndskeið taka geymslurými á iPad þínum en þú getur horft á þau án nettengingar. Ef þú keyptir ekki eða tekur ekki upp myndbandið sjálfur, eða hefur leyfi frá höfundinum, er líklegt að þú eigir afrit af myndbandinu brot á lögum um höfundarrétt. Að hlaða niður myndbandi af YouTube brýtur í flestum tilvikum gegn notendasamningi YouTube.
 Pikkaðu á PRÁFÐU ÓKEYPIS. Þetta er blái hnappurinn hægra megin á skjánum.
Pikkaðu á PRÁFÐU ÓKEYPIS. Þetta er blái hnappurinn hægra megin á skjánum. - 30 daga prufutími er í boði í upphafi aðildar.
- Þú getur sagt upp í stillingarvalmynd YouTube.
 Sláðu inn lykilorðið þitt. Sláðu inn Apple ID lykilorð þitt til að staðfesta kaupin.
Sláðu inn lykilorðið þitt. Sláðu inn Apple ID lykilorð þitt til að staðfesta kaupin.  Pikkaðu á Allt í lagi.
Pikkaðu á Allt í lagi. Pikkaðu á "Leita" táknið. Þetta er stækkunarglerið efst í hægra horninu á skjánum.
Pikkaðu á "Leita" táknið. Þetta er stækkunarglerið efst í hægra horninu á skjánum.  Sláðu inn leitarorð. Notaðu leitarstikuna efst á skjánum til að slá inn titil eða lýsingu á myndskeiði.
Sláðu inn leitarorð. Notaðu leitarstikuna efst á skjánum til að slá inn titil eða lýsingu á myndskeiði.  Pikkaðu á ⋮. Þetta er við hliðina á titli myndbandsins sem þú vilt hlaða niður.
Pikkaðu á ⋮. Þetta er við hliðina á titli myndbandsins sem þú vilt hlaða niður.  Pikkaðu á Vista án nettengingar. Þetta er í miðju skjásins.
Pikkaðu á Vista án nettengingar. Þetta er í miðju skjásins.  Veldu gæði. Þú getur valið gæði myndbandsins sem þú ætlar að hlaða niður eftir gæðum upprunalega myndbandsins.
Veldu gæði. Þú getur valið gæði myndbandsins sem þú ætlar að hlaða niður eftir gæðum upprunalega myndbandsins. - Meiri gæði nota meira geymslurými á iPad þínum.
 Pikkaðu á OK. Þetta mun hlaða myndbandinu niður á iPadinn þinn.
Pikkaðu á OK. Þetta mun hlaða myndbandinu niður á iPadinn þinn.  Pikkaðu á Library. Þetta er táknmynd í formi möppu neðst á skjánum.
Pikkaðu á Library. Þetta er táknmynd í formi möppu neðst á skjánum.  Pikkaðu á Ótengd vídeó. Þetta er að finna í spjaldinu vinstra megin á skjánum, undir fyrirsögninni „Laus án nettengingar“.
Pikkaðu á Ótengd vídeó. Þetta er að finna í spjaldinu vinstra megin á skjánum, undir fyrirsögninni „Laus án nettengingar“. - Myndskeiðin sem þú hefur hlaðið niður birtast á spjaldinu til hægri.
- Pikkaðu á myndband til að spila.
Aðferð 2 af 2: Notkun skjala 5
 Opnaðu App Store. Þetta er blátt app með „A“ í hring.
Opnaðu App Store. Þetta er blátt app með „A“ í hring.  Leita að skjölum 5. Pikkaðu í App Store Smelltu á stækkunarglerstáknið neðst og byrjaðu að slá inn „Skjöl 5“ í textareitinn efst á skjánum.
Leita að skjölum 5. Pikkaðu í App Store Smelltu á stækkunarglerstáknið neðst og byrjaðu að slá inn „Skjöl 5“ í textareitinn efst á skjánum.  Pikkaðu á Skjöl 5. Þetta mun birtast fyrir neðan textareitinn.
Pikkaðu á Skjöl 5. Þetta mun birtast fyrir neðan textareitinn.  Pikkaðu á Fá. Þetta er til hægri við Documents 5 appið.
Pikkaðu á Fá. Þetta er til hægri við Documents 5 appið. - Eftir nokkrar sekúndur breytist hnappurinn í Setja upp; bankaðu á það til að setja forritið upp í tækinu þínu.
 Ýttu á heimahnappinn. Þetta er hringlaga hnappurinn á framhliðinni á iPad þínum.
Ýttu á heimahnappinn. Þetta er hringlaga hnappurinn á framhliðinni á iPad þínum.  Opnaðu YouTube. Þetta er hvítt app með rauðum ferhyrningi sem umlykur hvítan þríhyrning.
Opnaðu YouTube. Þetta er hvítt app með rauðum ferhyrningi sem umlykur hvítan þríhyrning.  Leitaðu að myndbandi. Notaðu leitarstikuna efst á skjánum til að slá inn titil eða lýsingu á myndskeiði.
Leitaðu að myndbandi. Notaðu leitarstikuna efst á skjánum til að slá inn titil eða lýsingu á myndskeiði.  Pikkaðu á myndband. Gerðu þetta til að velja myndband til að hlaða niður.
Pikkaðu á myndband. Gerðu þetta til að velja myndband til að hlaða niður.  Bankaðu á „Deila“ hnappinn. Þetta er bogin ör sem vísar efst til hægri og fyrir neðan myndborðið.
Bankaðu á „Deila“ hnappinn. Þetta er bogin ör sem vísar efst til hægri og fyrir neðan myndborðið.  Pikkaðu á Afrita hlekk. Þetta er neðst í valmyndinni.
Pikkaðu á Afrita hlekk. Þetta er neðst í valmyndinni.  Ýttu á heimahnappinn. Þetta er hringlaga hnappurinn á framhliðinni á iPad þínum.
Ýttu á heimahnappinn. Þetta er hringlaga hnappurinn á framhliðinni á iPad þínum.  Opna skjöl 5. Þetta er hvítt app með brúnu „D ".
Opna skjöl 5. Þetta er hvítt app með brúnu „D ".  Pikkaðu á Browser. Þetta er efst til vinstri á skjánum.
Pikkaðu á Browser. Þetta er efst til vinstri á skjánum.  Farðu á SaveFrom.net. Sláðu inn „savefrom.net“ í leitarstikunni efst í vafranum og bankaðu á Komdu aftur.
Farðu á SaveFrom.net. Sláðu inn „savefrom.net“ í leitarstikunni efst í vafranum og bankaðu á Komdu aftur.  Pikkaðu á og haltu inni Settu bara hlekk inn Þetta er rétt fyrir neðan leitarstikuna.
Pikkaðu á og haltu inni Settu bara hlekk inn Þetta er rétt fyrir neðan leitarstikuna.  Pikkaðu á Líma. Þetta mun bæta YouTube hlekknum við leitarreitinn.
Pikkaðu á Líma. Þetta mun bæta YouTube hlekknum við leitarreitinn.  Pikkaðu á>. Þetta er hnappurinn hægra megin við hlekkinn sem þú slóst inn.
Pikkaðu á>. Þetta er hnappurinn hægra megin við hlekkinn sem þú slóst inn.  Veldu myndgæði. Pikkaðu á textann hægra megin við „Download“ hnappinn, fyrir neðan hlekkinn sem þú slóst inn. Þetta mun opna valmynd með tiltækum vídeósniðum og eiginleikum. Pikkaðu á gæði til að velja það.
Veldu myndgæði. Pikkaðu á textann hægra megin við „Download“ hnappinn, fyrir neðan hlekkinn sem þú slóst inn. Þetta mun opna valmynd með tiltækum vídeósniðum og eiginleikum. Pikkaðu á gæði til að velja það. - MP4 er venjulega heppilegasta sniðið fyrir iPad.
 Pikkaðu á Sækja. Þetta opnar glugga þar sem þú getur endurnefnt skrána ef þú vilt.
Pikkaðu á Sækja. Þetta opnar glugga þar sem þú getur endurnefnt skrána ef þú vilt.  Pikkaðu á Lokið. Þetta er blái hnappurinn efst í hægra horni gluggans.
Pikkaðu á Lokið. Þetta er blái hnappurinn efst í hægra horni gluggans.  Pikkaðu á ≡. Það er efst í vinstra horni skjásins.
Pikkaðu á ≡. Það er efst í vinstra horni skjásins.  Pikkaðu á Skjöl. Þetta er efst til vinstri á skjánum.
Pikkaðu á Skjöl. Þetta er efst til vinstri á skjánum.  Pikkaðu á Niðurhal. Þetta er möpputákn á hægri spjaldi skjásins.
Pikkaðu á Niðurhal. Þetta er möpputákn á hægri spjaldi skjásins.  Pikkaðu á og haltu inni myndbandinu.
Pikkaðu á og haltu inni myndbandinu. Dragðu myndbandið þitt efst til vinstri. Dragðu það að orðunum „Dragðu hingað“ og haltu þangað til möpputáknið birtist á skjánum.
Dragðu myndbandið þitt efst til vinstri. Dragðu það að orðunum „Dragðu hingað“ og haltu þangað til möpputáknið birtist á skjánum.  Dragðu myndbandið í möppuna „Myndir“ og slepptu því. Þessi mappa inniheldur blómatáknið í Photos appinu þínu.
Dragðu myndbandið í möppuna „Myndir“ og slepptu því. Þessi mappa inniheldur blómatáknið í Photos appinu þínu.  Ýttu á heimahnappinn. Þetta er hringlaga hnappurinn á framhliðinni á iPad þínum.
Ýttu á heimahnappinn. Þetta er hringlaga hnappurinn á framhliðinni á iPad þínum.  Opnaðu myndir. Þetta er hvítt app með blómi gert úr litrófinu.
Opnaðu myndir. Þetta er hvítt app með blómi gert úr litrófinu.  Pikkaðu á Allar myndir. Þetta er plata efst í vinstra horni skjásins.
Pikkaðu á Allar myndir. Þetta er plata efst í vinstra horni skjásins.  Pikkaðu á myndbandið. Þetta ætti að vera neðst neðst á skjánum með smámyndir.
Pikkaðu á myndbandið. Þetta ætti að vera neðst neðst á skjánum með smámyndir.
Viðvaranir
- Eins og stendur styður YouTube ekki kynningu á niðurhali myndskeiða til að skoða það síðar án nettengingar. Hafðu í huga að forrit eða vefsíður frá þriðja aðila geta hætt að vinna einhvern tíma og án fyrirvara.