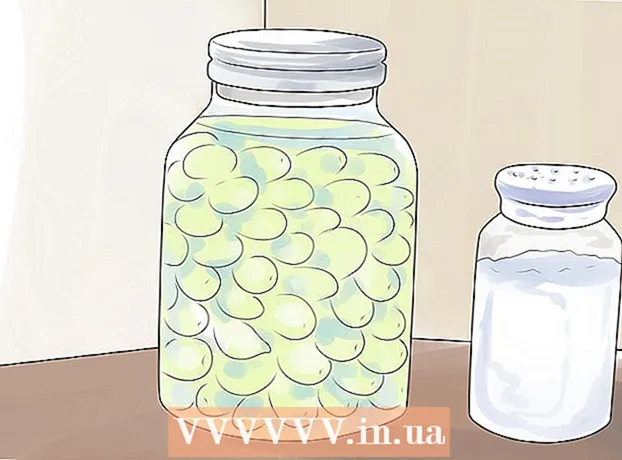Höfundur:
Eugene Taylor
Sköpunardag:
12 Ágúst 2021
Uppfærsludagsetning:
1 Júlí 2024
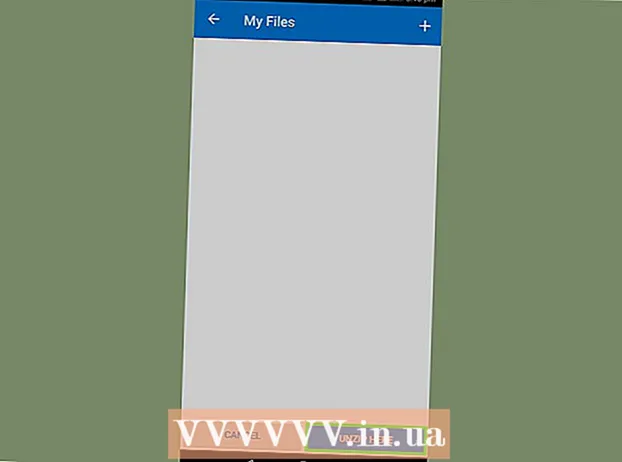
Efni.
- Að stíga
- Aðferð 1 af 4: Í Windows
- Aðferð 2 af 4: Á Mac
- Aðferð 3 af 4: Á iPhone
- Aðferð 4 af 4: Í Android tæki
- Ábendingar
- Viðvaranir
Þessi grein kennir þér hvernig á að færa skrár úr þjappaðri möppu - zip skrá - í venjulega möppu á tölvunni þinni. Þjappaðar skrár eru venjulega ónothæfar þar til þú dregur þær úr zip skránni. Hafðu í huga að zip skrár eru frábrugðnar öðrum þjöppunarformum (svo sem RAR skrár) vegna þess að zip skrá þarf ekki sérstakan hugbúnað til að opna hana. Ef þú vilt draga zip-skjal út á iPhone eða Android tæki þarftu að hlaða niður forriti sem gerir þér kleift að draga skrárnar út.
Að stíga
Aðferð 1 af 4: Í Windows
 Finndu zip skjalið þitt. Ef þú sóttir hana, finnurðu líklega skrána þína í „niðurhal“ möppunni á tölvunni þinni.
Finndu zip skjalið þitt. Ef þú sóttir hana, finnurðu líklega skrána þína í „niðurhal“ möppunni á tölvunni þinni.  Tvísmelltu á zip skrána. Svona opnarðu skrána.
Tvísmelltu á zip skrána. Svona opnarðu skrána.  Smelltu á Upppökkun. Þessi flipi er að finna efst í glugga zip-skjalanna. Tækjastika mun nú birtast undir flipanum „Útdráttur“.
Smelltu á Upppökkun. Þessi flipi er að finna efst í glugga zip-skjalanna. Tækjastika mun nú birtast undir flipanum „Útdráttur“.  Smelltu á Pakkaðu öllu saman. Þessi valkostur er í tækjastikunni „Útdráttur“. Nú birtist sprettigluggi.
Smelltu á Pakkaðu öllu saman. Þessi valkostur er í tækjastikunni „Útdráttur“. Nú birtist sprettigluggi.  Smelltu á Vafra .... Þessi valkostur er staðsettur hægra megin við veffangastikuna, efst í glugganum „Þykkja þjappaðar skrár“.
Smelltu á Vafra .... Þessi valkostur er staðsettur hægra megin við veffangastikuna, efst í glugganum „Þykkja þjappaðar skrár“. - Slepptu þessu og næsta skrefi ef þú vilt draga skrárnar þínar út í möppuna sem inniheldur zip skrána. Þú verður þá að búa til nýja, óþjappa möppu fyrir skrárnar þínar.
 Veldu áfangamöppu. Smelltu á möppuheiti (td "Desktop") í vinstri glugganum til að velja það sem staðsetningu fyrir útdráttar skrár.
Veldu áfangamöppu. Smelltu á möppuheiti (td "Desktop") í vinstri glugganum til að velja það sem staðsetningu fyrir útdráttar skrár.  Smelltu á Veldu möppu. Þessi hnappur er að finna neðst í glugganum. Þú ert nú kominn aftur í gluggann „Þykkja þjappaðar skrár“.
Smelltu á Veldu möppu. Þessi hnappur er að finna neðst í glugganum. Þú ert nú kominn aftur í gluggann „Þykkja þjappaðar skrár“.  Smelltu á Upppökkun. Þessi hnappur er neðst í hægra horninu á glugganum. Nú verða skrárnar þínar dregnar út úr zip-skránni á þann stað sem þú valdir.
Smelltu á Upppökkun. Þessi hnappur er neðst í hægra horninu á glugganum. Nú verða skrárnar þínar dregnar út úr zip-skránni á þann stað sem þú valdir. - Hve langan tíma það tekur að draga út fer eftir hraða tölvunnar og stærð zip skjalsins.
Aðferð 2 af 4: Á Mac
 Finndu zip skjalið þitt. Ef þú sóttir skrána á netinu geturðu líklega fundið hana í möppunni „niðurhal“ á tölvunni þinni. Þessa möppu er að finna með því að opna Finder og smella á „Downloads“ möppuna vinstra megin í glugganum.
Finndu zip skjalið þitt. Ef þú sóttir skrána á netinu geturðu líklega fundið hana í möppunni „niðurhal“ á tölvunni þinni. Þessa möppu er að finna með því að opna Finder og smella á „Downloads“ möppuna vinstra megin í glugganum.  Færðu zip skrána þína ef nauðsyn krefur. Þegar þú tekur út zip-skjalið þitt enda skrárnar í venjulegri möppu á sama stað og zip-skjalið. Þú getur fært zip skrána þína með því að draga hana á annan stað (svo sem skjáborðið).
Færðu zip skrána þína ef nauðsyn krefur. Þegar þú tekur út zip-skjalið þitt enda skrárnar í venjulegri möppu á sama stað og zip-skjalið. Þú getur fært zip skrána þína með því að draga hana á annan stað (svo sem skjáborðið). - Til dæmis, ef þú dregur út zip-skrá á skjáborðinu þínu, þá er óþjappaða möppan einnig á skjáborðinu þínu.
- Þú getur líka fært zip skrána þína með því að velja hana, ýta á ⌘ Skipun+X til að klippa, farðu síðan þangað sem þú vilt ná í skrárnar þínar og ýttu á ⌘ Skipun+V. að líma það þar.
 Tvísmelltu á zip skrána. Innihaldið verður nú dregið út í núverandi möppu.
Tvísmelltu á zip skrána. Innihaldið verður nú dregið út í núverandi möppu.  Bíddu eftir að skrárnar þínar séu dregnar út. Hve langan tíma þetta tekur fer eftir stærð zip-skjalsins. Þegar skrárnar þínar eru dregnar út verða þær í venjulegri blári möppu sem er í sömu möppu - og hefur sama nafn - og zip skráin.
Bíddu eftir að skrárnar þínar séu dregnar út. Hve langan tíma þetta tekur fer eftir stærð zip-skjalsins. Þegar skrárnar þínar eru dregnar út verða þær í venjulegri blári möppu sem er í sömu möppu - og hefur sama nafn - og zip skráin. - Þú getur opnað nýju möppuna með því að tvísmella á hana.
Aðferð 3 af 4: Á iPhone
 Sæktu iZip. Opnaðu
Sæktu iZip. Opnaðu  Opnaðu zip-skjal. Flettu að staðsetningu zip skjalsins (t.d. tölvupósti) og bankaðu á skrána.
Opnaðu zip-skjal. Flettu að staðsetningu zip skjalsins (t.d. tölvupósti) og bankaðu á skrána. - Þú getur ekki notað iZip til að draga út zip-skrá sem er í „Files“ forritinu á iPhone þínum.
 Pikkaðu á táknið „Deila“
Pikkaðu á táknið „Deila“  Ýttu á Afritaðu í iZip. Þú getur fundið þennan möguleika í sprettivalmyndinni. Þú gætir þurft að fletta til hægri til að finna „Copy to iZip“ valkostinn. Þú opnar nú zip-skjalið í iZip.
Ýttu á Afritaðu í iZip. Þú getur fundið þennan möguleika í sprettivalmyndinni. Þú gætir þurft að fletta til hægri til að finna „Copy to iZip“ valkostinn. Þú opnar nú zip-skjalið í iZip.  Ýttu á Allt í lagi. Þessi hnappur er við hliðina á skilaboðunum „Viltu draga út allar skrár?“. Skrárnar í zip skránni eru nú dregnar út í eigin möppu í iZip. Eftir útdrátt opnast möppan og þú getur séð útdráttar skrárnar.
Ýttu á Allt í lagi. Þessi hnappur er við hliðina á skilaboðunum „Viltu draga út allar skrár?“. Skrárnar í zip skránni eru nú dregnar út í eigin möppu í iZip. Eftir útdrátt opnast möppan og þú getur séð útdráttar skrárnar. - Ef þú ert ekki beðinn um að draga út allar skrár pikkarðu á „Þykkni“ neðst til vinstri á skjánum.
Aðferð 4 af 4: Í Android tæki
 Sæktu WinZip. Opnaðu
Sæktu WinZip. Opnaðu  Sæktu zip skrána á Android tækinu þínu. Þú getur gert þetta með því að opna þjónustuna þar sem skráin er geymd (svo sem tölvupóst í Gmail) og pikka síðan á „Download“ hnappinn
Sæktu zip skrána á Android tækinu þínu. Þú getur gert þetta með því að opna þjónustuna þar sem skráin er geymd (svo sem tölvupóst í Gmail) og pikka síðan á „Download“ hnappinn  Opnaðu WinZip. Pikkaðu á WinZip táknið. Það lítur út eins og mappa með skrúfu utan um.
Opnaðu WinZip. Pikkaðu á WinZip táknið. Það lítur út eins og mappa með skrúfu utan um. - Ef þetta er í fyrsta skipti sem þú opnar WinZip á þessu tæki, strjúktu fyrst í gegnum nokkrar heimasíður og pikkaðu síðan á „Start“.
 Veldu venjulegan geymsluvalkost. Venjulega velurðu „SD kort“ eða „Innri geymslu“ hér.
Veldu venjulegan geymsluvalkost. Venjulega velurðu „SD kort“ eða „Innri geymslu“ hér.  Pikkaðu á möppuna Niðurhal. Þessi valkostur er að finna í hlutanum „D“ fyrir valinn geymsluvalkost.
Pikkaðu á möppuna Niðurhal. Þessi valkostur er að finna í hlutanum „D“ fyrir valinn geymsluvalkost. - Þú gætir þurft að fletta niður til að finna þessa möppu.
 Veldu zip skjalið þitt. Pikkaðu á gátreitinn til hægri við zip skráarheitið.
Veldu zip skjalið þitt. Pikkaðu á gátreitinn til hægri við zip skráarheitið.  Bankaðu á „Extract“ táknið. Þetta tákn lítur út eins og rennilás og er staðsett efst í hægra horninu á skjánum. Nú birtist sprettigluggi.
Bankaðu á „Extract“ táknið. Þetta tákn lítur út eins og rennilás og er staðsett efst í hægra horninu á skjánum. Nú birtist sprettigluggi.  Veldu geymslustað. Pikkaðu á aðal staðsetningu (td "Geymsla") og veldu síðan möppu á þeim stað þar sem þú vilt vista útdráttar skrár.
Veldu geymslustað. Pikkaðu á aðal staðsetningu (td "Geymsla") og veldu síðan möppu á þeim stað þar sem þú vilt vista útdráttar skrár.  Ýttu á Pakkaðu hérna. Þetta er blár hnappur neðst í hægra horninu á skjánum. Skrárnar verða nú dregnar út í eigin möppu á þeim stað sem þú valdir.
Ýttu á Pakkaðu hérna. Þetta er blár hnappur neðst í hægra horninu á skjánum. Skrárnar verða nú dregnar út í eigin möppu á þeim stað sem þú valdir. - Eftir að rennilásinn hefur verið opnaður opnast mappan og þú getur skoðað skrárnar sem dregnar voru út.
Ábendingar
- Allar útgáfur af Windows og Mac eru með innbyggðan zip skráarúttak.
- WinZip er ókeypis forrit en þú getur samt valið að greiða fyrir stuðning Google Drive.
Viðvaranir
- Zip skrár eru frábrugðnar RAR, ISO, 7Z og öðrum þjöppuðum skrám. Aðferðirnar í þessari grein virka hugsanlega ekki til að draga út aðrar gerðir af þjöppuðum skrám.