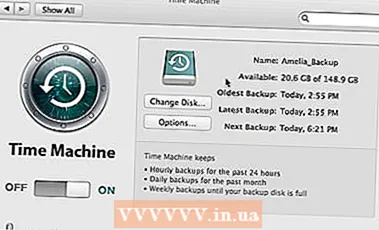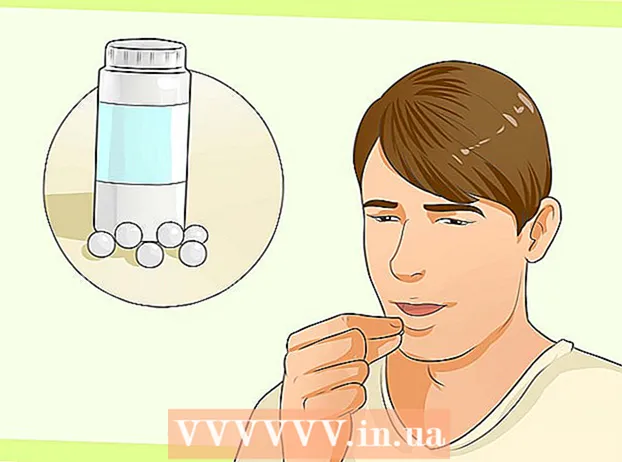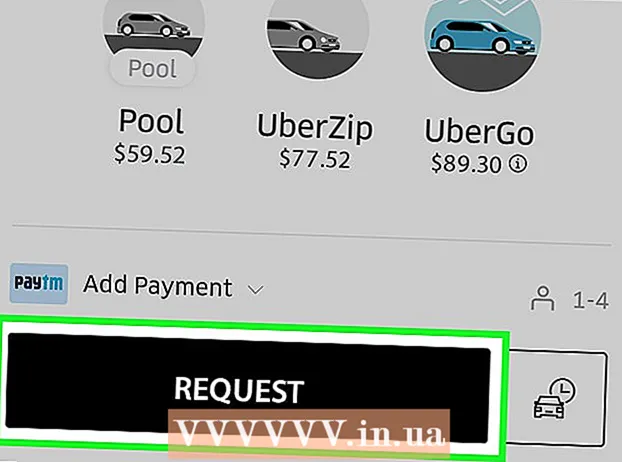Höfundur:
John Stephens
Sköpunardag:
23 Janúar 2021
Uppfærsludagsetning:
1 Júlí 2024
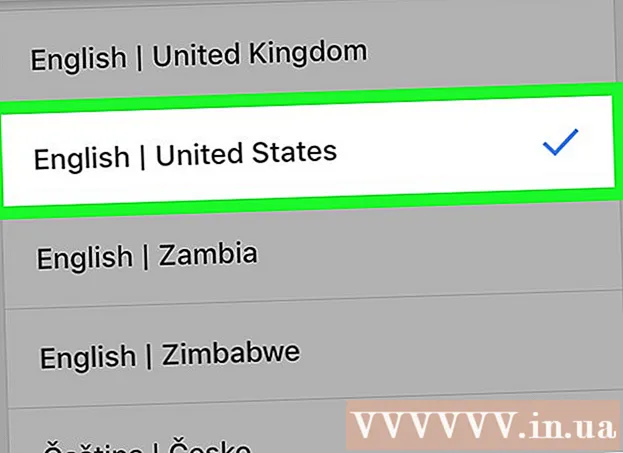
Efni.
WikiHow í dag kennir þér hvernig á að sérsníða Google News síðu þína eða app (Google News). Þar sem Google fréttir styðjast við vafraferil verður þú að eyða handvirkt eða biðja um að bæta við ákveðnu efni / heimild ef þú vilt sía fréttirnar sem birtast á tilkynningartöflu.
Skref
Aðferð 1 af 2: Í tölvunni
Opnaðu Google fréttasíðuna. Farðu á https://news.google.com/ í vafranum á tölvunni þinni.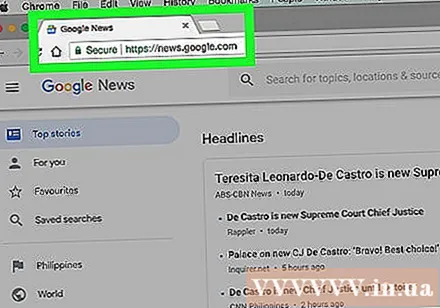
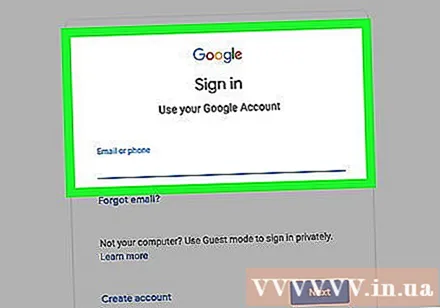
Skráðu þig inn með Google reikningnum þínum. Ef þú ert ekki skráð (ur) inn á Google reikninginn þinn skaltu smella Skráðu þig inn (Innskráning) efst í hægra horninu á síðunni, sláðu síðan inn netfangið þitt, smelltu NÆSTA (Næst), sláðu inn lykilorðið þitt og smelltu á NÆSTA Aftur.- Slepptu þessu skrefi ef prófílmyndin þín birtist efst í hægra horninu á síðunni.
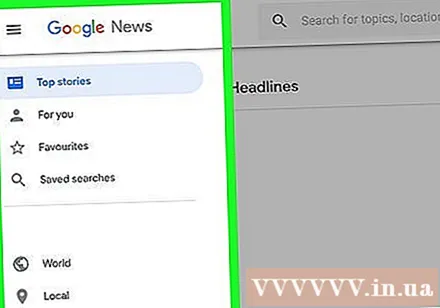
Opnaðu matseðilinn ef þörf krefur. Sjálfgefið er skenkur með lista yfir valkosti vinstra megin á síðunni; Ef ekki þarftu að smella á táknið ☰ efst í vinstra horninu á síðunni til að sýna hliðarstikuna.
Breyttu tungumáli og landsstillingum. Settu músarbendilinn vinstra megin á síðunni og flettu niður að hlutanum „Tungumál og svæði“ og síðan: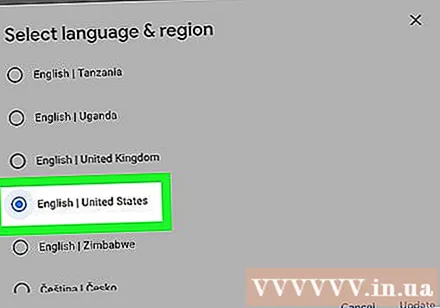
- Smellur Tungumál & svæði.
- Merktu við reitinn við hlið tungumáls og lands (undir uppbyggingunni „Tungumál | Land“).
- Smellur Uppfærsla (Uppfært) neðst í hægra horninu.
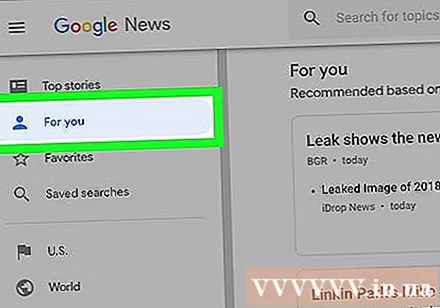
Flettu upp og smelltu Fyrir þig (Fyrir þig). Þessi flipi er nálægt toppi vinstri valmyndarinnar. Listi yfir viðeigandi fréttir mun birtast.
Farðu yfir fréttirnar sem Google velur fyrir þig. Flettu niður listann yfir greinar til að sjá allar fréttir sem Google telur að séu réttar fyrir þig.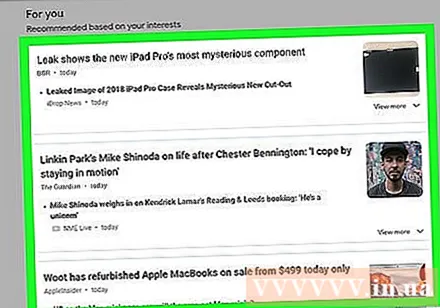
Tilgreindu að þú viljir sjá fleiri fréttir um tiltekið efni. Ef þú sérð efni sem þú vilt sjá oftar í Google fréttastraumi, vinsamlegast: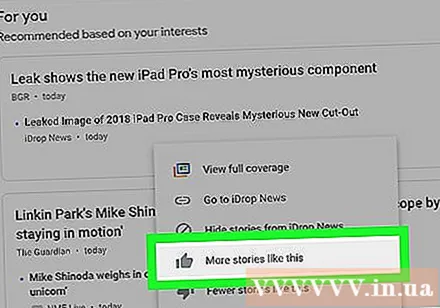
- Haltu músarbendlinum yfir tengilinn um efnið.
- Smelltu á táknið ⋮ birtast fyrir neðan hlekkinn.
- Smellur Fleiri svona sögur (Aðrar svipaðar greinar) í fellivalmyndinni.
Takmarkaðu ákveðin efni til framtíðar. Svipað og þegar þú biður um margar aðrar sambærilegar greinar um tiltekið efni, getur þú einnig takmarkað nokkur framtíðar efni með því að: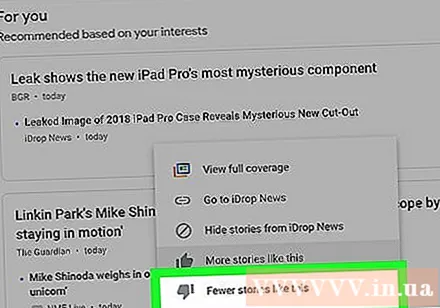
- Haltu músarbendlinum yfir tengilinn um efnið.
- Smelltu á táknið ⋮ birtast fyrir neðan hlekkinn.
- Smellur Færri svona sögur (Minna svipaðar greinar) í fellivalmyndinni sem birtist.
Fela allar fréttir frá upptökum. Ef það er heimild sem þú vilt ekki lesa geturðu falið þá heimild fyrir framtíðarfréttalistanum með því að: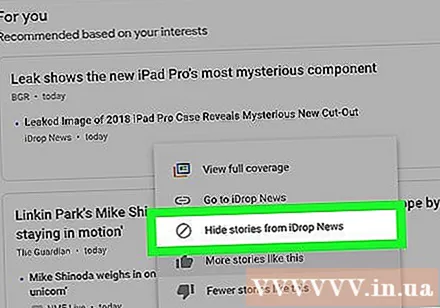
- Settu músarbendilinn á hlekkinn frá þeim aðilum.
- Smelltu á táknið ⋮ birtast fyrir neðan hlekkinn.
- Smellur Fela sögur frá (Fela fréttagreinar frá upptökum) í fellivalmyndinni sem birtist.
Aðferð 2 af 2: Í farsíma
Opnaðu Google fréttir. Pikkaðu á Google News forritið með rauðum, gulum, bláum og grænum merkjum á hvítum bakgrunni.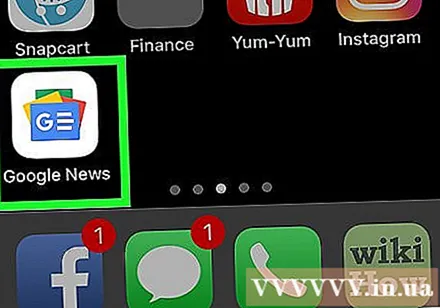
- Ef Google fréttir hafa ekki skráð sig inn sjálfkrafa þegar þú opnar forritið skaltu slá inn netfangið þitt og lykilorð þegar beðið er um það.
Smelltu á kortið Fyrir þig í neðra vinstra horninu á skjánum.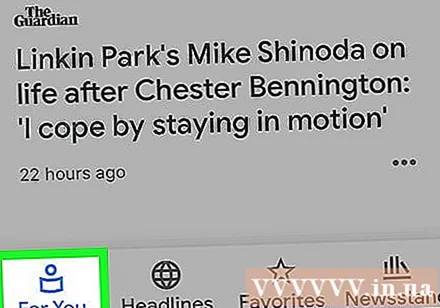
Farðu yfir fréttirnar sem Google velur fyrir þig. Skrunaðu niður listann yfir greinar til að sjá allar fréttir sem Google telur að séu réttar fyrir þig.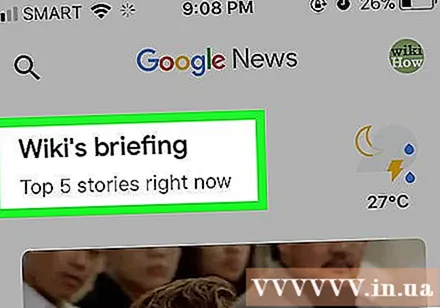
Tilgreindu að þú viljir sjá fleiri fréttir um tiltekið efni. Til að samþykkja og biðja um fleiri fréttir frá ákveðnum efnum í fréttalistanum síðar: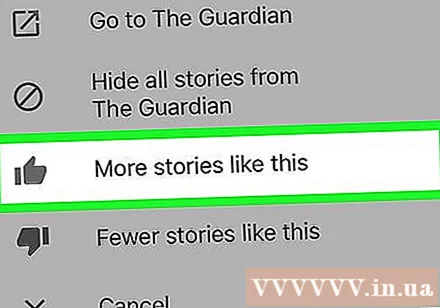
- Smelltu á táknið ⋯ (iPhone) eða ⋮ (Android) er hægra megin við þemað.
- Smellur Fleiri svona sögur úr fellivalmyndinni sem birtist.
Takmarkaðu ákveðin efni til framtíðar. Ef þú vilt takmarka eitthvað í framtíðinni, vinsamlegast: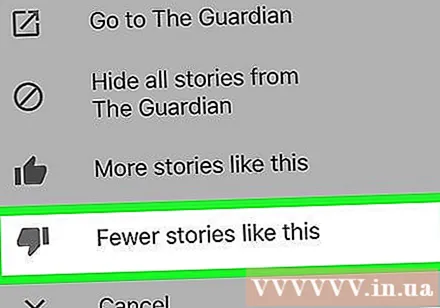
- Smelltu á táknið ⋯ (iPhone) eða ⋮ (Android) er hægra megin við þemað.
- Smellur Færri svona sögur úr fellivalmyndinni sem birtist.
Fela allar fréttir frá ákveðnum aðilum frá fréttinni. Þú getur hunsað allar fréttir frá uppruna sem þú vilt takmarka á tilkynningartöflu með því að fela heimildina svona: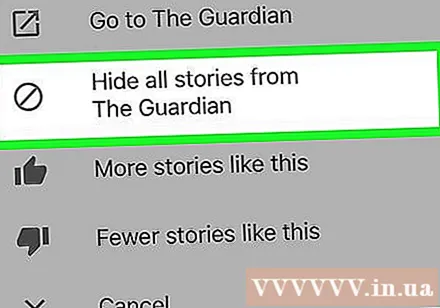
- Smelltu á táknið ⋯ (iPhone) eða ⋮ (Android) er hægra megin við þemað.
- Smellur Fela allar sögur frá .
Smelltu á prófíltáknið sem er staðsett efst í hægra horninu á skjánum. Valmynd birtist neðst á skjánum.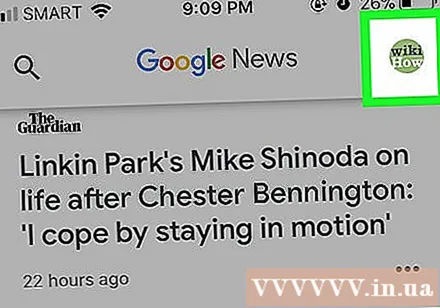
Smellur Stillingar (Stillingar) í miðri sprettivalmyndinni. Uppsetningarsíða reiknings opnast.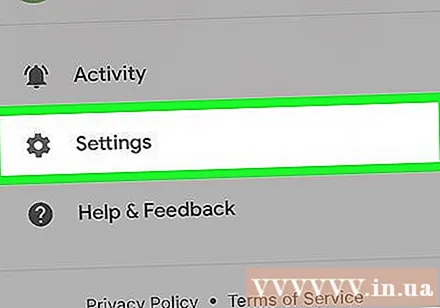
Uppfærðu tungumál og land. Ef þú vilt breyta tungumáli eða landi sem þú færð fréttir frá:
- Smellur Tungumál & svæði (eða Æskilegt tungumál og svæði á Android) efst.
- Flettu niður þar til þú finnur tungumálið og landið sem þú vilt (skráð undir "Tungumál | Land" uppbyggingin).
- Pikkaðu á tungumál og land til að velja það.
Ráð
- Þú gætir þurft að fjarlægja fréttir úr Google fréttum mörgum sinnum áður en þær hætta að birtast.
- Þegar þú notar Google News farsímaforritið geturðu breytt sérstökum stillingum eins og hitareiningum (t.d. Fahrenheit) eða Google stillingum (til dæmis Google appinu sem Google News getur nálgast) á Bls Stillingar.
Viðvörun
- Þó að það sé mögulegt að sía fréttaniðurstöður eftir flokkum, þá muntu ekki geta breytt þeim viðfangsefnum sem birtast á Google fréttum nema þú eyðir efni eða heimild handvirkt.