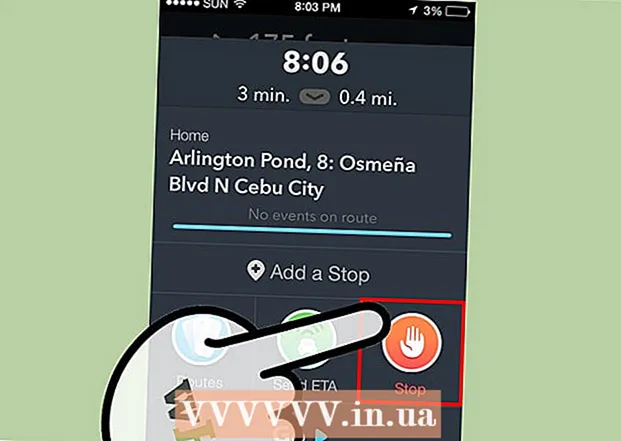Höfundur:
Randy Alexander
Sköpunardag:
23 April. 2021
Uppfærsludagsetning:
26 Júní 2024

Efni.
Í þessari grein kennir wikiHow þér að hlaða niður og setja upp Microsoft Office á Windows eða Mac tölvu. Microsoft Office er forrit af hugbúnaði sem inniheldur Microsoft Word, Excel, PowerPoint og fleira.
Skref
Hluti 1 af 3: Kauptu skrifstofuleyfið
- Farðu á vörusíðu Microsoft. Heimilisfang https://products.office.com/.
- Ef þú keyptir Office leyfi skaltu lesa uppsetninguna á Windows eða Mac.
- Smellur KAUPA SKRIFSTOF 365 (Kaupa Office 365). Þetta er svarti hnappurinn efst í hægra horninu á skjánum. Þetta leiðir þig á vörusíðu Microsoft Office.
- Ákveðið hvaða Office 365 valkostur er. Það eru 3 möguleikar til að kaupa Office 365 leyfi sem hér segir:
- Office 365 Home - Verð á $ 99,99 (yfir 2 milljónir VND) á ári. Inniheldur 5 forrit sem eru uppsett á tölvum, 5 forrit uppsett á snjallsímum / spjaldtölvum og 5TB netgeymslureikning.
- Office 365 Personal - Verð á $ 69,99 (um 1 milljón 6 VND) á ári. Inniheldur 1 forrit uppsett á tölvunni þinni, 1 forrit uppsett á snjallsíma / spjaldtölvu og 1 TB netgeymslureikning.
- Skrifstofa heimili og námsmaður - Aðeins eingreiðsla að upphæð $ 149,99 (um 3 milljónir VND). Inniheldur Word, Excel, PowerPoint og OneNote.
- Smellur Kaupa núna (Kaupa núna). Þetta er græni hnappurinn fyrir neðan nafn skrifstofunnar sem þú valdir.
- Smellur Athuga (Borga). Þetta er blái hnappurinn efst í hægra horninu á skjánum.
- Skráðu þig inn á Microsoft reikninginn þinn þegar beðið er um það. Sláðu inn Microsoft netfangið þitt, smelltu næst (Næst), sláðu inn lykilorðið þitt og veldu Skráðu þig inn (Skrá inn).
- Ef þú ert skráð (ur) inn með Microsoft reikningnum þínum þarftu samt að slá inn lykilorðið og smella Skráðu þig inn þegar þess er óskað.
- Smellur Panta (Pöntun). Þessi hnappur er hægra megin á síðunni. Þetta eru eins árs kaup á Office 365 leyfi. Þú getur nú hlaðið niður og sett upp Microsoft Office á annað hvort Windows eða Mac tölvu.
- Ef þú kaupir námsmannaútgáfuna þarftu ekki að greiða aukalega á næsta ári.
- Ef þú ert ekki með inneign, skuldfærslu eða PayPal vistað á reikningnum þínum þarftu að slá inn greiðsluupplýsingar þínar áður en þú pantar.
Hluti 2 af 3: Settu Office upp á Windows
- Opnaðu reikningssíðuna á Office. Farðu á http://www.office.com/myaccount/. Þetta er heimilisfangið til að opna persónulegu síðuna sem inniheldur keypt afrit af Office.
- Smellur Setja upp> (Stilling). Þetta er appelsínuguli hnappurinn fyrir neðan skráningarheitið.
- Smellur Setja upp enn aftur. Uppsetningarskrá Office verður hlaðið niður.
- Ef þú keyptir nemendaútgáfuna af Microsoft Office, slepptu þessu skrefi.
- Tvísmelltu á uppsetningarskrá Office. Þú getur fundið það í sjálfgefnu niðurhalsmöppu tölvunnar.
- Smellur Já (Sammála) þegar þess er krafist. Þetta opnar skrána og byrjar að setja Office upp á tölvunni þinni.
- Bíddu eftir að Microsoft Office verði sett upp. Þetta getur tekið nokkrar mínútur.
- Smellur Lokaðu (Loka) þegar þess er óskað. Microsoft Office forritið er nú sett upp á tölvunni þinni. Þú getur notað þessi forrit strax. auglýsing
Hluti 3 af 3: Settu upp Office á Mac
- Opnaðu reikningssíðuna á Office. Farðu á http://www.office.com/myaccount/. Þetta er heimilisfangið til að opna síðu reikningsins sem inniheldur keyptan Office.
- Smellur Setja upp>. Þetta er appelsínuguli hnappur fyrir neðan skráningarheitið.
- Smellur Setja upp enn aftur. Uppsetningarskrá Office verður hlaðið niður.
- Slepptu þessu skrefi ef þú keyptir námsmannaútgáfuna af Microsoft Office.
- Opnaðu Finder. Þetta er blátt forrit með bros á kerfisbakkanum hjá Mac-tölvunni þinni.
- Smellur Niðurhal (Niðurhal). Þessi mappa er vinstra megin í Finder glugganum.
- Ef vafrinn halar niður skránni í aðra möppu (td skjáborð), smelltu á möppuheitið.
- Tvísmelltu á uppsetningarskrá Office. Þetta er aðgerðin við að keyra uppsetningarforritið.
- Ef þú færð villuboð um að ekki sé hægt að setja skrána upp skaltu prófa að staðfesta skrána sem þú hefur hlaðið niður áður en haldið er áfram. Microsoft er virtur verktaki en hugbúnaður Microsoft virkar ekki alltaf fullkomlega á Mac.
- Smellur tiếp tục (Framhald) 2 sinnum. Þetta er hnappurinn staðsettur neðst í hægra horninu á skjánum. Þú smellir á þennan hnapp á fyrstu og annarri síðu uppsetningarinnar.
- Smellur Sammála (Sammála). Þetta gefur til kynna að þú samþykkir notendaskilmála Microsoft.
- Smellur tiếp tục. Þessi hnappur er neðst í hægra horninu á skjánum.
- Smellur Setja upp. Þetta er blár hnappur staðsettur neðst í hægra horninu á skjánum.
- Sláðu inn lykilorðið fyrir Mac. Sláðu inn lykilorðið sem notað var til að skrá þig inn á þinn Mac.
- Smellur Settu upp hugbúnað (Settu upp hugbúnað). Þessi hnappur er neðst í hægra horni lykilorðagluggans. Þetta er aðgerðin við að setja Microsoft Office upp á tölvuna þína.
- Uppsetning getur tekið nokkrar mínútur.
- Smellur Lokaðu þegar þess er óskað. Microsoft Office forritið er þegar uppsett á tölvunni. Þú getur byrjað að nota það strax. auglýsing
Ráð
- Í spjaldtölvum og snjallsímum er hægt að fá Office forrit ókeypis (til dæmis Word, Excel, PowerPoint, OneNote o.s.frv.).
Viðvörun
- 365 leyfið þitt verður endurnýjað sjálfkrafa. Ekki gleyma að segja upp áskrift þinni fyrir frestinn ef þú vilt ekki greiða gjaldið aftur.