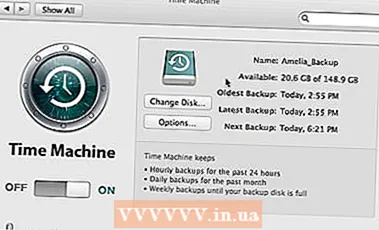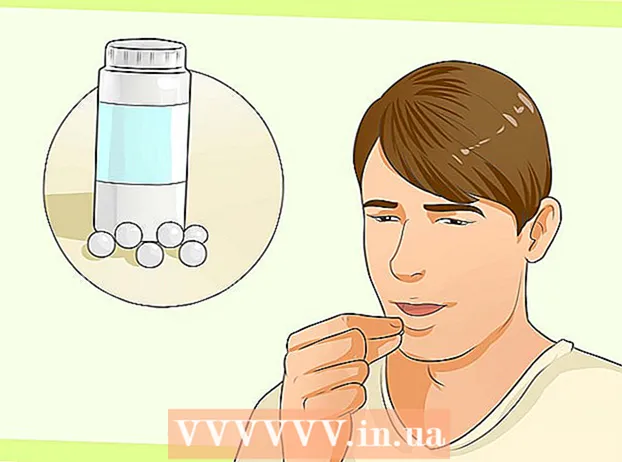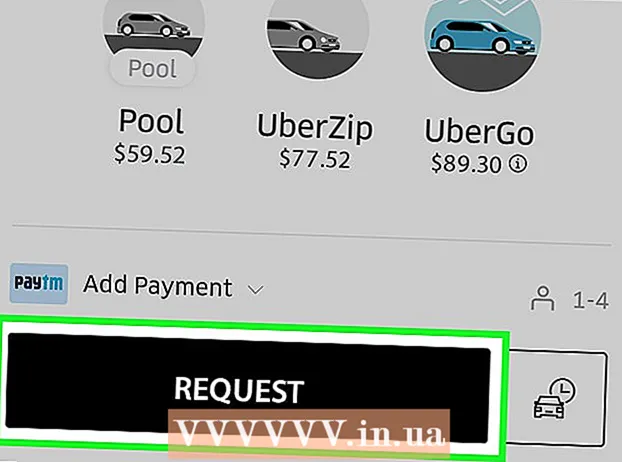Höfundur:
Randy Alexander
Sköpunardag:
3 April. 2021
Uppfærsludagsetning:
1 Júlí 2024
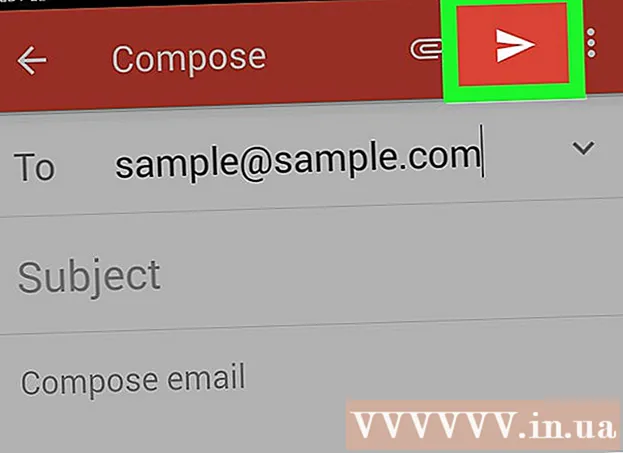
Efni.
Ef þú ert með tölvupóstreikning bætt við Android tækið þitt geturðu notað það til að senda myndir sem þú tókst með Android myndavélinni þinni. Ef þú hefur ekki enn bætt tölvupóstsreikningi við tækið þitt geturðu haldið áfram í Stillingar (Stillingar). Þegar þú hefur bætt við reikninginn þinn geturðu deilt myndum úr Photos forritinu eða Galleríinu, eða tengt skrár beint við netfangið.
Skref
Hluti 1 af 3: Bættu tölvupóstsreikningi við Android tæki
Opnaðu Stillingarforrit tækisins. Áður en þú sendir mynd tölvupóst frá Android tækinu þínu þarftu að ganga úr skugga um að þú sért skráð inn á netfangið þitt. Gerðu þetta í Settings appinu.
- Ef þú hefur þegar bætt tölvupóstreikningi við tækið þitt, skoðaðu næsta kafla.

Smellur "Reikningar". Þessi valkostur er í hlutanum „Persónulegur“.
Smellur "Bæta við aðgangi". Verkefni birtast venjulega neðst á skjánum.

Veldu „Tölvupóstur“, „Póstur“ eða „Google“. Ef netfangið sem þú bætir við er ekki Gmail skaltu velja „Tölvupóstur“. Ef þú ert að bæta við Gmail reikningi skaltu velja „Google“.
Sláðu inn reikningsupplýsingar. Eftir að smella á „Tölvupóstur“ verður þú beðinn um að velja tölvupóstveitu. Veldu af listanum eða smelltu á „Annað“ ef veitan er ekki skráð. Ef þú ert með Hotmail reikning skaltu velja „Outlook.com“. Eftir að þú hefur valið tegund reiknings skaltu slá inn notandanafn og lykilorð þegar beðið er um það. Fylgdu leiðbeiningunum á skjánum til að ljúka við að stilla netfangið þitt. auglýsing
Hluti 2 af 3: Að senda myndir úr Galleríinu eða Myndir appinu

Opnaðu forritið Gallerí eða Myndir. Þetta forrit inniheldur allar myndirnar sem þú geymir í tækinu þínu.
Haltu niðri fyrstu myndinni sem þú vilt senda. Þetta mun velja og setja myndina í valstillingu.
- Ef þetta leyfir þér ekki að velja margar myndir gætirðu þurft að ýta á „Deila“ hnappinn áður en þú velur myndirnar. Þessi aðgerð er breytileg eftir tækjum.
Pikkaðu á aðra mynd sem þú vilt senda. Þegar valstilling er virk skaltu smella á hverja mynd sem þú vilt velja til að bæta við og senda.
- Reyndu að senda ekki fleiri en fimm myndir í hverjum tölvupósti. Margar tölvupóstþjónustur leyfa notendum ekki að fá tölvupósta sem eru of stórir. Að takmarka þig við aðeins fimm myndir í tölvupósti hjálpar til við að tryggja að allir geti fengið það.
Smelltu á „Deila“ hnappinn eftir að hafa valið myndina. Eftir að þú hefur valið myndir þínar skaltu smella á „Deila“ hnappinn. Þessi hnappur er venjulega efst á skjánum og er með „<“ táknið með punkti á hverjum punkti.
Veldu tölvupóstforrit af listanum yfir forrit til að deila. Þegar þú smellir á hnappinn Deila birtist forritalistinn í nýjum glugga. Skrunaðu niður á þessum lista til að finna „Email“ hnappinn. Eftir að þú pikkar opnar tölvupóstforritið með nýjum pósti.
- Ef þú notar Gmail forritið í stað tölvupósts skaltu velja „Gmail“ af listanum.
Veldu myndastærð ef beðið er um það. Það fer eftir tækinu og tölvupóstforritinu sem þú notar til að deila, þú gætir þurft að breyta stærð myndanna. Veldu orð úr tilteknum valkostum. Minni myndir munu virka fyrir viðtakendur með lélega tengingu, en myndgæði lækka þegar þau eru skoðuð á breiðtjaldssýningum.
- Ef þú deilir úr Google myndaforritinu verður þú beðinn um að senda myndina tölvupóst í fullri stærð eða búa til tengil sem viðtakandinn getur opnað. Að búa til hlekk er í lagi ef þú vilt senda fleiri myndir en tölvupósturinn leyfir.
- Valkostir fyrir að breyta stærð ljósmynda eru mjög mismunandi eftir tækjum þínum og Galleríi eða forritum þínum fyrir Myndir.
Semja skilaboð og bæta við heimilisföngum. Eftir að þú hefur valið tölvupóstforritið verður þú fluttur í glugga Compose Message. Myndinni sem þú velur verður bætt við sem viðhengi í tölvupósti. Sláðu inn tölvupóststextann og upplýsingar um viðtakendur efst.
Sendu myndir. Eftir að þú hefur samið netfangið þitt og bætt við sendanda, smelltu á „Senda“ hnappinn til að senda tölvupóstinn. Þú verður að vera tengdur við Wi-Fi eða farsímanet til að tölvupósturinn sé sendur.
- Það getur tekið nokkrar mínútur þar til tölvupósturinn er sendur þar sem myndir taka venjulega smá tíma að hlaða þeim upp.
Hluti 3 af 3: Hengja myndir við með Gmail forriti eða tölvupósti
Opnaðu tölvupóstforritið þitt. Þú getur hengt myndir við tölvupóstsefni beint í forritinu. Til að halda áfram, opnaðu tölvupóstinn eða Gmail forritið.
Semja ný skilaboð. Byrjaðu nýjan tölvupóst í forritinu með því að ýta á nýja hnappinn. Þessi valkostur hefur venjulega blýantstákn eða „+“ tákn.
Smelltu á hengja viðhengið. Eftir að Skrifa skilaboðaskjáinn hefur opnast, ýttu á hengja viðhengið. Valkostir eru með tákn fyrir bindiskjal og eru venjulega efst á skjánum. Þú gætir líka þurft að ýta á ⋮ til að opna valmyndina fyrst, allt eftir tölvupóstforritinu sem þú notar.
Finndu myndina sem þú vilt festa. Þegar þú ýtir á hengja hnappinn birtist venjulega nýr valmynd neðst á skjánum. Þú þarft að smella á „Mynd“ eða „Ljósmynd“ til að skoða myndirnar sem vistaðar eru í tækinu þínu.
- Smelltu á hnappinn „Myndavél“ til að taka nýja mynd með myndavélinni og festu hana beint.
Veldu myndina sem þú vilt festa. Eftir að myndasafnið birtist geturðu smellt á myndina til að velja hana. Sum tölvupóstforrit leyfa þér að velja aðeins eina ljósmynd í einu, en önnur láta þig smella á margar myndir til að velja þær í einu.
- Smelltu á „OK“ eða „✓“ eftir að þú hefur valið myndina þína.
Ljúktu við að semja tölvupóst. Eftir að myndin hefur verið hengd saman, samið tölvupóstinn eins og venjulega. Ekki gleyma að slá inn nafn viðtakandans sem þú vilt senda myndina til.
Senda tölvupóst. Eftir að tölvupósturinn er tilbúinn geturðu smellt á umslagið Senda hnappinn. Þú verður að vera tengdur við Wi-Fi eða farsímanet til að senda tölvupóstinn. Það getur tekið nokkrar mínútur að senda tölvupóst með mörgum myndum. auglýsing
Ráð
- Þú ættir aðeins að senda allt að fimm myndir í hverjum tölvupósti. Þetta hjálpar til við að tryggja að tölvupósturinn sé sendur rétt og að hinn aðilinn fái myndina.
- Það fer eftir tölvupóstþjónustu beggja aðila, það getur tekið langan tíma fyrir tölvupóstinn að berast viðtakandanum.