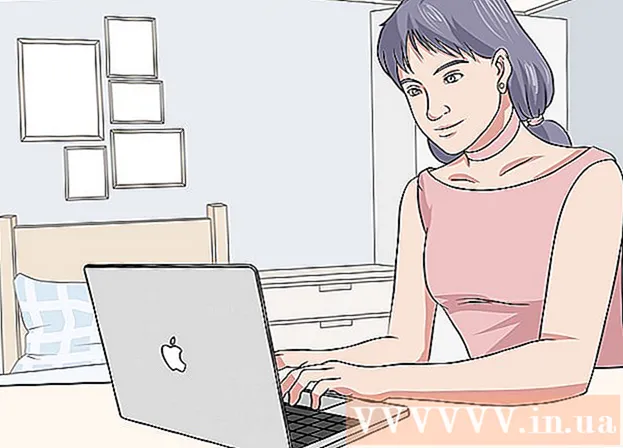
Efni.
Hér er grein sem sýnir þér hvernig á að senda myndir frá iPhone eða Android síma í Windows eða Mac tölvu. Þú getur notað kapalinn til að gera þetta eða sent myndirnar á tölvuna þína í gegnum Google Drive.
Skref
Aðferð 1 af 4: Í Windows
. Smelltu á Windows merkið neðst í vinstra horninu á skjánum.
Tegund myndir Farðu í Start til að finna myndaforritið í þessari valmynd.

Smellur Myndir Það er efst í Start valmyndinni með tveggja fjallstákn á lituðum bakgrunni til að opna forritið.
Smellur Flytja inn (Flytja inn) efst í hægra horni ljósmyndagluggans.
Smellið á hlekkinn Annað tæki (Önnur tæki) hægra megin við gluggann.

Bíddu eftir að tölvan þín finni myndir. Það mun taka nokkurn tíma fyrir tölvuna að finna tengd tæki, svo sem USB glampadrif og símann þinn.
Veldu mynd til að senda. Sjálfgefið er að allar myndir og myndskeið í símanum séu valin; þú smellir á valda mynd til að afvelja eða smellir á Hreinsa allt (Eyða öllu) til að afmarka allar myndir og myndskeið og smelltu síðan aðeins á þær sem þú vilt.
Smellur tiếp tục (Halda áfram) neðst í glugganum.
Skoða stillingar gagnasláttar. Það eru nokkur atriði sem þú getur breytt áður en þú slærð inn gögn:
- Flytja inn skrá - Til að breyta möppunni sem inniheldur myndina, smelltu á hlekkinn Breyttu hvar þau eru flutt inn (Breyttu möppunni til að fá myndir), smelltu síðan á möppuna sem þú vilt nota og smelltu á Bættu þessari möppu við Myndir (Bættu þessari möppu við Myndir).
- Fyrirkomulag Smelltu á valreitinn í miðjum glugganum og smelltu síðan á Dagur (Dagsetning) eða Mánuður (Mánuður).
- Geymdu myndir í símanum - Merktu við reitinn neðst í glugganum til að eyða ljósmyndum í símanum eftir að hafa sent þær í tölvuna, eða hakaðu úr þeim til að halda áfram að geyma myndirnar í símanum.
Smellur Flytja inn (Enter) neðst í glugganum. Þetta mun byrja að senda myndirnar í tölvuna þína. auglýsing
Aðferð 2 af 4: Notaðu iPhone á Mac
Tengdu iPhone við tölvuna. Festu annan endann á USB hleðslusnúrunni við símann þinn og festu síðan hinn endann á USB tengi tölvunnar.
- Ef þinn Mac er ekki með USB-tengi þarftu að kaupa USB-C til USB-3.0 millistykki.
Opnaðu myndir. Smelltu á Photos appið með marglitu pinwheel tákninu á hvítum bakgrunni í bryggju Mac.
Smelltu á kortið Flytja inn (Enter) efst í hægra horni gluggans.
Veldu mynd til að senda. Smelltu til að velja hverja mynd sem þú vilt senda.
- Þú getur líka smellt Flytja inn allar nýjar myndir (Flyttu inn allar nýjar myndir) efst í hægra horni myndagluggans.
Smellur Flytja inn valið (Flytja inn valdar myndir) er nálægt efra hægra horni myndagluggans. Þetta mun byrja að afrita myndirnar yfir á þinn Mac.
- Slepptu þessu skrefi ef þú smellir á áður Flytja inn allar nýjar myndir.
Bíddu þar til myndin er send. Það fer eftir fjölda mynda sem þú þarft að senda, þetta ferli getur tekið smá tíma.
Ákveðið hvort þú vilt geyma myndirnar á iPhone. Aðspurður geturðu smellt Eyða atriðum (Eyða) eða Haltu hlutum (Haltu). Þetta mun eyða myndinni eða halda henni á iPhone.

Farsíma kengúra
Tölvuviðgerðartæknifræðingur og forstjóri, Mobile Kangaroo Joseph Alexander er forstjóri Mobile Kangaroo, alhliða viðgerðarþjónustuverslunar og viðurkenndrar þjónustuaðila frá Apple. View, CA. Mobile Kangaroo hefur gert við raftæki eins og tölvur, síma og spjaldtölvur í meira en 16 ár núna. Þeir eru viðurkenndir Apple þjónustuaðilar með aðstöðu í meira en 20 borgum.
Farsíma kengúra
Tölvuviðgerðarverkfræðingur og forstjóri, Mobile KangarooAð öðrum kosti, notaðu iCloud til að hlaða upp á þinn Mac. Svo lengi sem þú notar ljósmyndasafn iCloud þarftu ekki að flytja myndir handvirkt. Myndinni verður hlaðið beint inn í skýið án samskipta notenda. Ef þú ert með Mac skaltu opna Photos appið og velja símann þinn til að flytja inn myndirnar sem þú þarft.
auglýsing
Aðferð 3 af 4: Notaðu Android á Mac
Tengdu Android við Mac. Notaðu Android hleðslusnúruna til að tengja Android símann þinn við eina af USB tengjum tölvunnar.
- Ef þinn Mac er ekki með USB þarftu að kaupa USB-C til USB-3.0 millistykki.
- Ef Android síminn þinn biður þig um að velja tegund tengingar pikkarðu á Miðlunartæki (MTP) skjár áður en haldið er áfram.
Sæktu og settu upp Android File Transfer á eftirfarandi hátt:
- Farðu á http://www.android.com/filetransfer/
- Smellur HLAÐA NIÐUR NÚNA (Hlaða niður núna)
- Settu upp Android File Transfer
Opnaðu Android skráaflutning. Ef Android skráaflutningur byrjar ekki sjálfkrafa skaltu smella á geimskipstáknið í bryggjunni og síðan á græna Android táknið.
Tvísmelltu á „Innri geymslu“ eða „SD kort“ möppuna. Það fer eftir möppunni þar sem myndirnar eru vistaðar og hvaða geymslupláss er í boði á Android tækinu þínu, þú sérð smá mun hér.
Tvísmelltu á „DCIM“ möppuna.
Tvísmelltu á „Camera“ möppuna. Þetta er þar sem allar myndir af Android tækinu þínu eru vistaðar. Þetta mun sýna lista yfir myndir sem eru tiltækar í Android tækinu þínu.
- Það fer eftir því hvort myndin er vistuð í albúminu, þú gætir þurft að opna aðra möppu áður en þú heldur áfram.
Veldu mynd af Android tækinu. Smelltu og dragðu músina yfir myndirnar sem þú vilt senda á tölvuna þína til að velja þær allar. Þú getur líka haldið inni takkanum ⌘ Skipun á meðan smellt er á hverja mynd til að velja margar myndir í einu.
- Ýttu á til að velja allar myndirnar í möppunni ⌘ Skipun+A.
Smellur Breyta (Breyta) efst í vinstra horni Mac skjásins til að opna lista yfir val.
Smellur Afrita (Afrita) er nálægt efsta valmyndinni Breyta.
Opnaðu Finder. Smelltu á forritið með bláa andlitið í bryggju Mac.
Veldu hvar á að spara. Smelltu á möppu (svo sem Allar skrárnar mínar) vinstra megin í Finder glugganum til að velja möppuna til að vista myndina.
Smellur Breyta enn aftur. Valinn listi yfir matseðil Breyta birtist aftur.
Smellur Líma hluti (Líma skrá). Þetta mun afrita myndirnar frá Android tækinu þínu yfir á Mac-tölvuna þína, en það tekur nokkrar mínútur að senda allar valdar myndir. auglýsing
Aðferð 4 af 4: Notaðu Google Drive
Gakktu úr skugga um að Google Drive sé uppsett í símanum þínum. Ef þú ert ekki með Google Drive ennþá þarftu að hlaða því niður á iPhone eða Android áður en þú heldur áfram. Google Drive er ókeypis að hlaða niður og nota.

Farsíma kengúra
Tölvuviðgerðartæknifræðingur og forstjóri, Mobile Kangaroo Joseph Alexander er forstjóri Mobile Kangaroo, alhliða viðgerðarþjónustuverslunar og viðurkenndrar þjónustuaðila frá Apple. View, CA. Mobile Kangaroo hefur gert við raftæki eins og tölvur, síma og spjaldtölvur í meira en 16 ár núna. Þeir eru viðurkenndir Apple þjónustuaðilar með aðstöðu í meira en 20 borgum.
Farsíma kengúra
Tölvuviðgerðarverkfræðingur og forstjóri, Mobile KangarooAndroid símar geta samstillst sjálfkrafa við Google myndir. Með Google Drive og Google myndum getur Android síminn þinn sjálfkrafa hlaðið inn myndum án þín. Þú getur stjórnað og hlaðið niður myndum með því að fara á www.photos.google.com.
Opnaðu Goolge Drive. Pikkaðu á Google Drive forritið með grænu, bláu og gulu þríhyrnings tákninu. Google Drive mun birtast þegar þú ert skráð inn.
- Ef þú ert ekki skráður inn þarftu fyrst að velja Google reikning til að nota með Google Drive. Gakktu úr skugga um að þetta sé reikningur sem þú getur notað á tölvunni þinni.
Snertu hnappinn + Blái liturinn er í neðra hægra horninu á skjánum til að opna valmyndina.
Snertu Hlaða inn (Hlaða inn skrá) með örvatáni upp í valmyndinni.
Snertu Myndir og myndbönd (Myndir og myndbönd) til að opna Photos app símans.
- Á Android þarftu að velja Myndir (Mynd) við þetta skref.
Veldu mynd til að hlaða upp. Pikkaðu á albúmið ef þörf krefur, pikkaðu síðan á hverja mynd sem þú vilt hlaða upp til að velja hana.
Snertu HÆÐA efst í hægra horninu á skjánum.
Bíddu þar til innhleðslu er lokið. Biðtími er breytilegur eftir fjölda mynda sem þú hleður upp og netsambandshraða.
Opnaðu Goolge Drive á tölvunni þinni. Farðu á https://drive.google.com/ með því að nota vafrann þinn. Heimasíða Google Drive opnar þegar þú ert skráð inn.
- Ef ekki er skráð inn skaltu smella Farðu á Google Drive (Farðu í Goolge Drive) á miðri síðunni og sláðu síðan inn netfangið þitt og lykilorð.
- Ef þú ert skráð inn á marga Google reikninga skaltu ganga úr skugga um að þú hafir sama Drive reikning og notaður er í símanum þínum. Þú getur smellt á nafnaskiltið þitt efst í hægra horninu á Google Drive síðunni og valið réttan reikning.
Veldu myndina sem þú hlóðst upp. Smelltu og dragðu yfir myndirnar sem hlaðið hefur verið upp. Þú munt sjá myndina auðkennda með bláu.
Smellur ⋮ efst í hægra horninu á síðunni til að opna fellivalmynd.
Smellur Sækja (Hala niður) í vallista. Þetta mun byrja að hlaða niður völdum myndum í tölvuna þína.
Bíddu eftir að myndinni er lokið. Eftir að niðurhalinu er lokið geturðu opnað möppuna sem inniheldur myndirnar til að skoða myndirnar á tölvunni þinni. auglýsing
Ráð
- Sum símtækjaforrit, svo sem iCloud á iPhone og Google myndir á Android, gera þér kleift að senda myndir fram og til baka á milli tölvu þinnar og snjallsíma um forrit og vafra.
Viðvörun
- Ef þú ákveður að nota Google Drive, vertu viss um að hlaða inn myndunum þínum þegar þú ert tengdur við Wi-Fi. Ef þú hleður inn myndum með farsímagögnum getur það kostað aukinn innheimtukostnað.



